Excel表格统计数据个数的方法教程
2023-10-13 09:03:13作者:极光下载站
excel表格是一款非常好用的软件,很多小伙伴都在使用。如果我们需要在Excel表格中统计数据个数,小伙伴们知道具体该如何进行操作吗,其实操作方法是非常简单的,如果有需要还可以设置条件后进行统计,非常地方便,只需要进行几个非常简单的操作步骤就可以了,小伙伴们可以打开自己的软件后跟着下面的图文步骤一起动手操作起来。如果小伙伴们还没有该软件,可以在文末处进行下载和安装,方便后续需要的时候可以快速打开进行使用。接下来,小编就来和小伙伴们分享具体的操作步骤了,有需要或者是有兴趣了解的小伙伴们快来和小编一起往下看看吧!
操作步骤
第一步:双击打开Excel表格进入编辑界面;
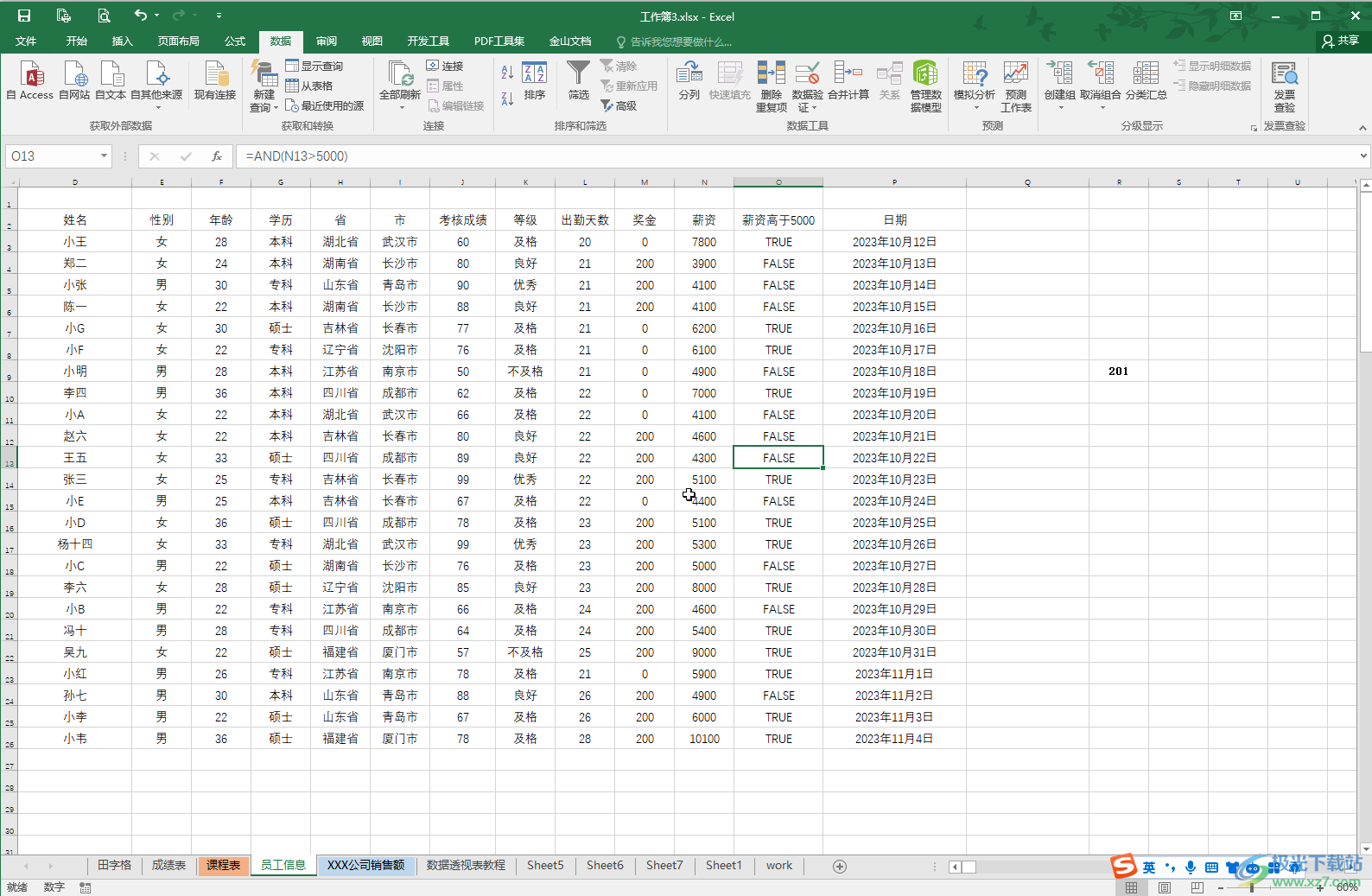
第二步:方法1.如果不需要设置筛选条件,直接按Ctrl+空格键切换到英文输入法后,输入=count()并将鼠标定位到括号中,输入是会看到函数信息提示;
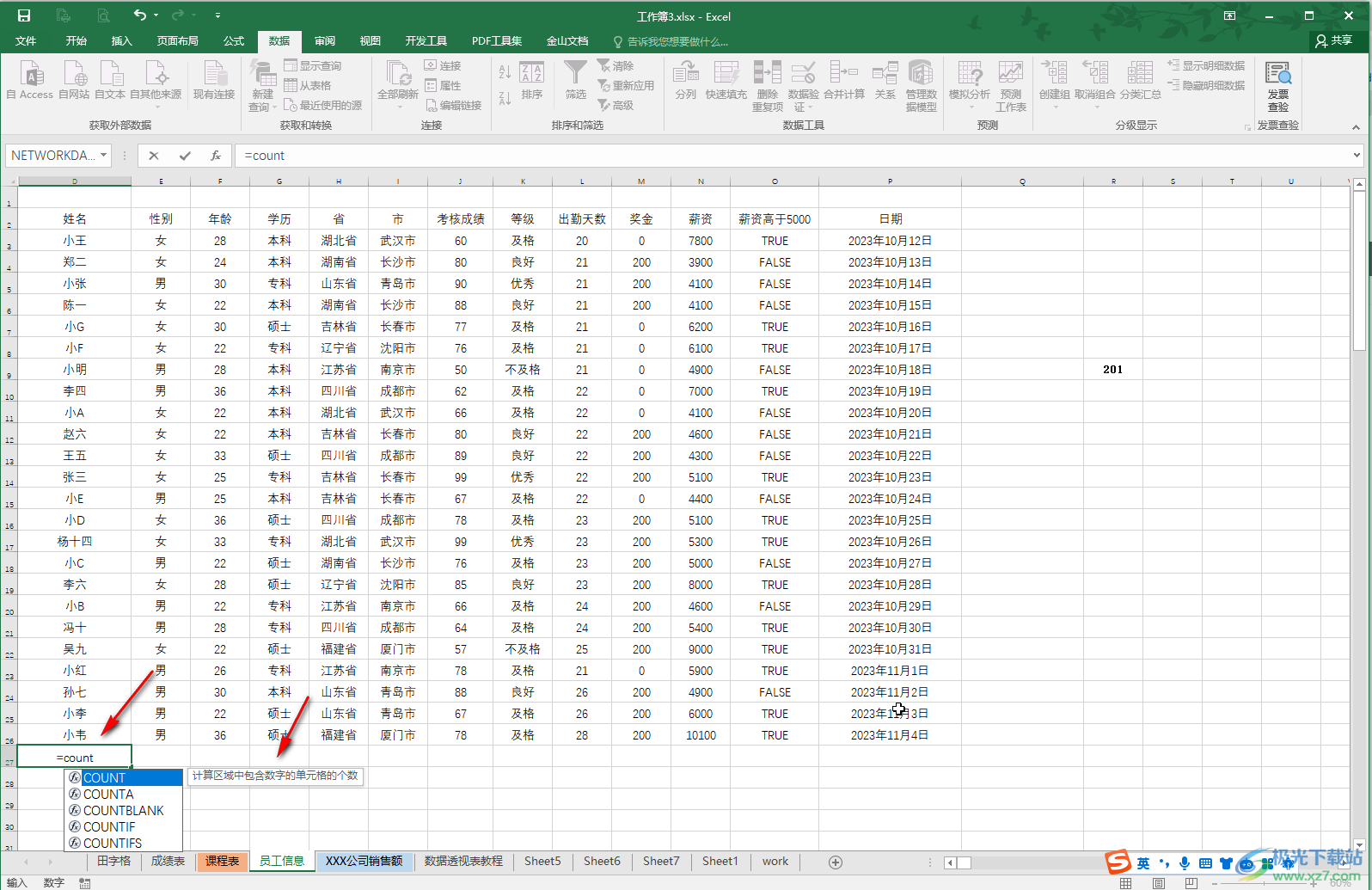
第三步:鼠标定位到括号中后,拖动鼠标左键选中需要统计的区域,按enter键就可以得到统计结果了;
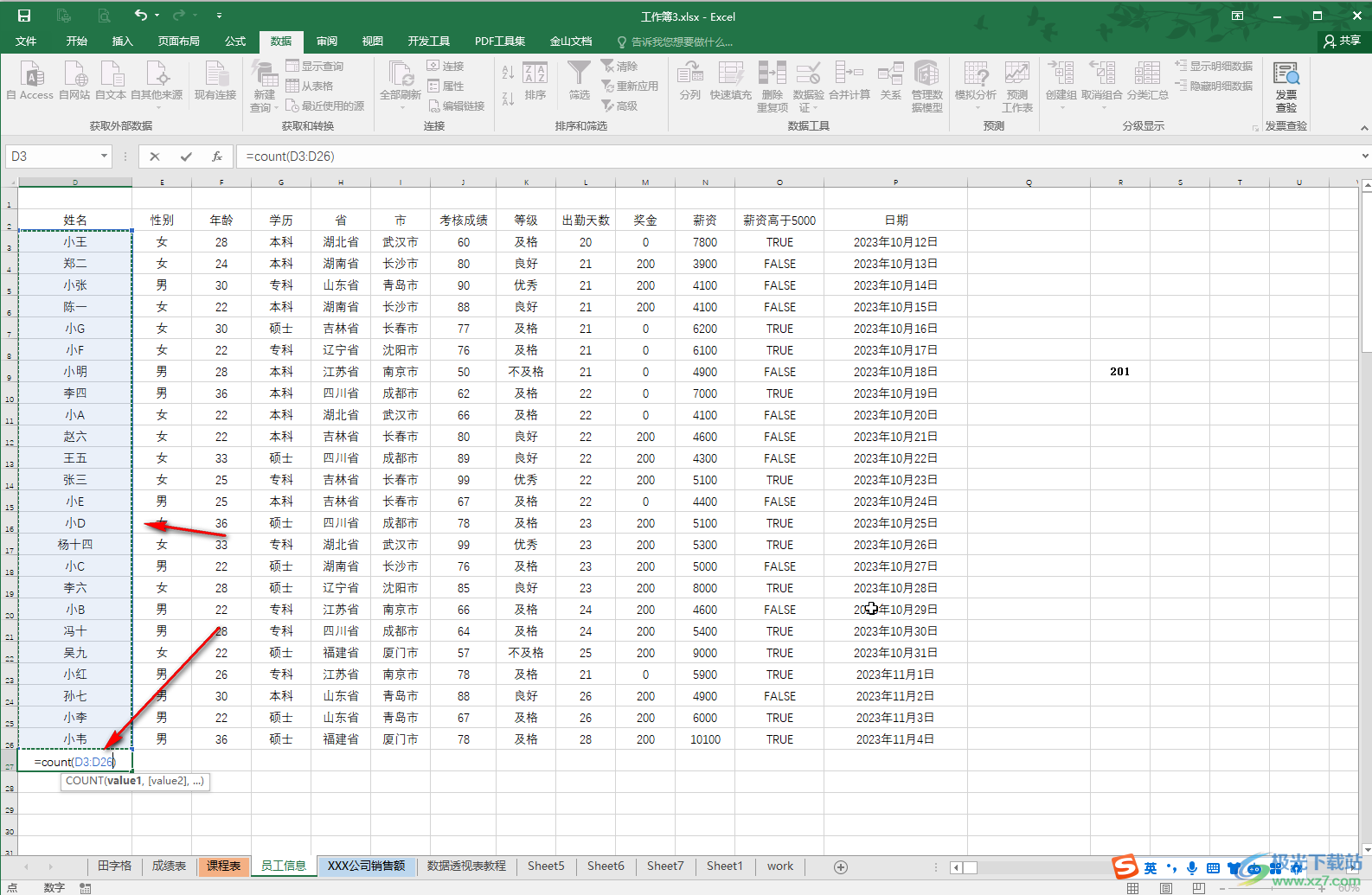
第四步:方法2.在“公式”选项卡中点击“插入函数”,可输入关键词查找函数,也可以按分类查找,如果需要设置条件进行统计,如统计大于某个值的数据有多少个,可以选择“countif”函数,如果需要设置多个筛选条件,可以选择“countifs”函数,下方会有介绍,点击“确定”;
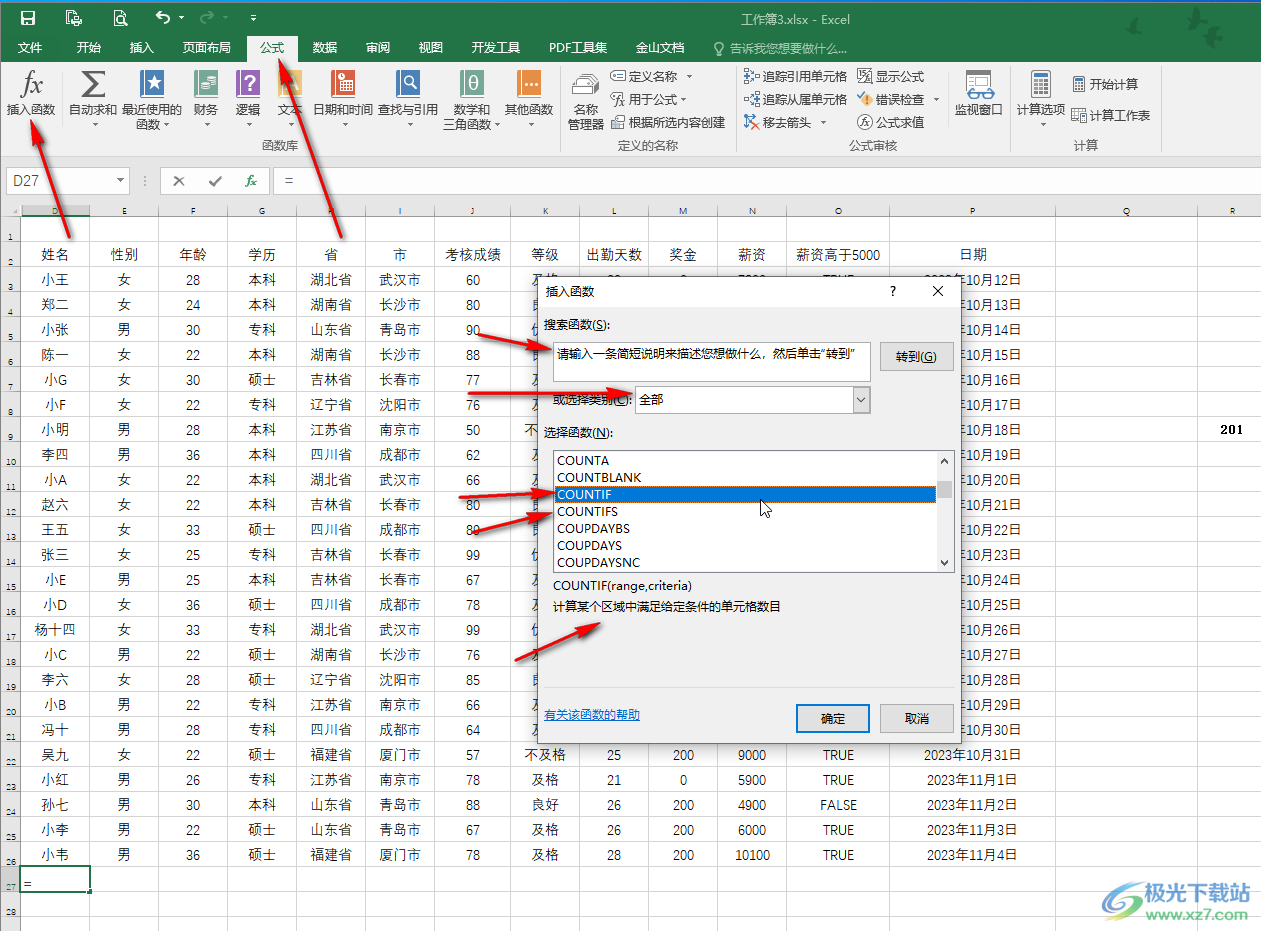
第五步:如果我们选择countifs函数,点击定位到criteria range1的输入框,选中数据区域,定位到criteria1的数据框设置第一个条件,下方可以依次设置范围和条件。
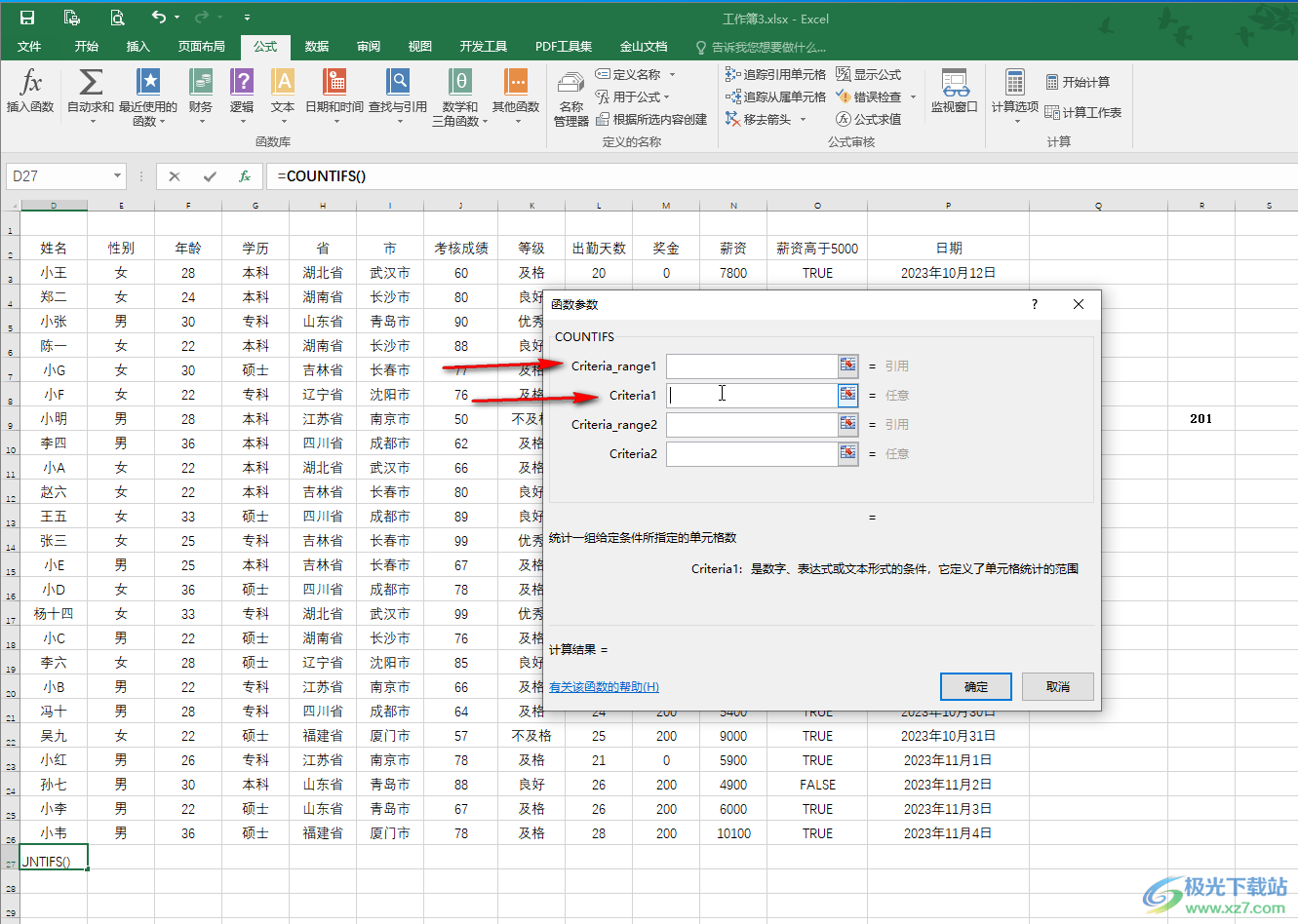
以上就是Excel表格中统计数据个数的方法教程的全部内容了。以上步骤操作起来都是非常简单的,小伙伴们可以打开自己的软件后跟着步骤一起动手操作起来,看看效果。
