wps word文档表格设置文字上下居中的方法
2023-10-31 09:09:29作者:极光下载站
在wps文档中进行表格的插入和编辑是非常常见的操作,我们在表格中编辑文字内容的时候,为了让表格展示出来更加的美观和整洁,那么就会将表格中的文字进行调整一下大小、位置以及对齐等参数,一般我们插入表格进行文字编辑的时候,编辑的文字内容的对齐方式并不是自动上下居中对齐的,对此想要设置文字上下居中对齐的话,就可以将表格选中右键点击,选择单元格对齐方式中的上下居中对齐即可,下方是关于如何使用WPS word文档设置表格中的文字上下居中对齐的具体操作方法,如果你需要的情况下可以看看方法教程,希望对大家有所帮助。
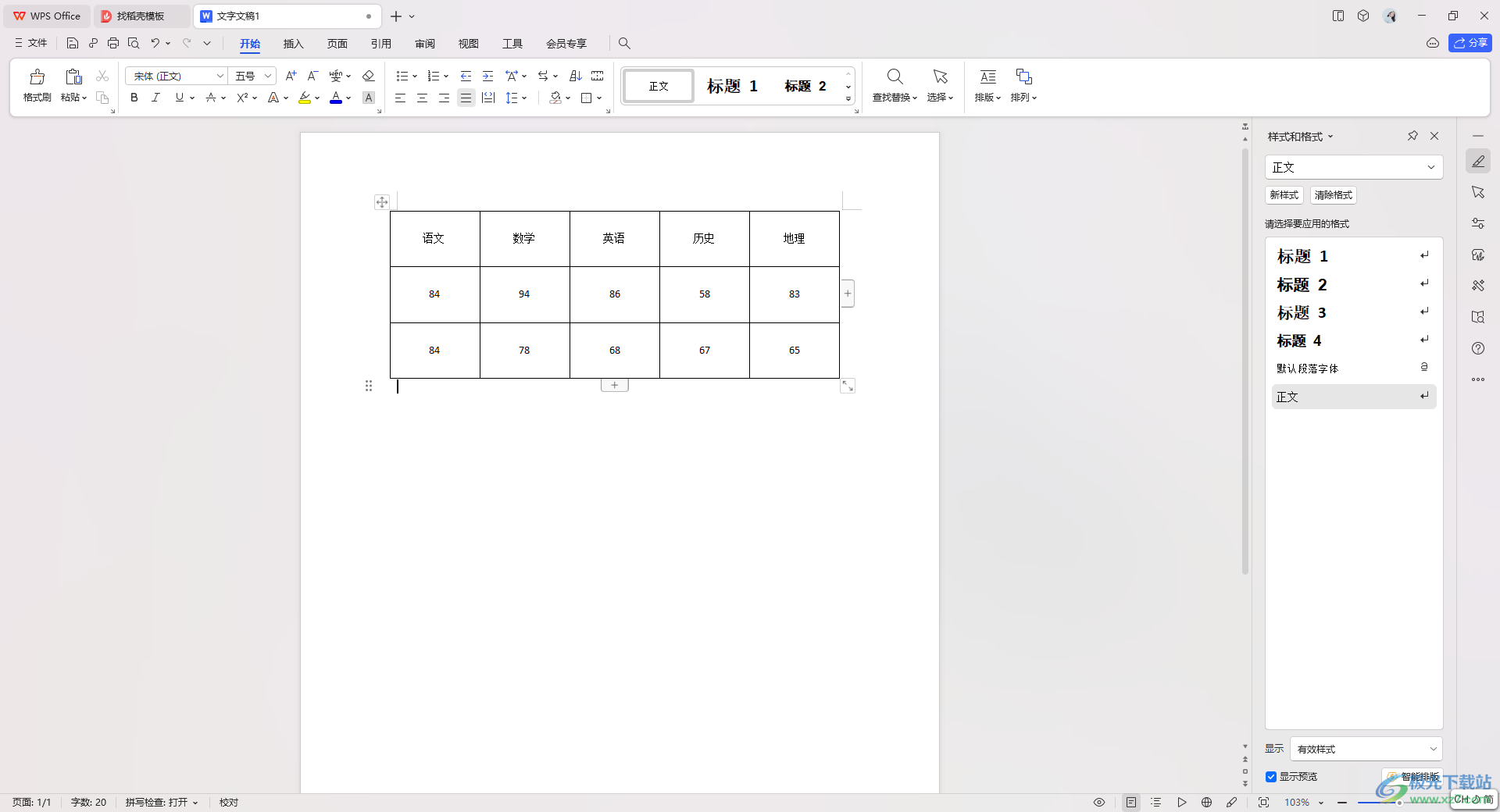
方法步骤
1.首先我们需要通过【插入】-【表格】,选择自己需要插入的行数和列数进行插入表格。
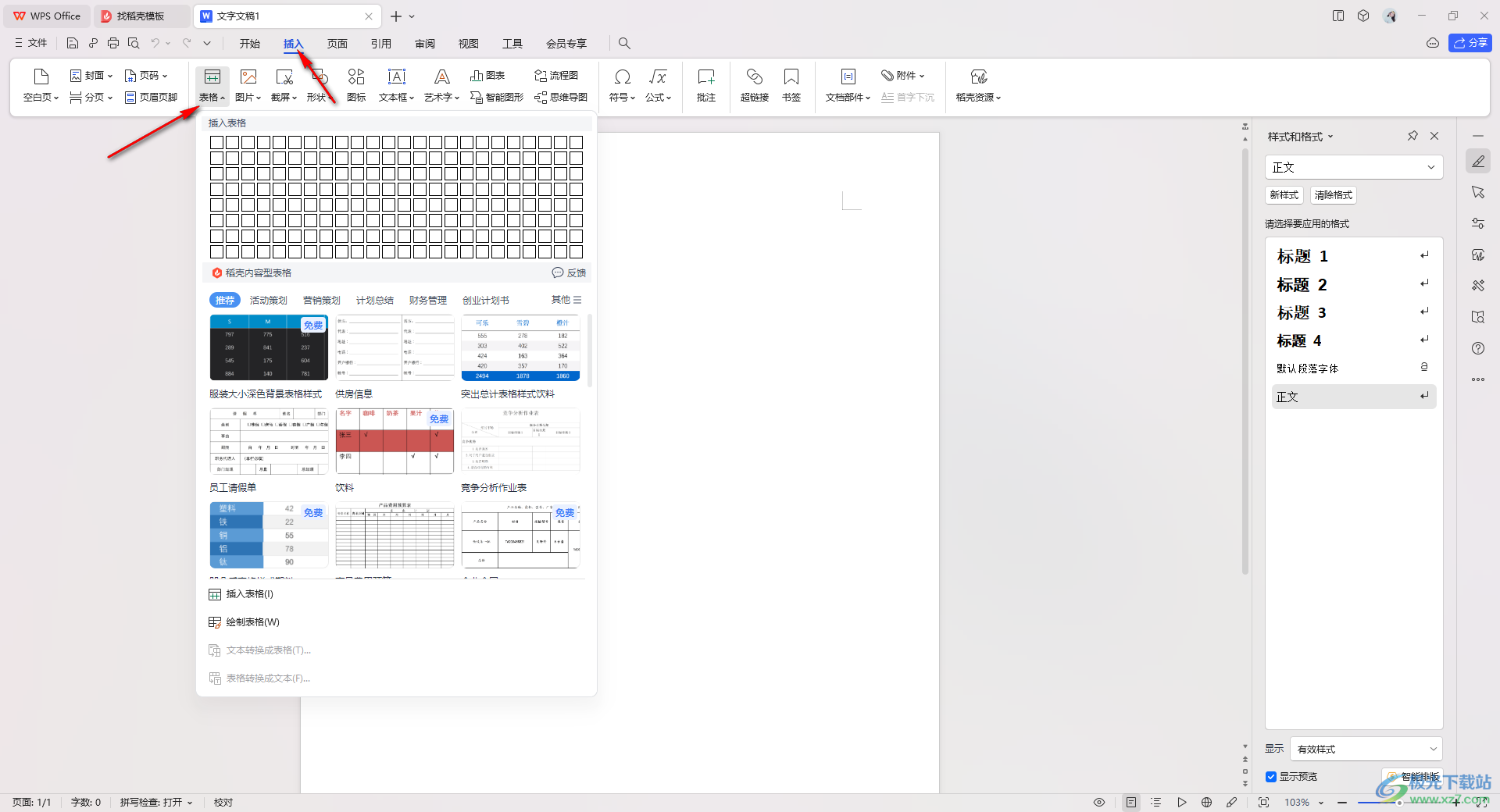
2.插入的表格就会直观的显示在文档页面上,如图所示。
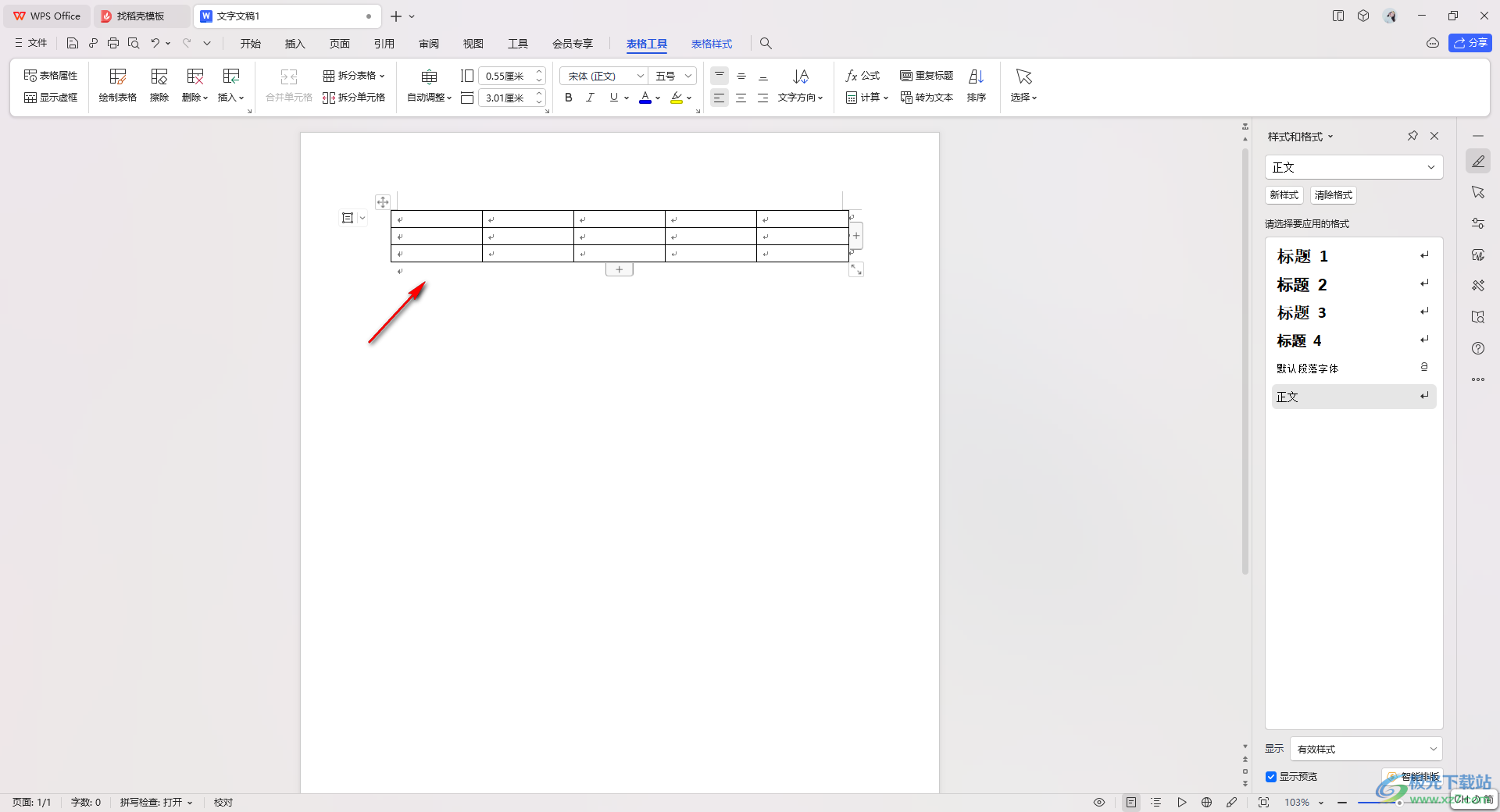
3.之后你可以在表格中输入内容,当前你输入的内容并不是上下居中对齐显示的,如图所示。
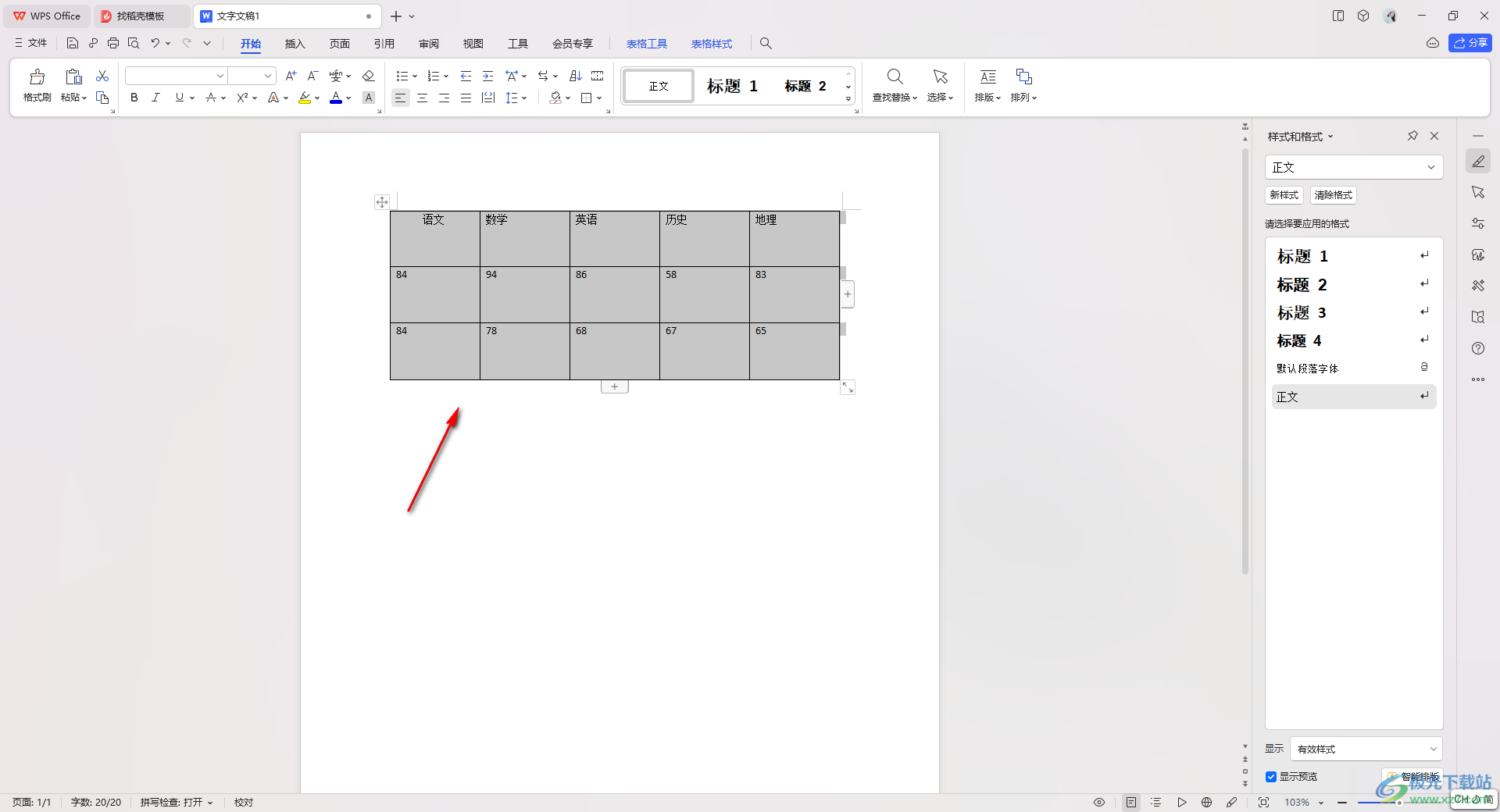
4.这时,我们需要将表格中的内容选中,之后进行右键点击一下,在打开的菜单选项中将【单元格对齐方式】选项进行单击一下,然后选择子选项中的中间那一个对齐图标。
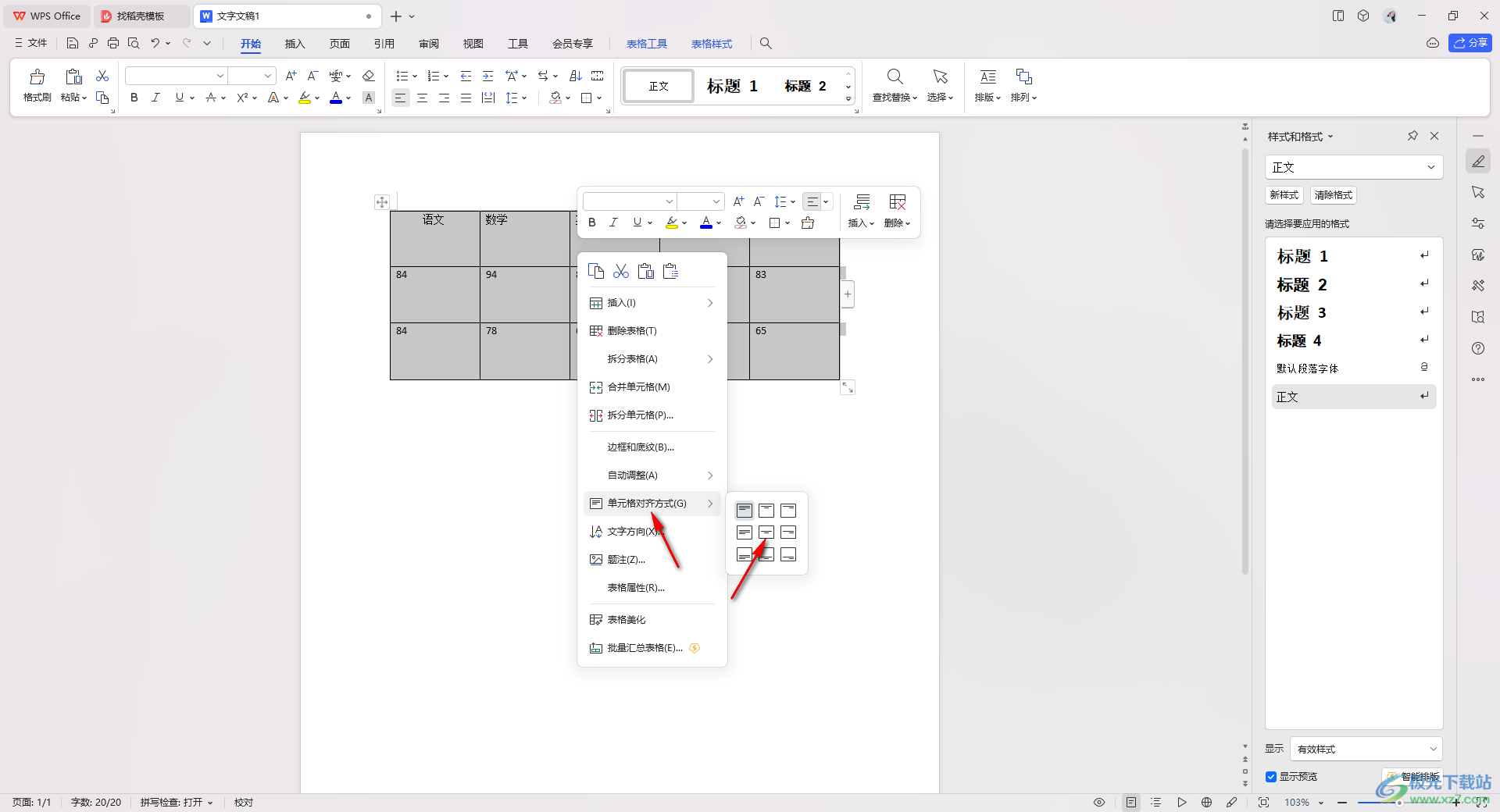
5.这时,你可以看到表格中的文字内容就会进行上下居中对齐显示了,如图所示。
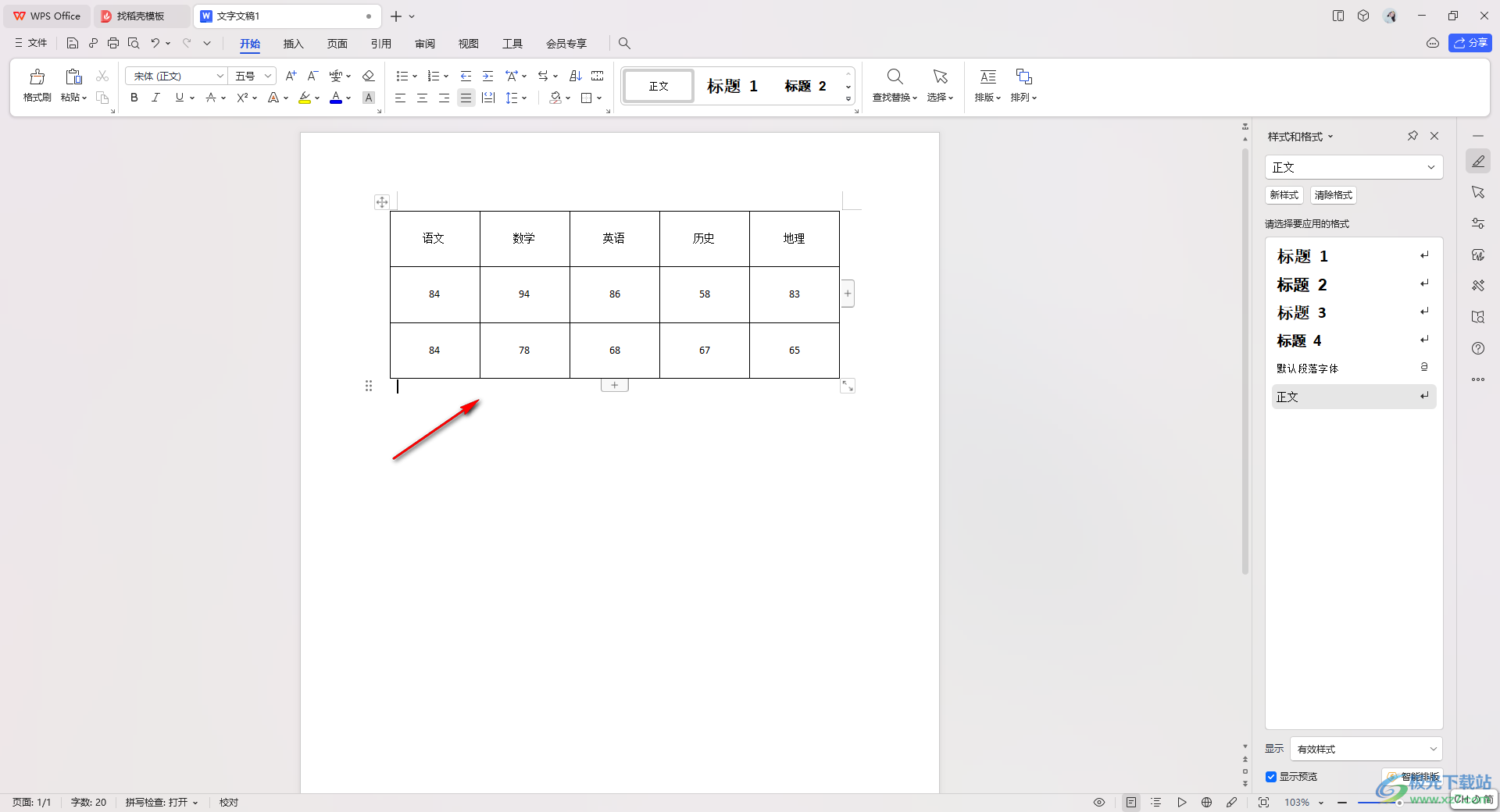
以上就是关于如何使用wps Word文档表格设置上下居中对齐的具体操作方法,如果你需要使用wps文档进行表格内容的编辑输入,那么当你要调整表格中的文字对齐方式的时候,就可以按照以上的方法教程进行调整即可,感兴趣的话可以操作试试。
