WPS Excel折线图添加直线趋势线的方法
2023-11-03 09:54:23作者:极光下载站
当你需要处理数据的时候,那么就可以通过wps excel表格工具进行快速的处理,如果需要统计数据的情况,会将数据统计为图表的情况,这样可以通过图表的样式将数据直观的表示出来,并且可以让大家更好的对数据内容进行分析,从而得到自己需要的分析数据内容,而在插入图表的时候,想要更好的查看数据的走势情况,那么就可以为图表添加一条趋势线进行查看,我们可以将趋势线设置为曲线或者是直线来显示,下方小编给大家讲解一下如何使用WPS Excel图表插入直线趋势线的具体操作方法,如果你需要的情况下可以看看方法教程,希望对大家有所帮助。
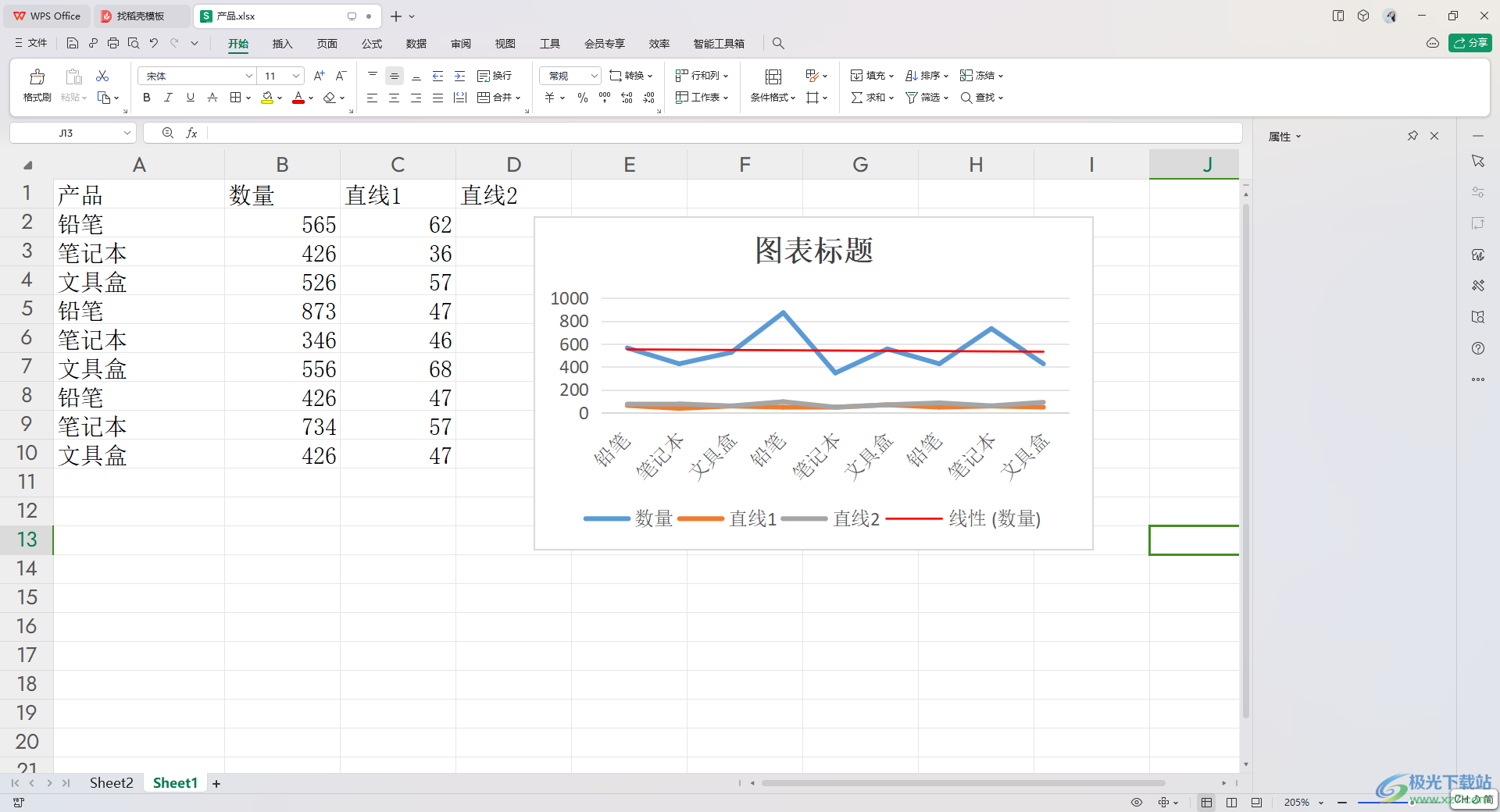
方法步骤
1.我们直接在电脑上将WPS打开,启用Excel表格工具,并且编辑自己需要的内容。
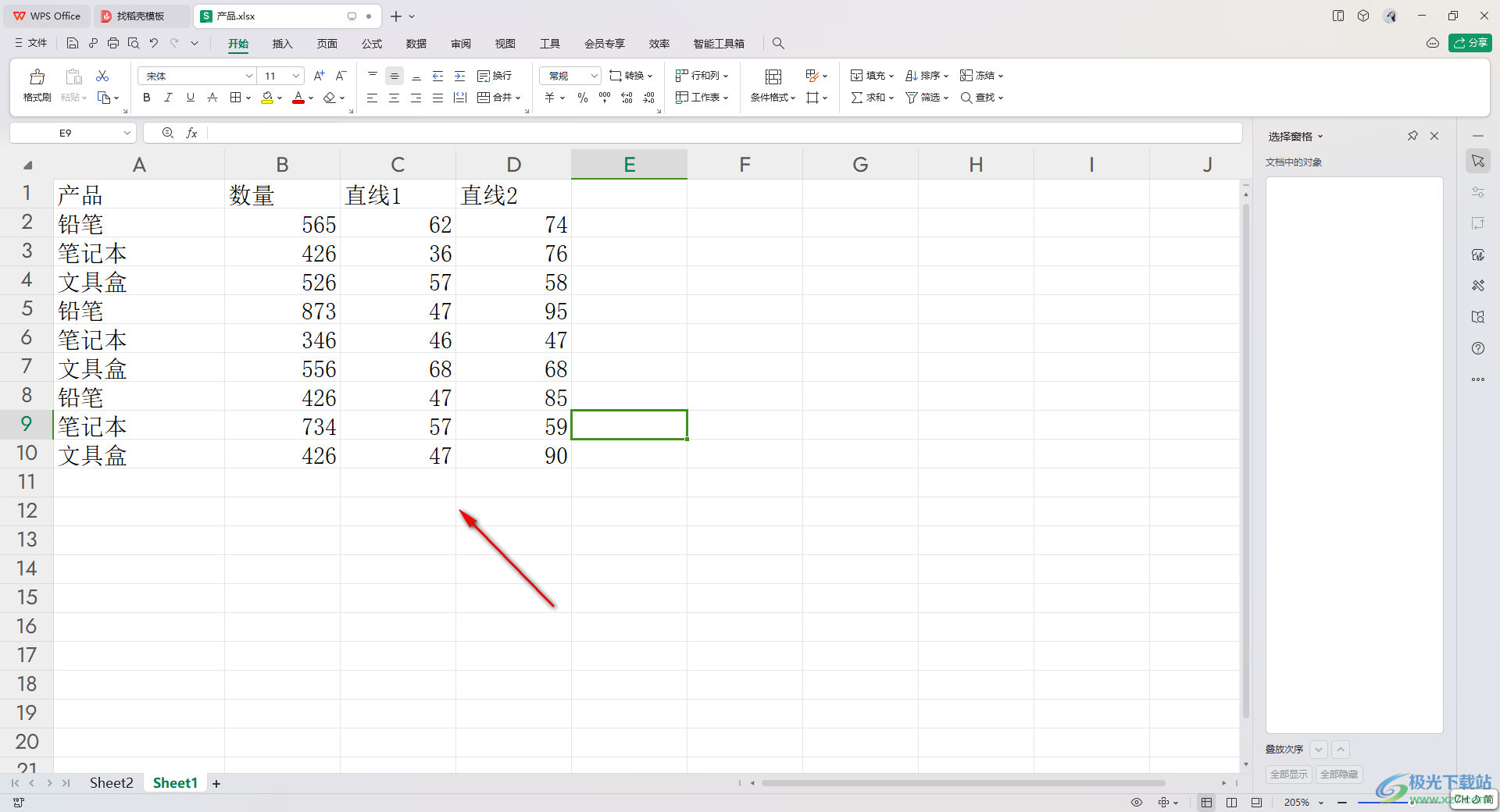
2.这时,我们将数据内容选中,然后在打开的菜单选项中将【插入】选项,再点击折线图图标,选择自己喜欢的一种折线图样式插入。
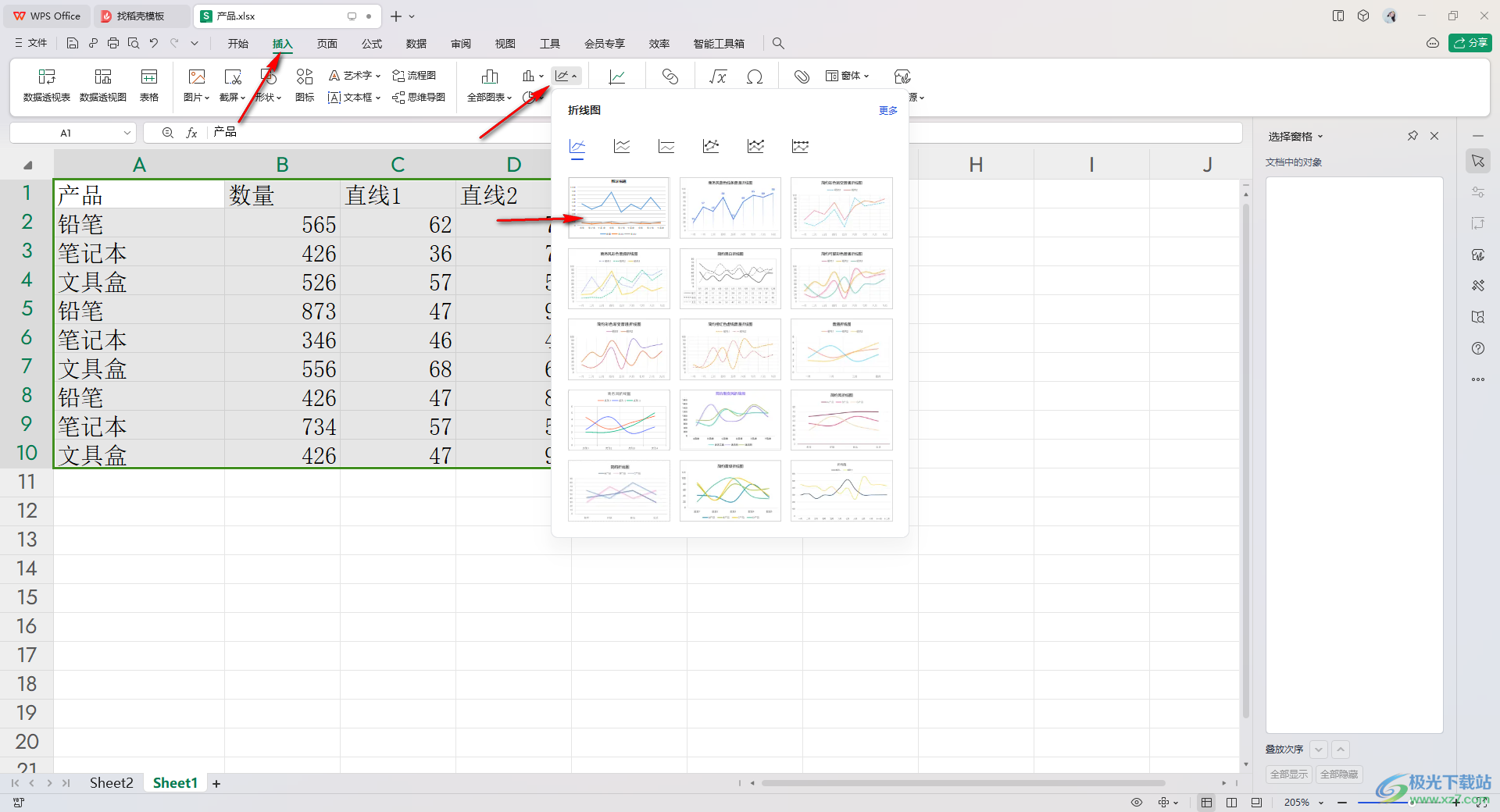
3.当我们插入好折线图之后,之后点击其中一条需要添加趋势线的线条,之后进行右键点击,在弹出的选项中选择【添加趋势线】。
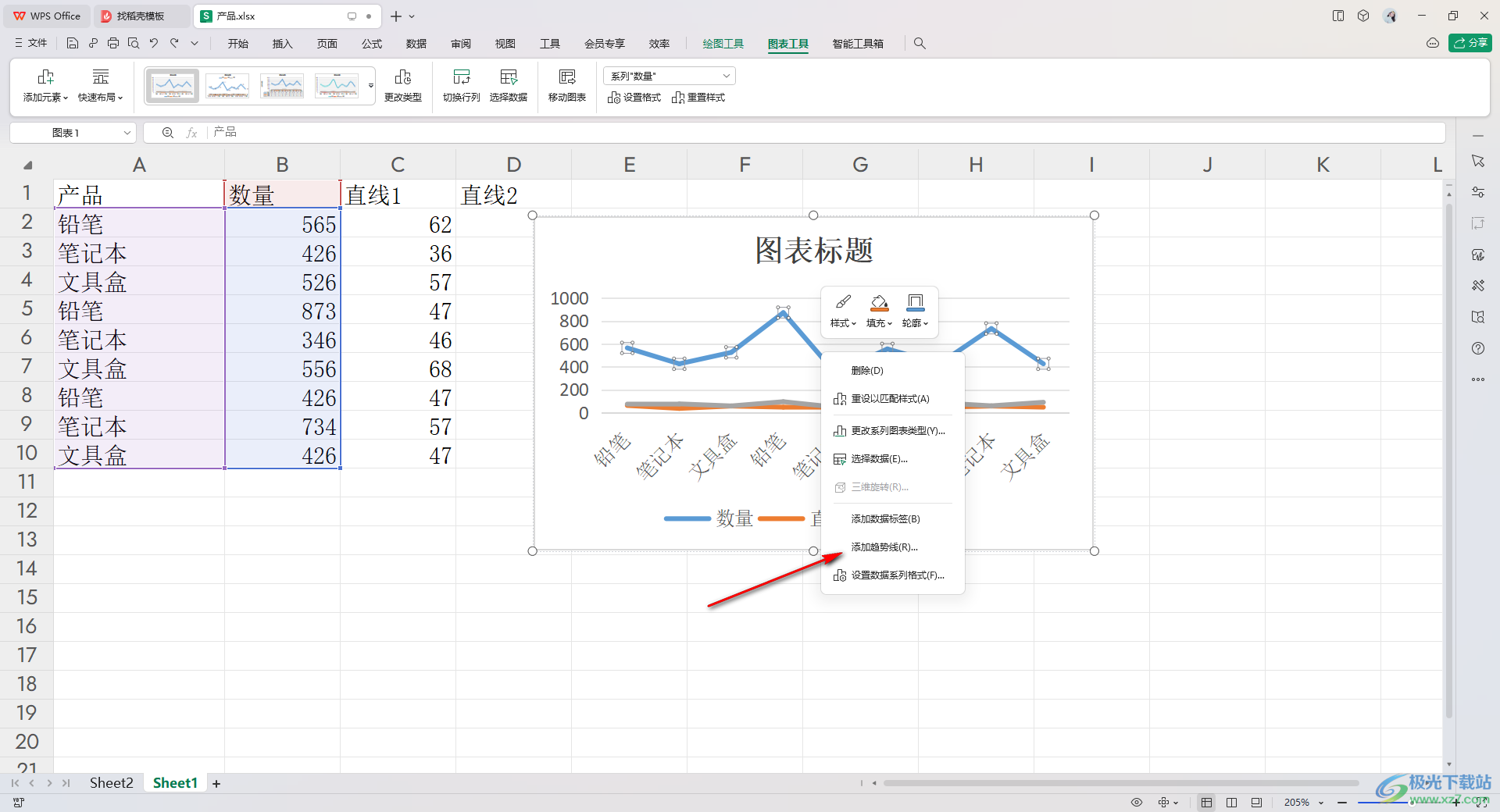
4.之后即可在该线条的位置出现一条虚线,之后将虚线进行右键点击,在旁边出现的菜单选项中选择【设置趋势线格式】选项。
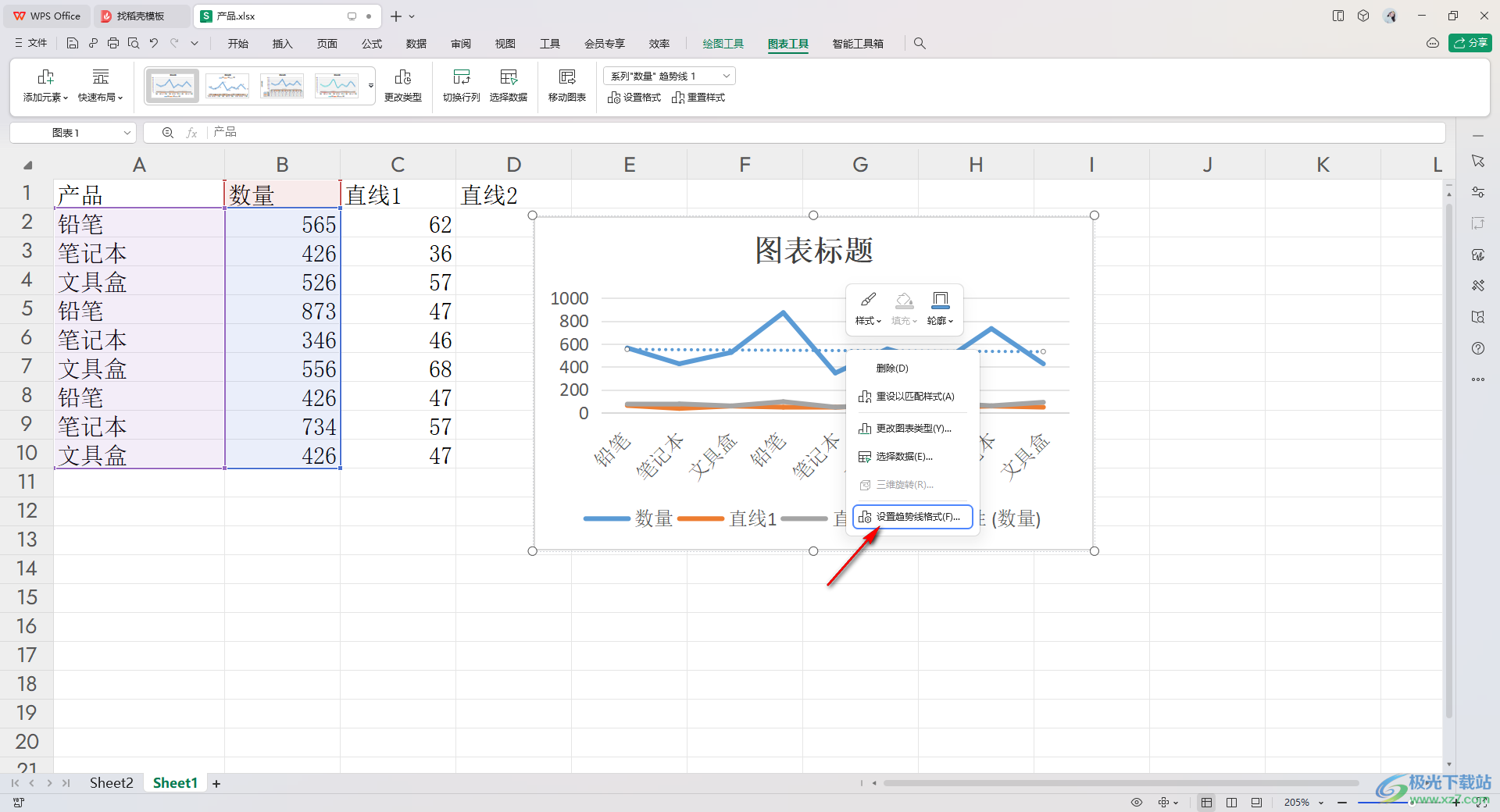
5.随后,在右侧打开的窗格中,将【填充与线条】选项进行点击,然后将【线条】后面的下拉按钮点击打开,选择直线样式。
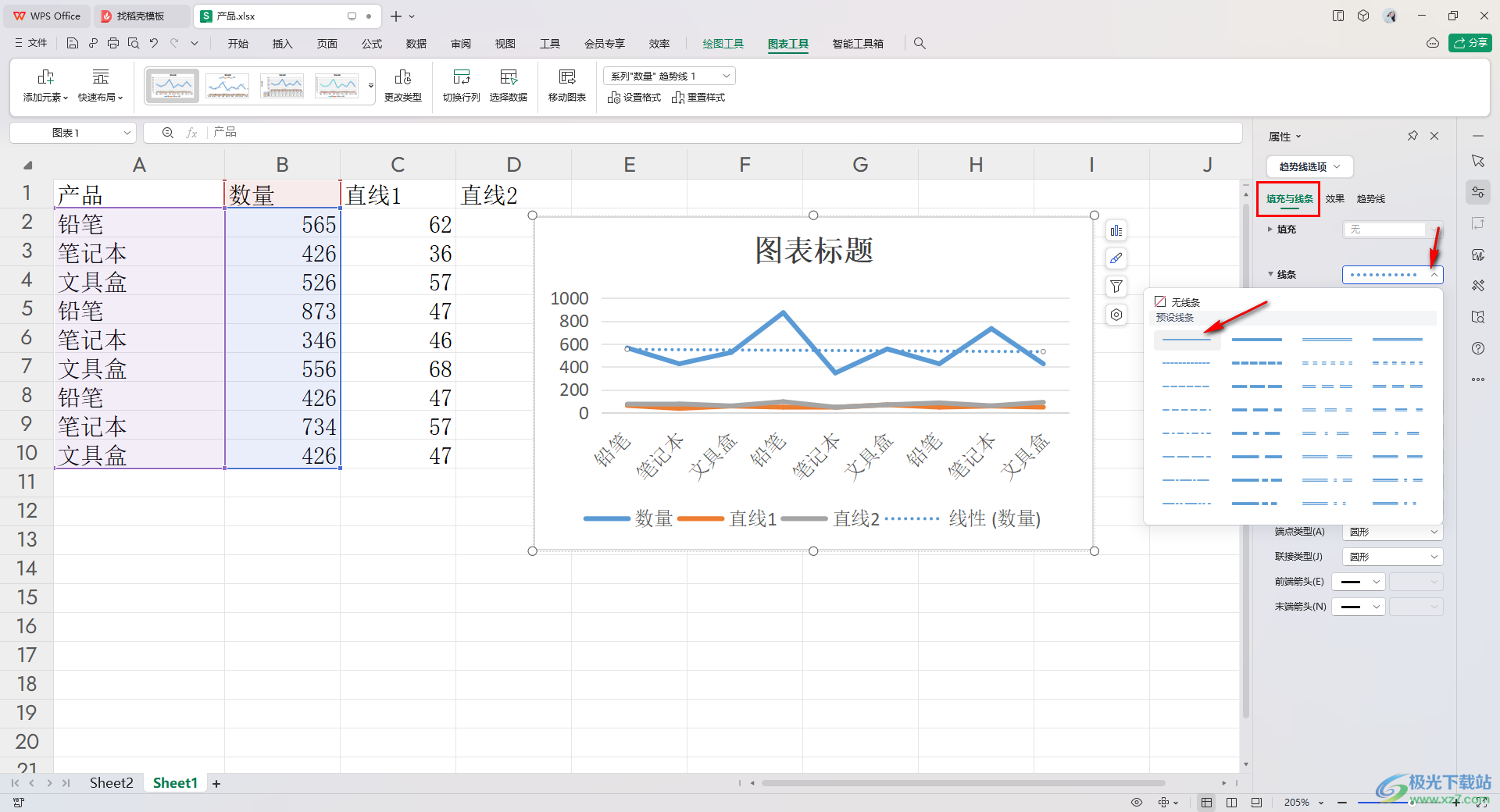
6.之后再设置一下直线的颜色,那么我们刚刚图表中的趋势线就会变成一条直线显示,并且颜色也是被改变了的,如图所示。
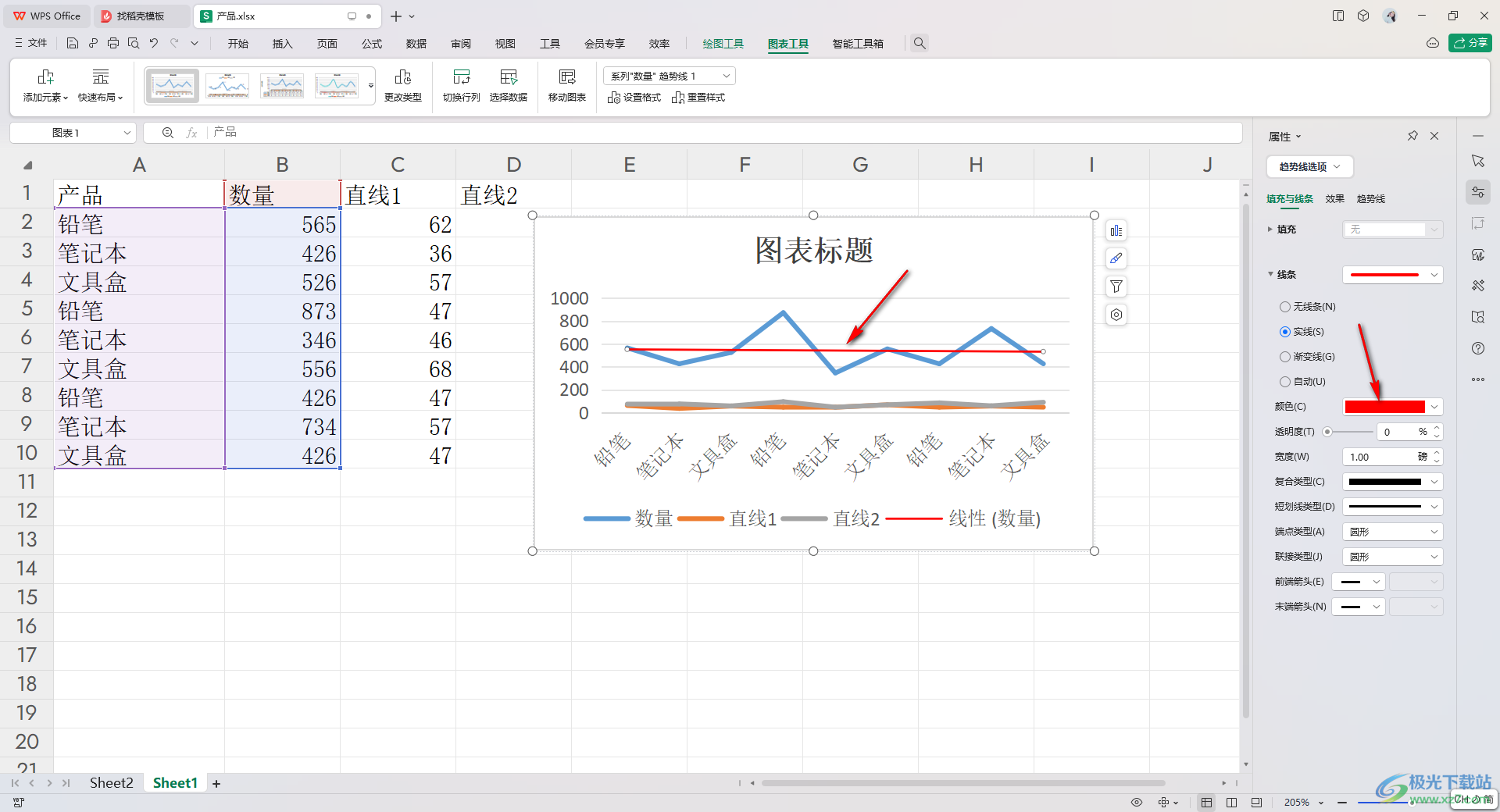
以上就是关于如何使用WPS Excel设置直线趋势线的具体操作方法,大家在使用这款表格工具的时候,插入图表是非常常见的,大家可以通过添加趋势线来分析数据内容,可以设置虚线趋势线,或者是直线趋势线,感兴趣的话可以操作试试。
