在WPS PPT中插入一个PPT的方法
2023-11-13 09:36:15作者:极光下载站
在进行总结年会、班会以及其他会议的时候,多数小伙伴会将需要演讲的内容制作成PPT文件进行展示给大家来放映演讲,这样可以让大家比较直观和感受到演讲内容的画面,而其中大家想要在已经打开的PPT文件中再次嵌入一个PPT文件内容,那么怎么操作呢,其实我们可以通过插入对象的方法进行设置,新建一个PPT文件对象,之后在新建的对象PPT演示中进行编辑好内容,保存完成之后,那么插入的对象PPT就会自动的显示在原来的PPT文件中,下方是关于如何使用wps PPT中插入PPT对象文件的具体操作方法,如果你需要的情况下可以看看方法教程,希望对大家有所帮助。
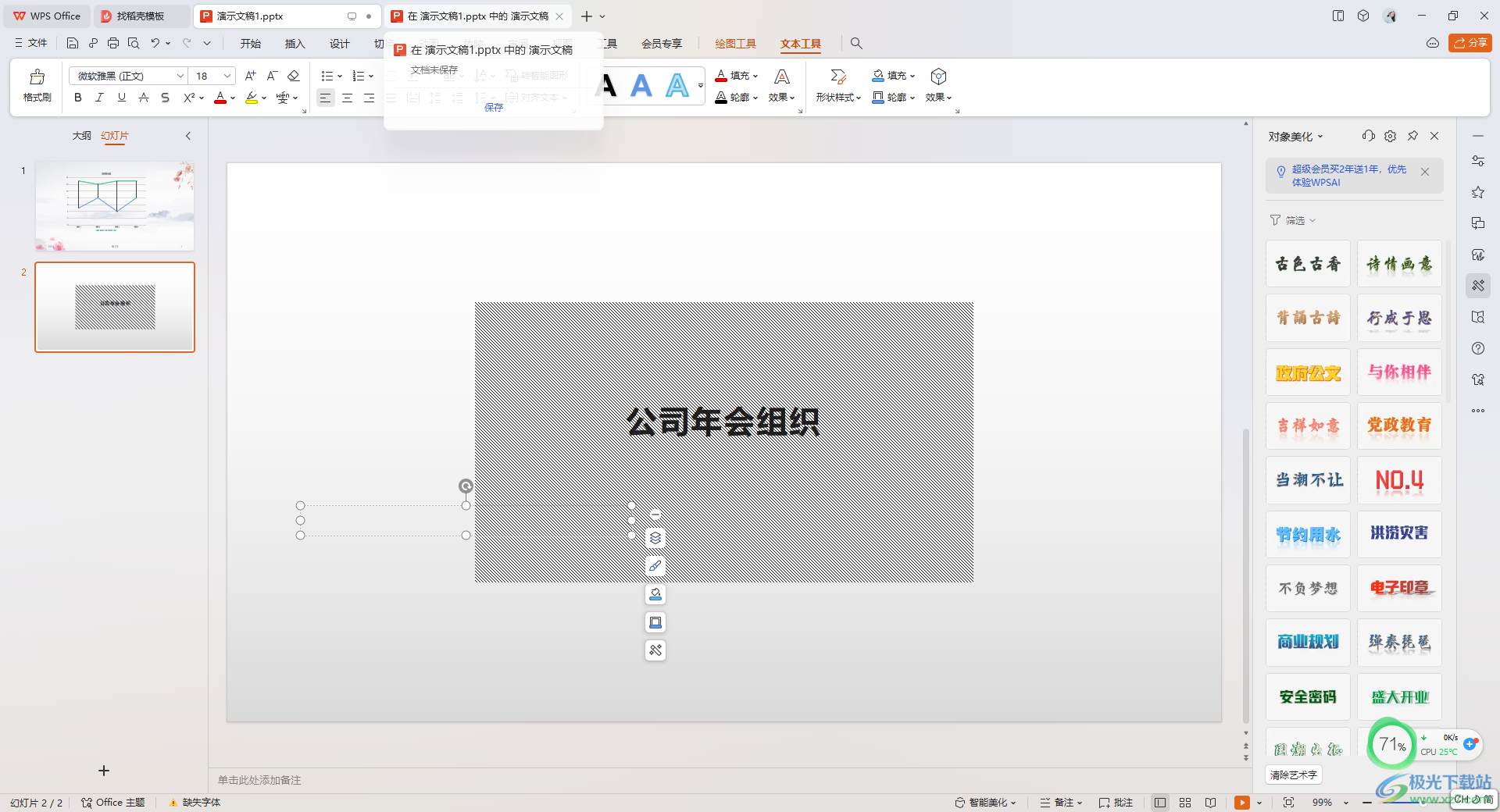
方法步骤
1.首先,我们需要打开要进行编辑的PPT演示文稿。
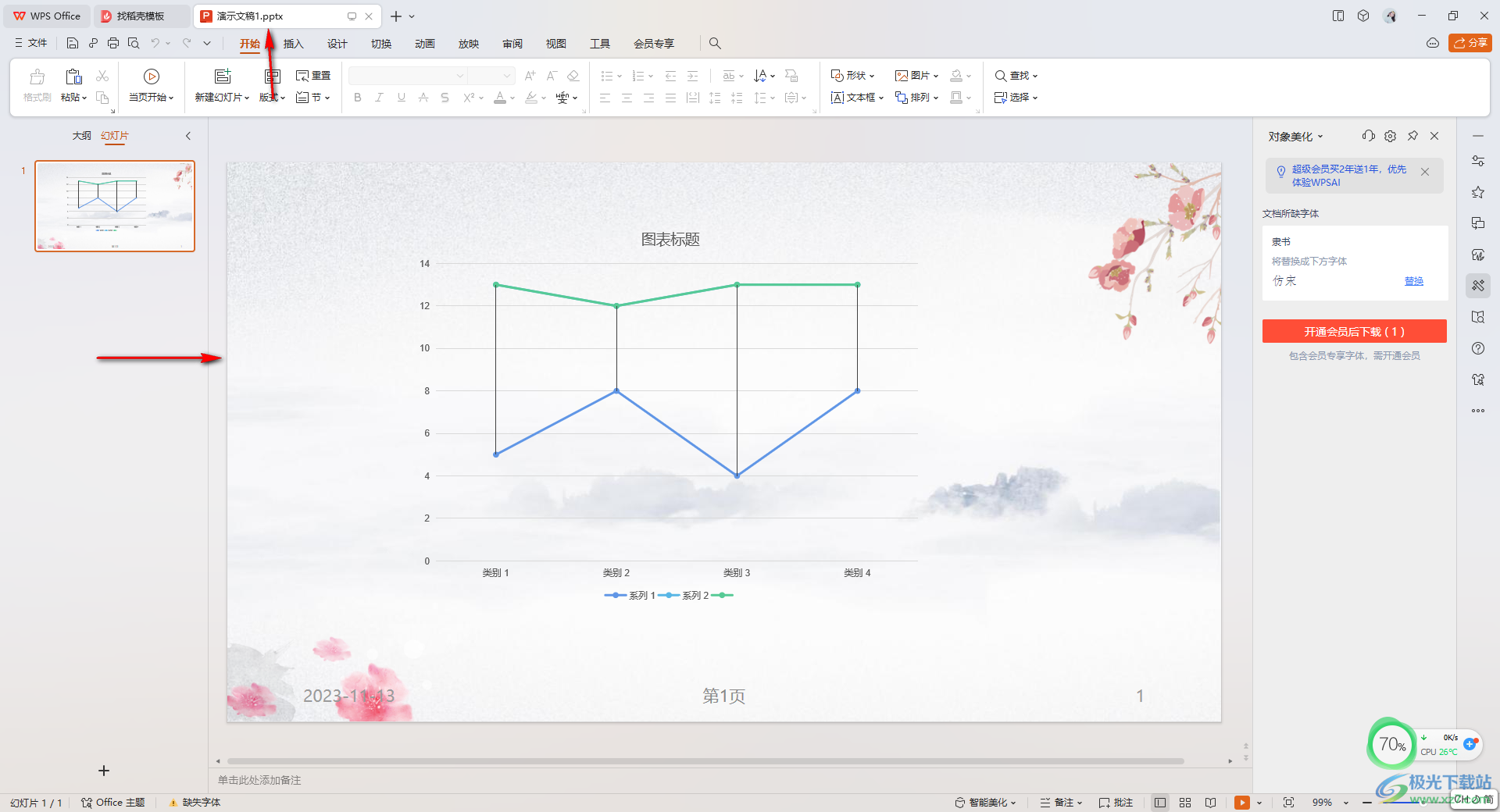
2.之后新建一张空白的幻灯片,之后点击页面顶部的【插入】-【对象】选项。
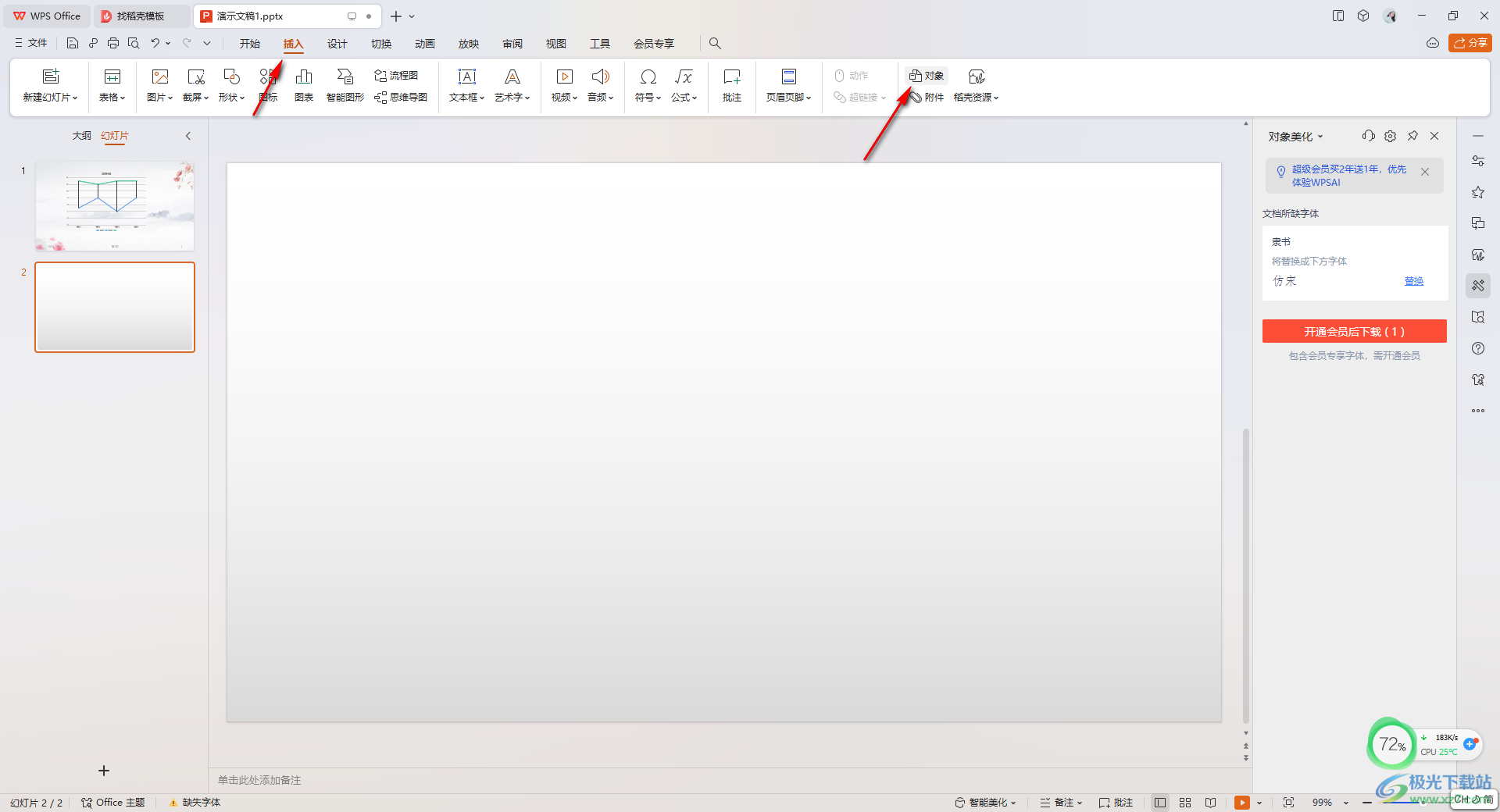
3.随后即可打开一个插入对象的窗口,在该窗口中勾选【新建】,在对象类型框中找到【演示文稿】这个选项,将其选中点击确定按钮。
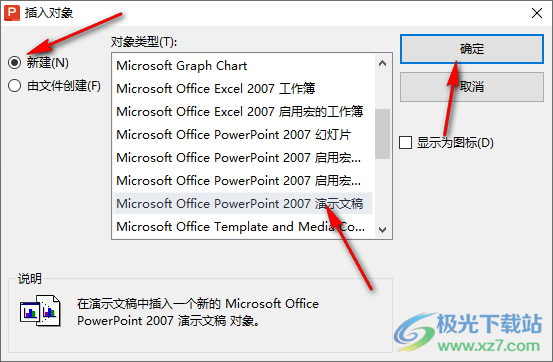
4.之后就会新建一个在对象演示文档,新建的该演示文稿是包含在原来打开的PPT文件中的。
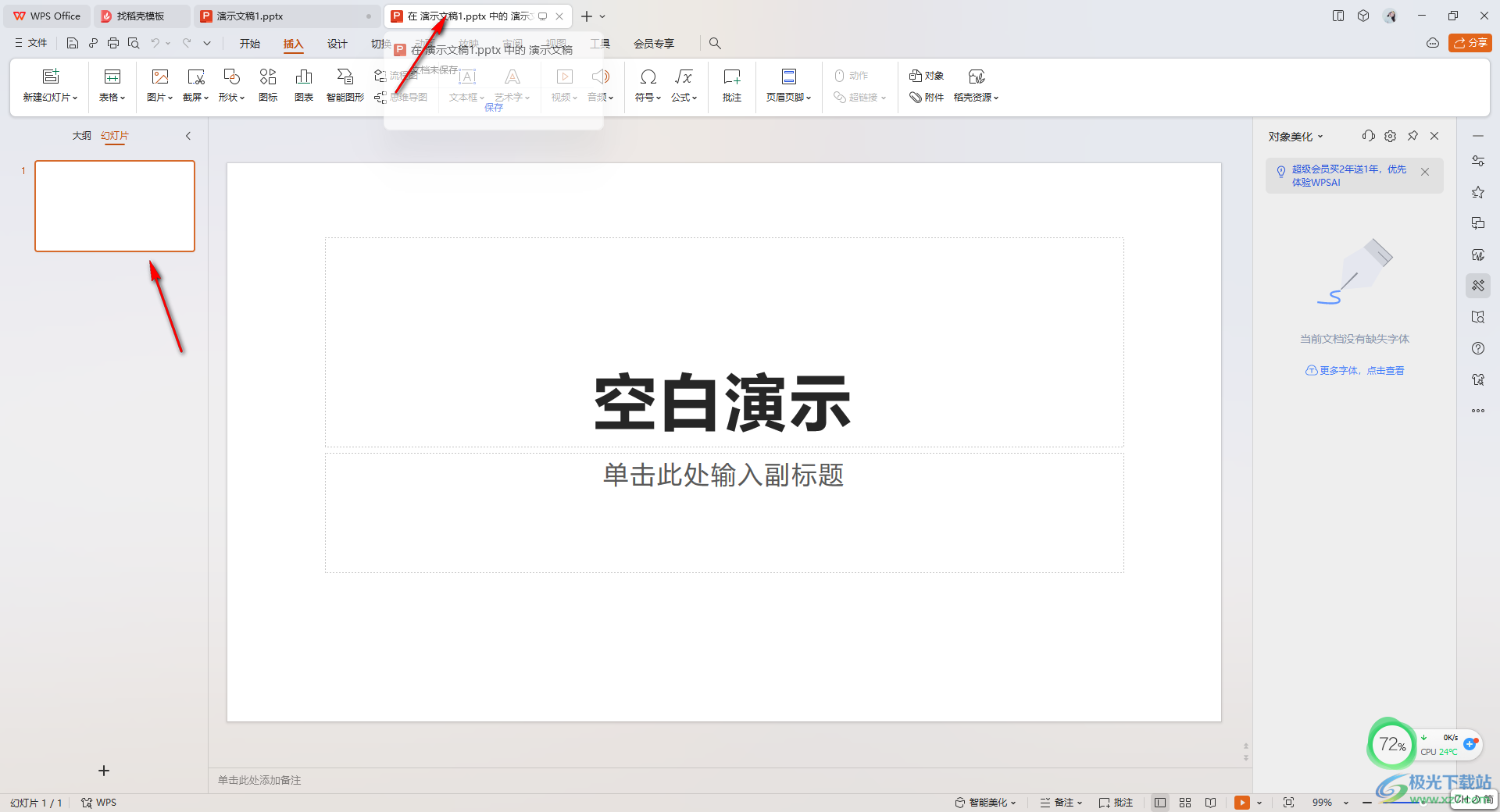
5.你可以根据自己的需求在该文稿中进行相应内容的编辑和设置,之后点击左上角的保存按钮进行保存。
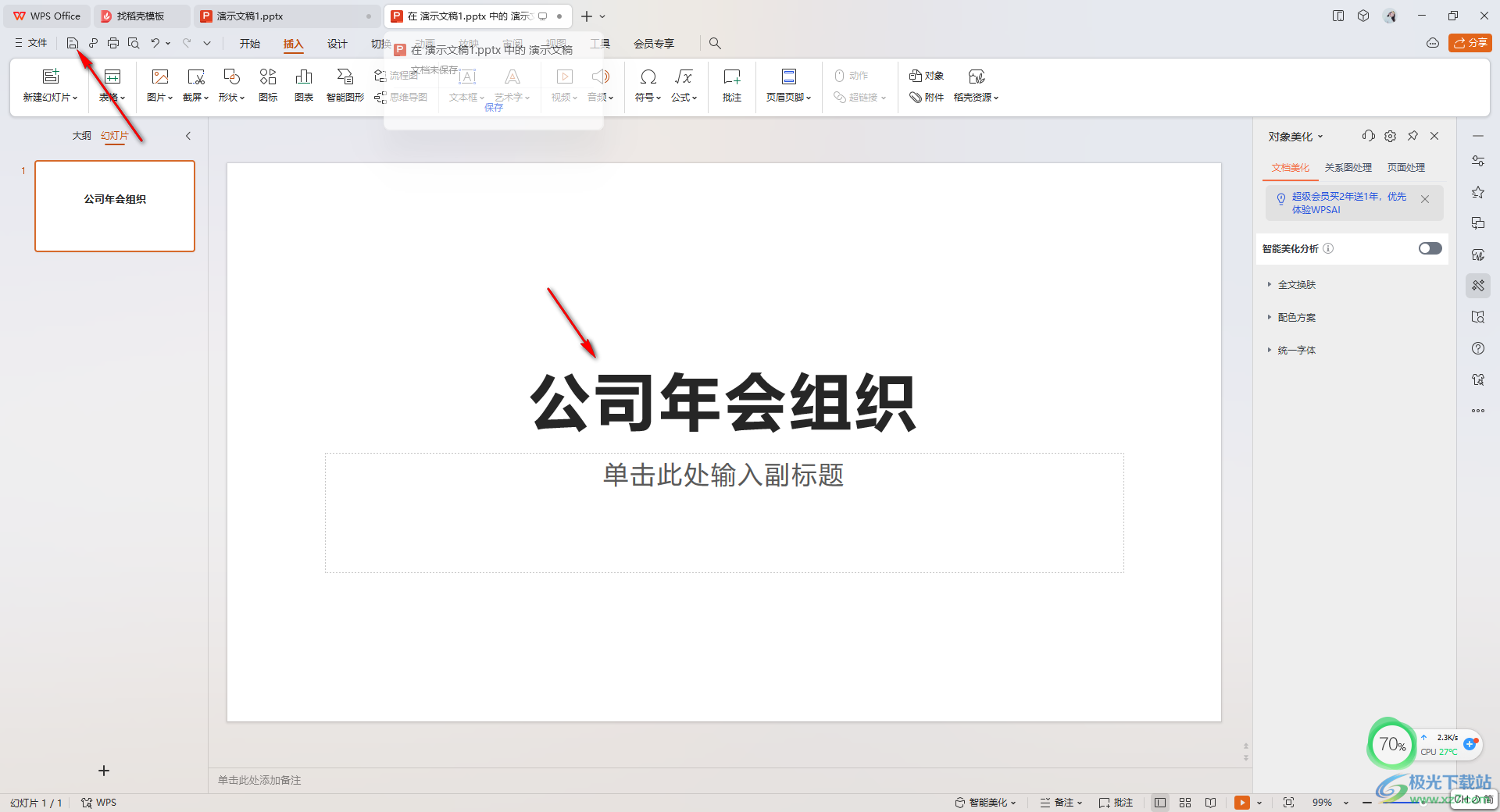
6.保存完成之后,我们再将原来打开的PPT文件打开,就会看到刚刚在对象PPT演示文稿中编辑的内容,同样会显示在当前的PPT演示文档中,你可以双击该内容即可打开进行详细查看。
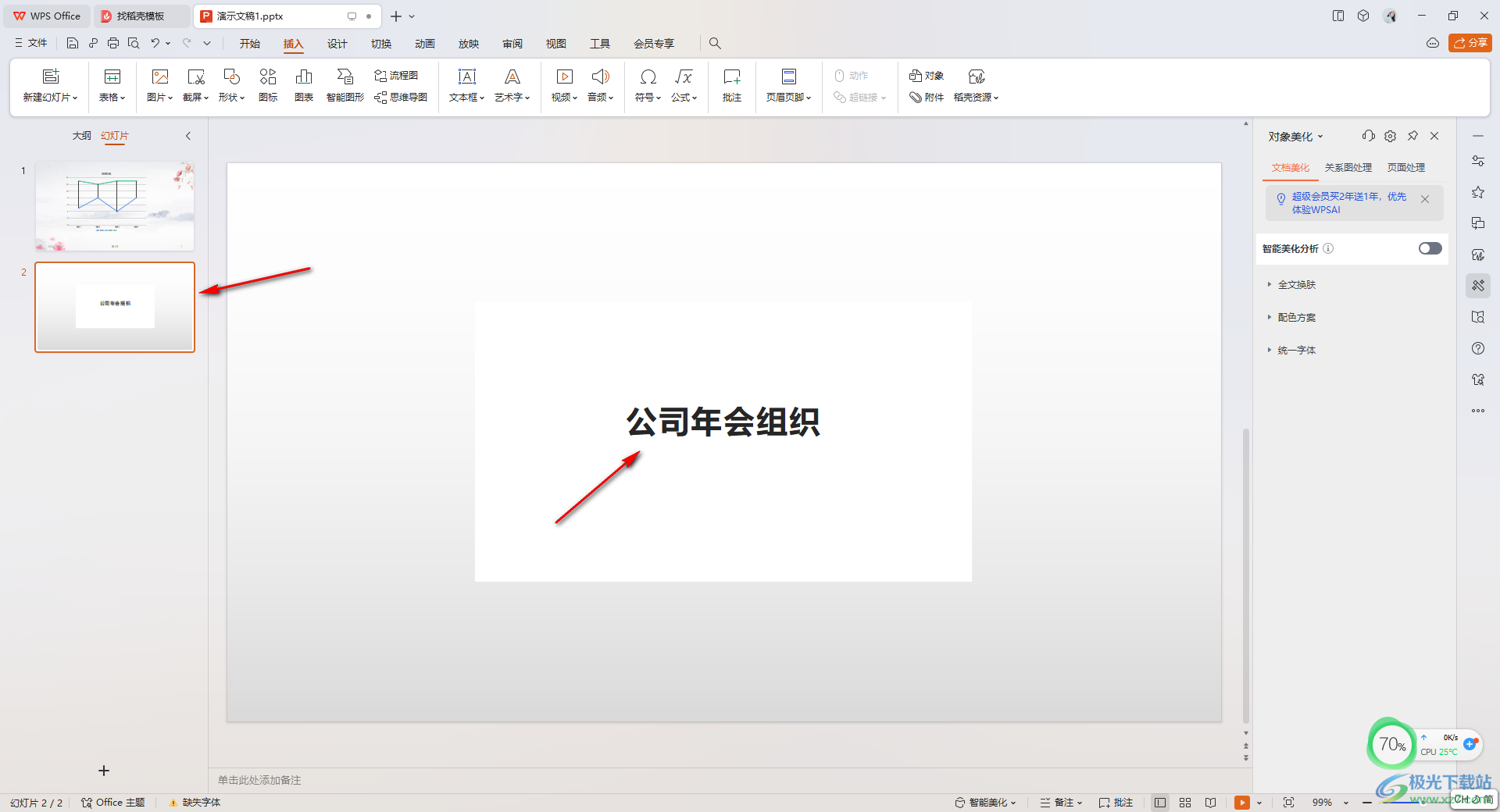
以上就是关于如何使用WPS PPT嵌入PPT文件的具体操作方法,我们可以在一个PPT文件中再次嵌套一个PPT文件,只需要通过插入对象功能进行相应的操作即可,且操作方法是很简单的,感兴趣的话可以操作试试。
