WPS PPT编辑更新图表对应的数据的方法
2023-11-14 10:37:48作者:极光下载站
在wps PPT中制作图表和在excel中制作图表的操作方法有些许不一样,同样可以直接插入图表,但是在WPS PPT中插入图表之后,仍需要进入到WPS表格中进行编辑数据,在表格中将自己想要制作成图表的数据进行编辑更新一下,那么直接返回到WPS PPT幻灯片中,就会看到插入的图表中的数据就会自动的进行更新,这样才能制作出一个比较完整的图表,但是对这样的操作有的小伙伴还是比较疑惑,那么小编就针对这个问题给大家仔细的讲解一下具体的操作方法吧,如果你需要的情况下可以看看方法教程,希望对大家有所帮助。
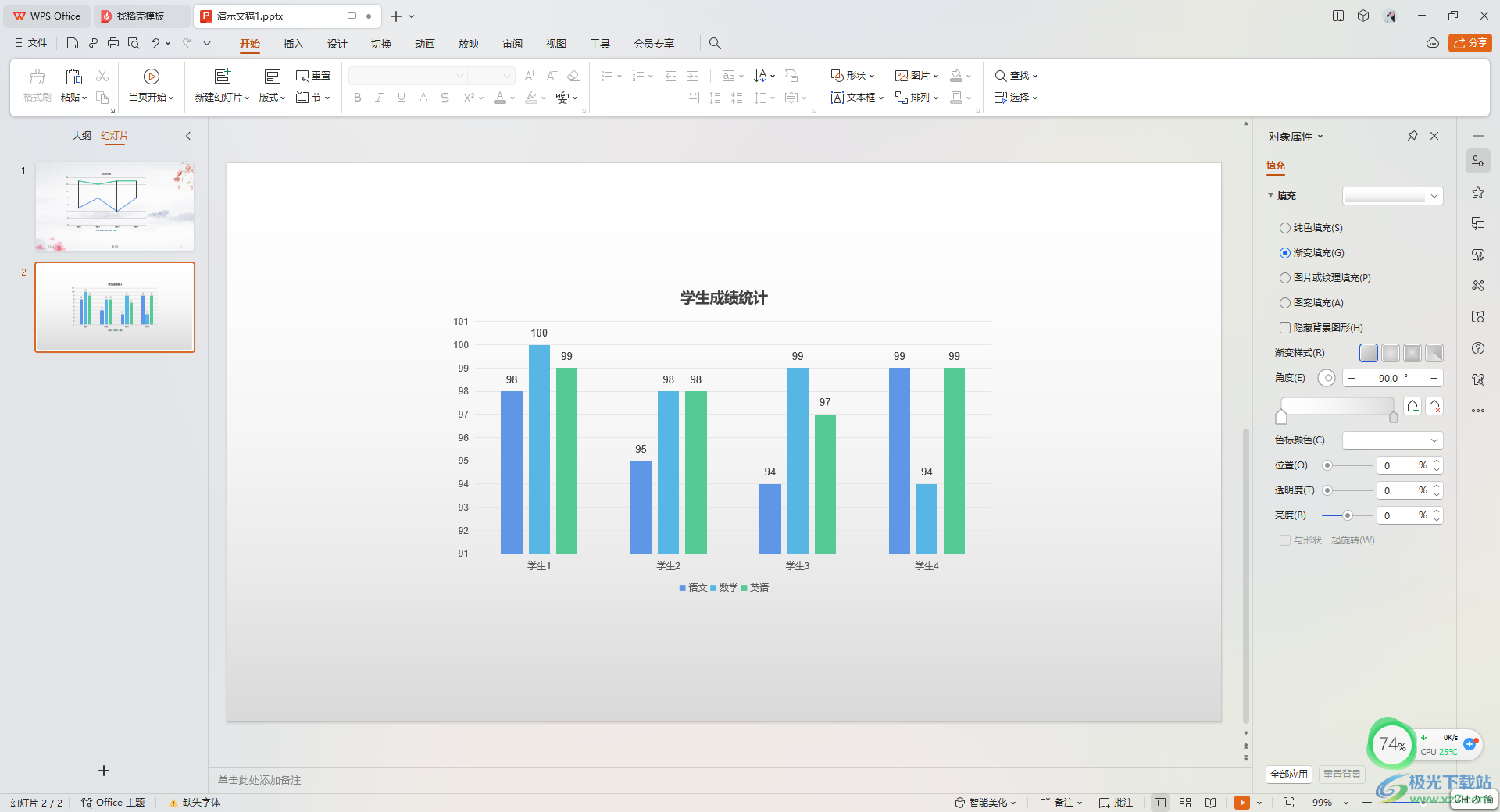
方法步骤
1.首先,我们需要进入到WPS PPT中页面中,通过插入图表功能,直接选择自己喜欢的图表类型进行插入。
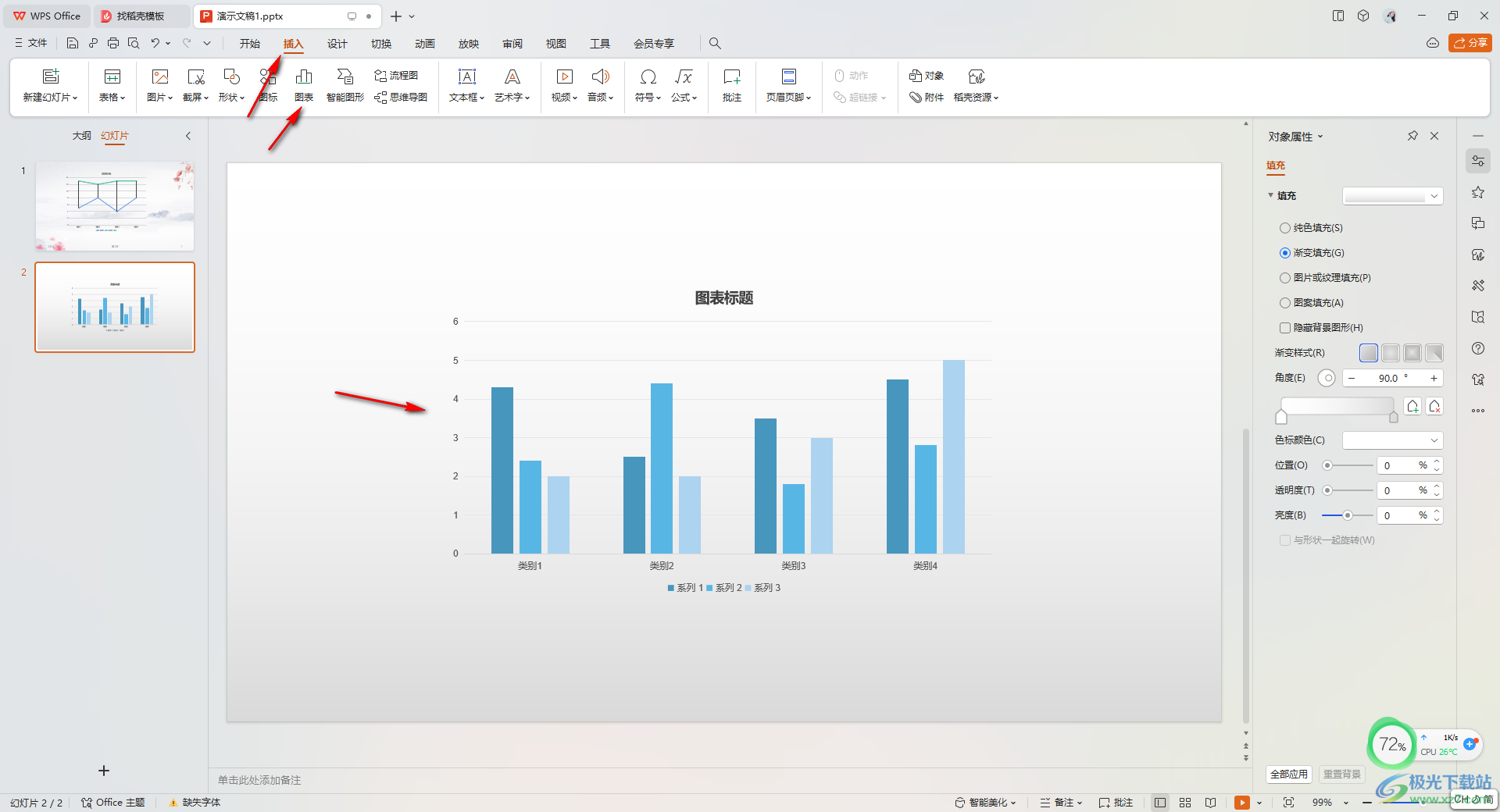
2.插入好图表之后,就需要进行数据的更新和编辑,将图表选中之后,点击页面工具栏中的【编辑数据】选项。
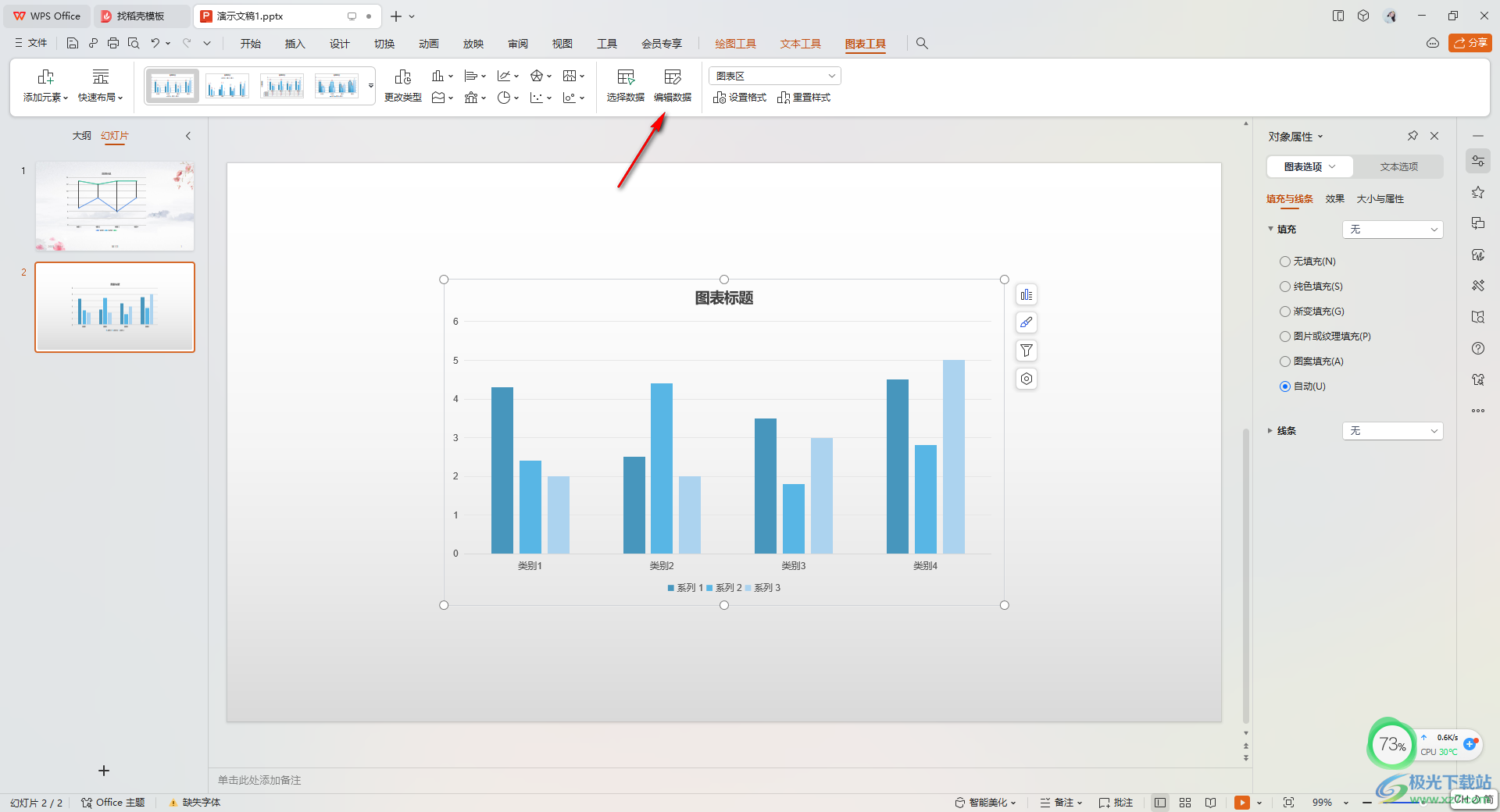
3.随后即可打开一个表格编辑页面,在该页面中就会看到刚刚插入的图表中的类别和相关数据。
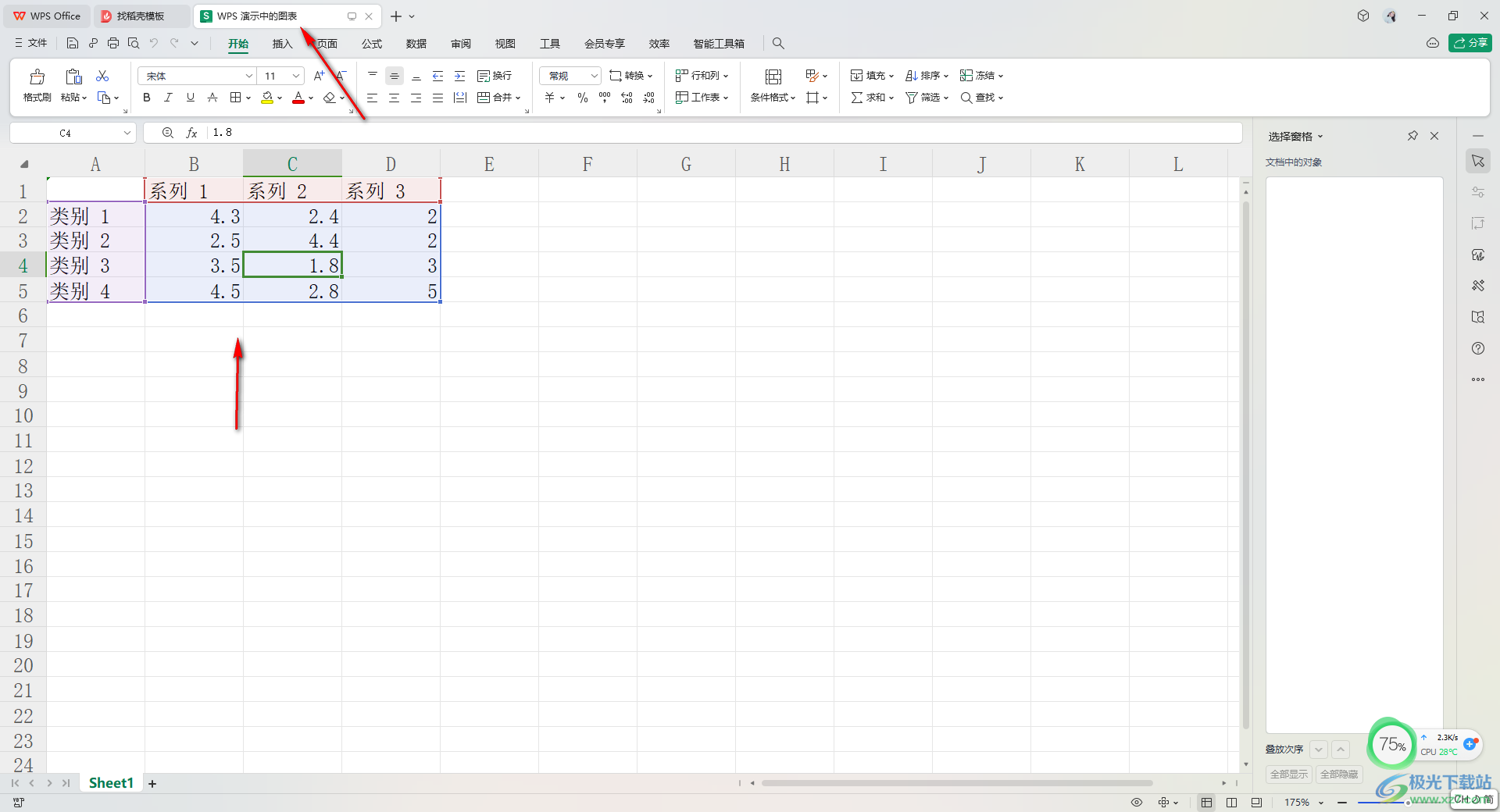
4.我们需要将数据更改成自己需要展示的数据内容,之后直接返回到WPS PPT演示文稿中。
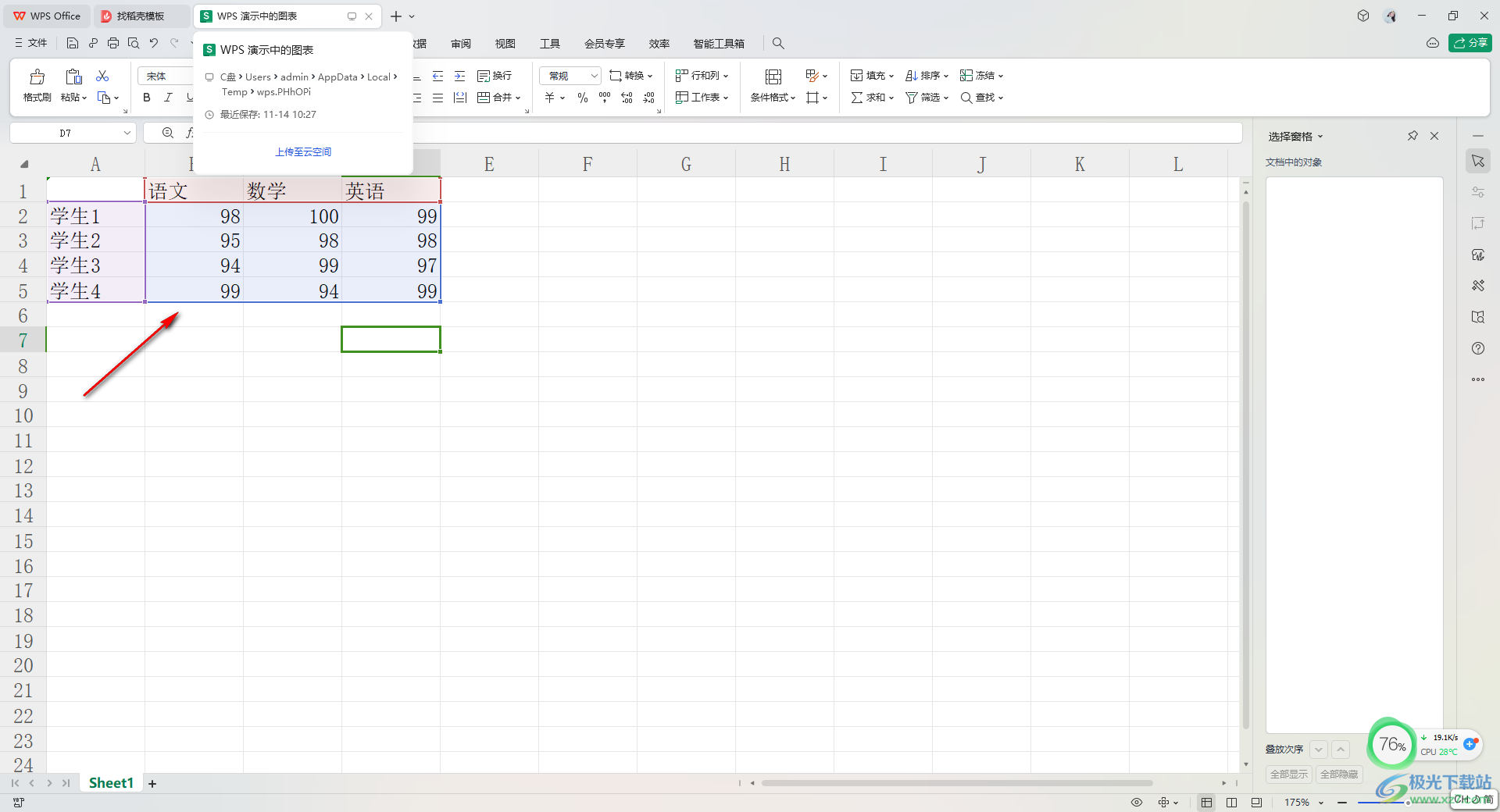
5.这时你再来看图标数据,就会发现横坐标以及纵坐标中的数据已经发生了相关的变化了。
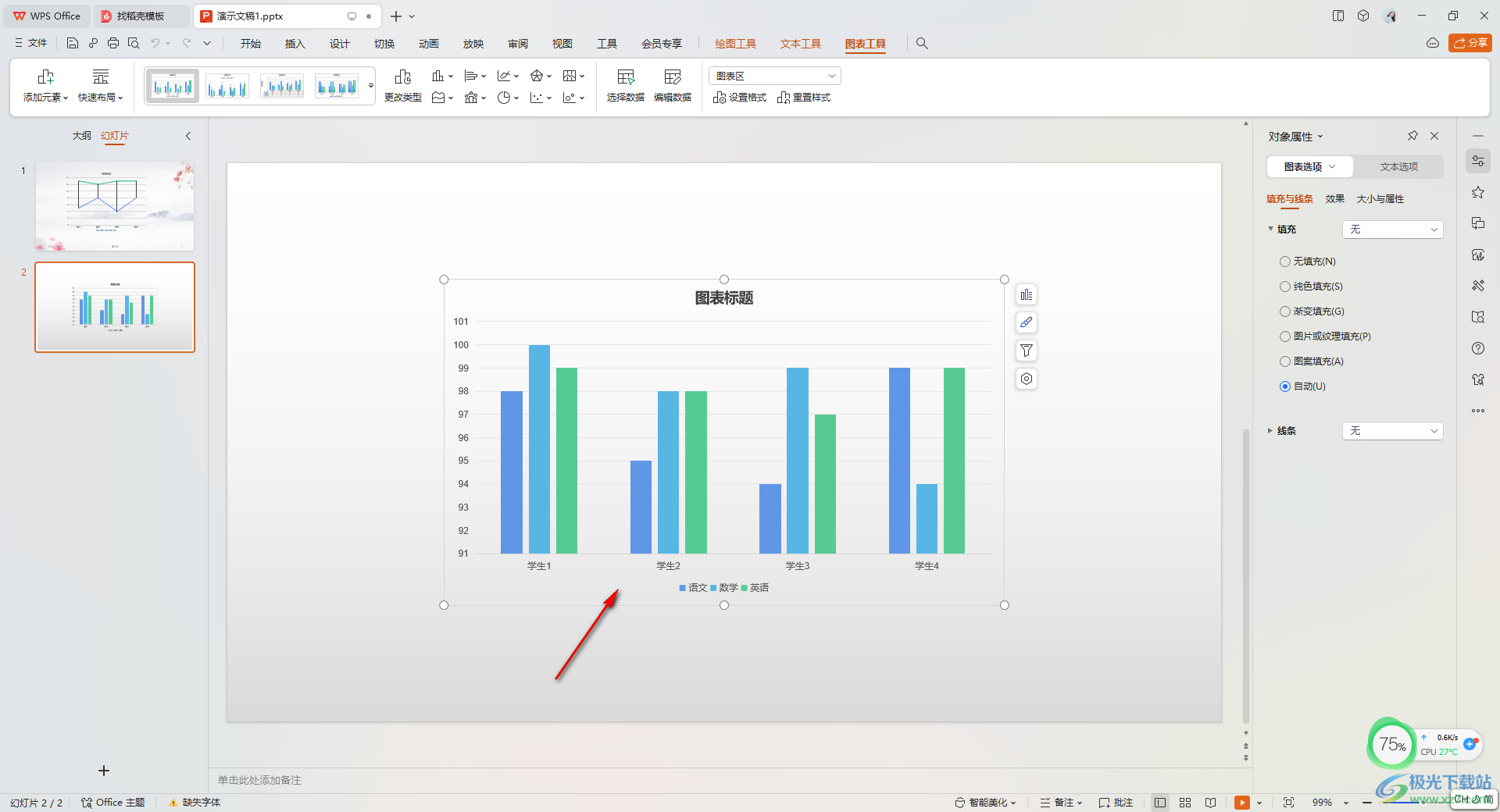
6.你还可以自定义修改图表的标题,以及点击图标旁边的第一个按钮,可以勾选【数据标签】,让我们的数据就会显示出来,如图所示。
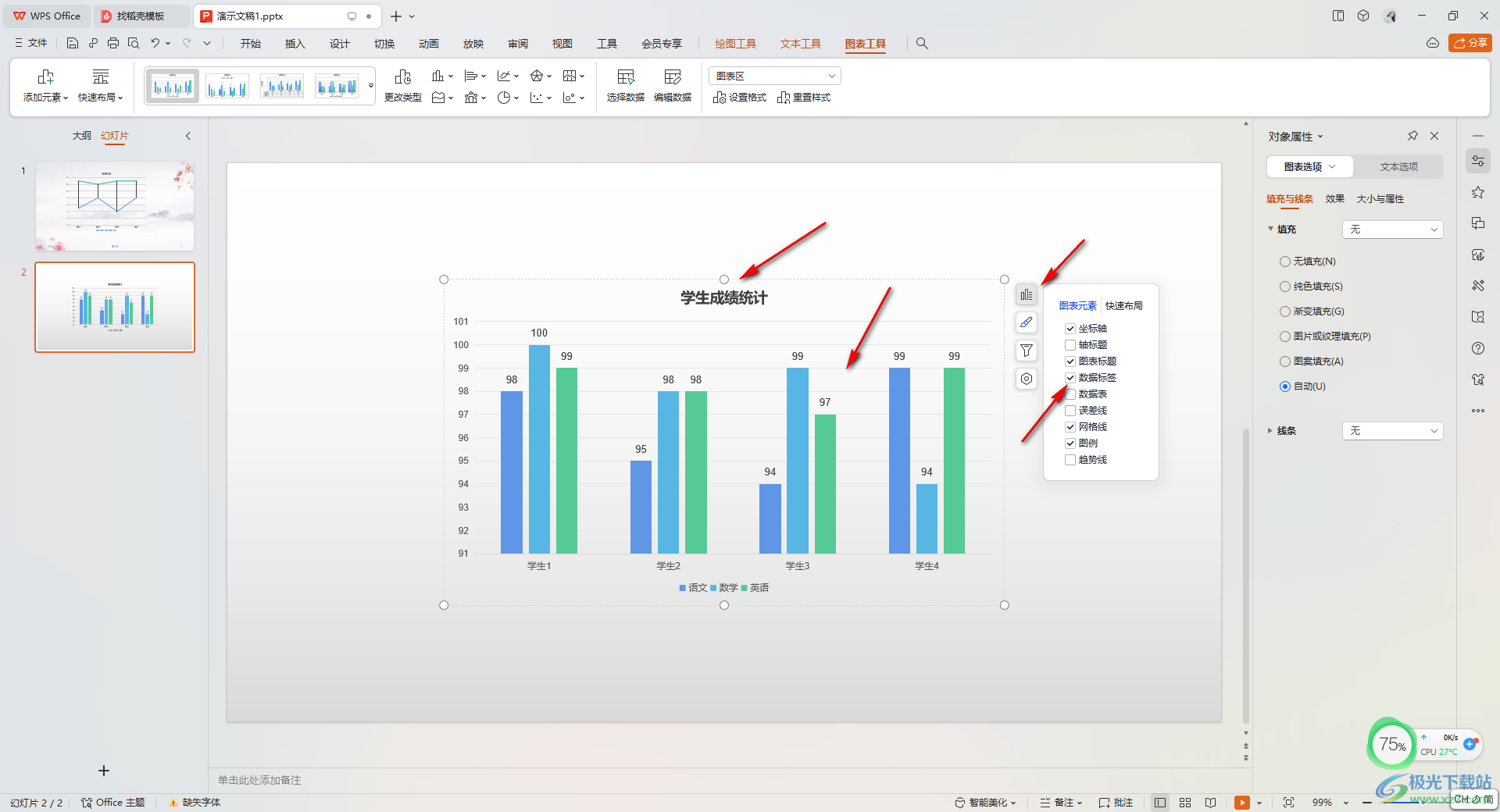
以上就是关于如何使用WPS PPT更新编辑数据内容的具体操作方法,想要更新自己插入的图表数据,那么就可以进入到编辑数据的表格页面中进行修改即可更新,操作方法是非常简单的,感兴趣的话可以自己操作试试。
