WPS Word设置保护窗体的方法
2023-12-01 09:28:08作者:极光下载站
我们常常使用wps word文档编辑工具进行各种相关内容的编辑处理,在编辑的过程中就会使用到工具栏里面的工具,在插入文档部件功能的菜单里面有一个窗体功能,我们可以在文档中插入文字型窗体、下拉选项窗体以及复选项框窗体等,此外,你还可以为插入的窗体进行设置保护窗体,当你设置保护窗体之后,就可以将设置的窗体功能最终效果展示出来,但是其中工具栏里面的功能选项就无法使用,下方是关于小编给大家讲解的如何使用WPS Word文档保护窗体的具体操作方法,如果你需要的情况下可以看看方法教程。
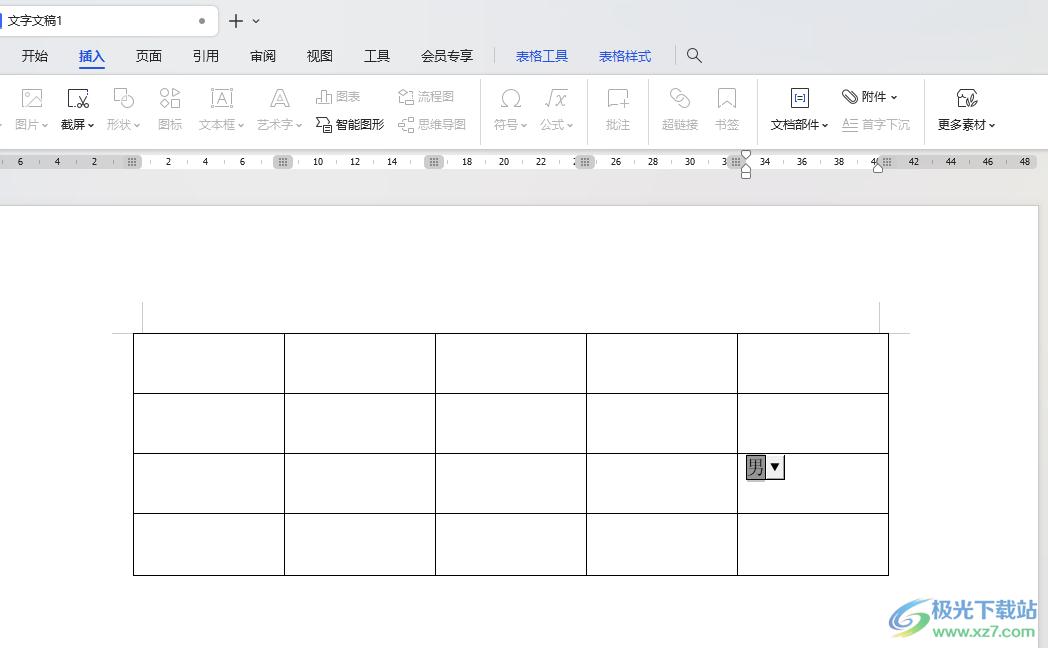
方法步骤
1.首先找到已经插入好窗体的文档,将其点击打开。
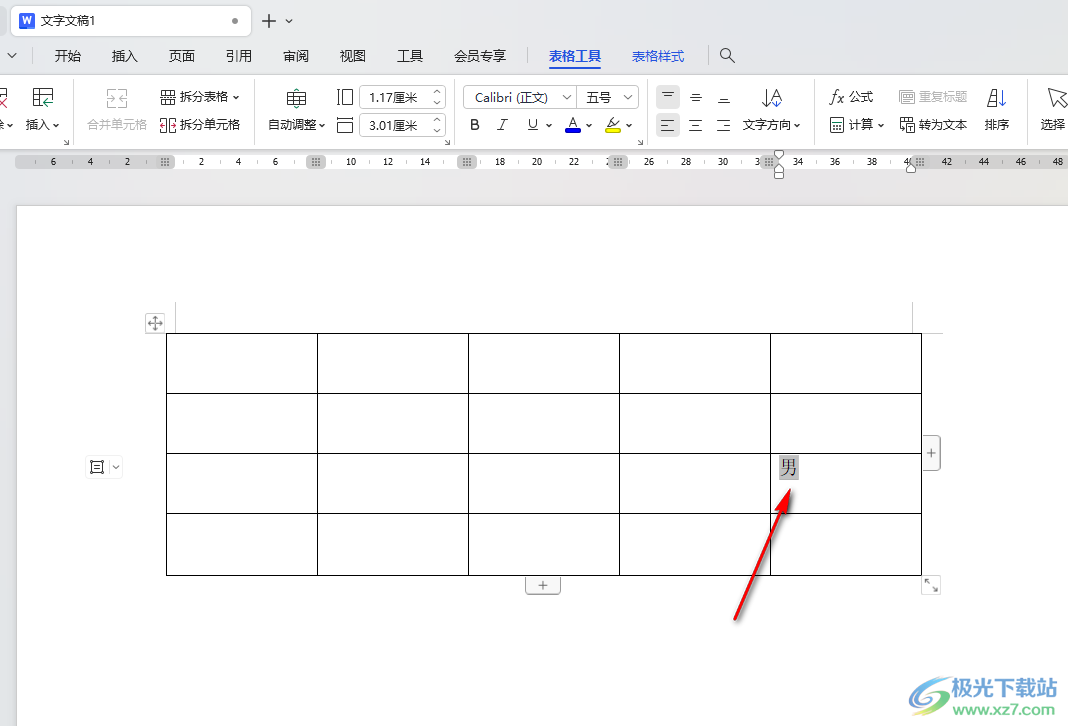
2.想要保护窗体的话,点击【插入】选项,之后在打开的工具栏里面找到【文档部件】选项,在打开的下拉选项中将【窗体】-【保护窗体】选项进行点击。
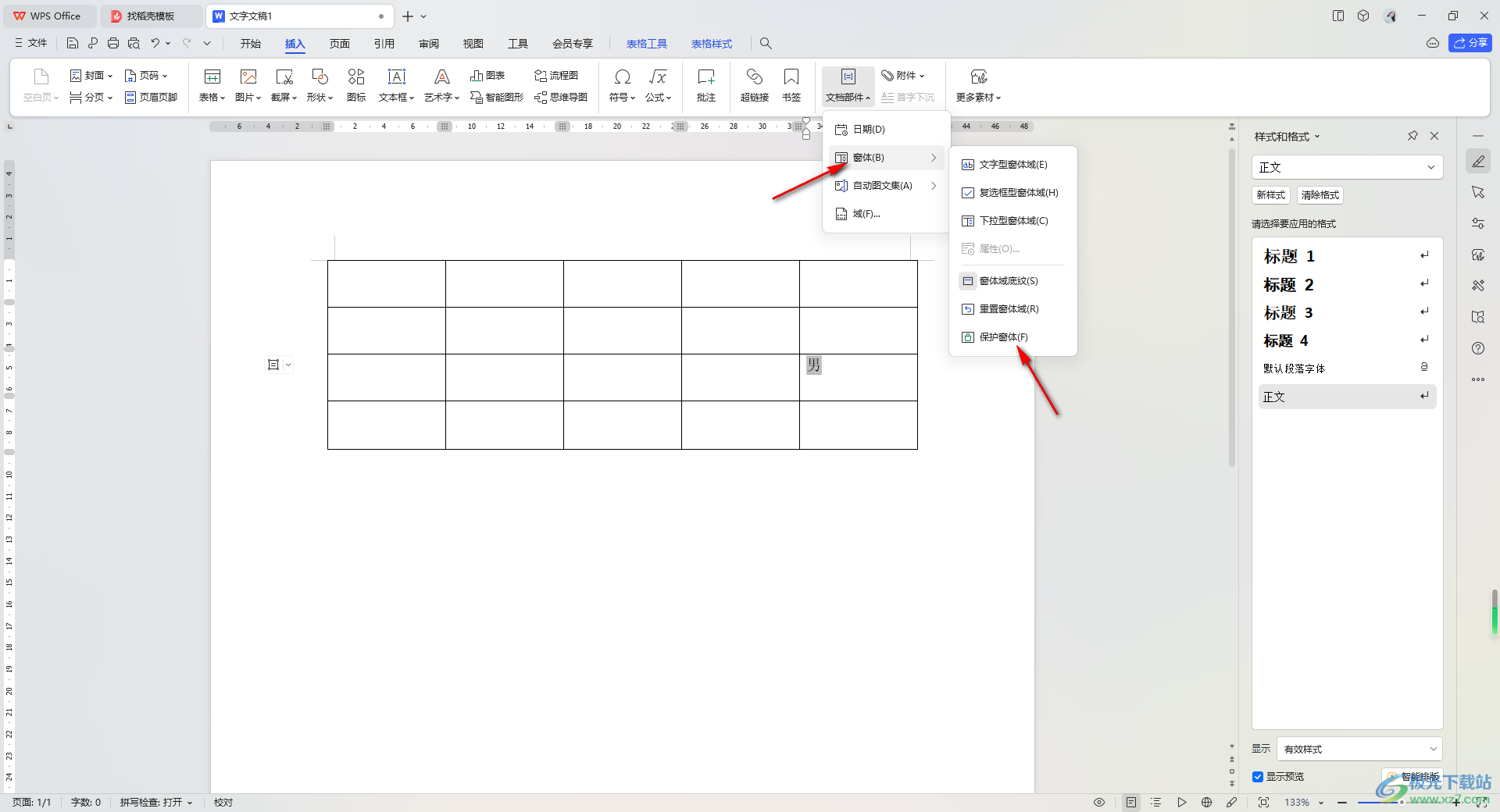
3.这时插入的窗体就会显示出最终的效果,如图所示。
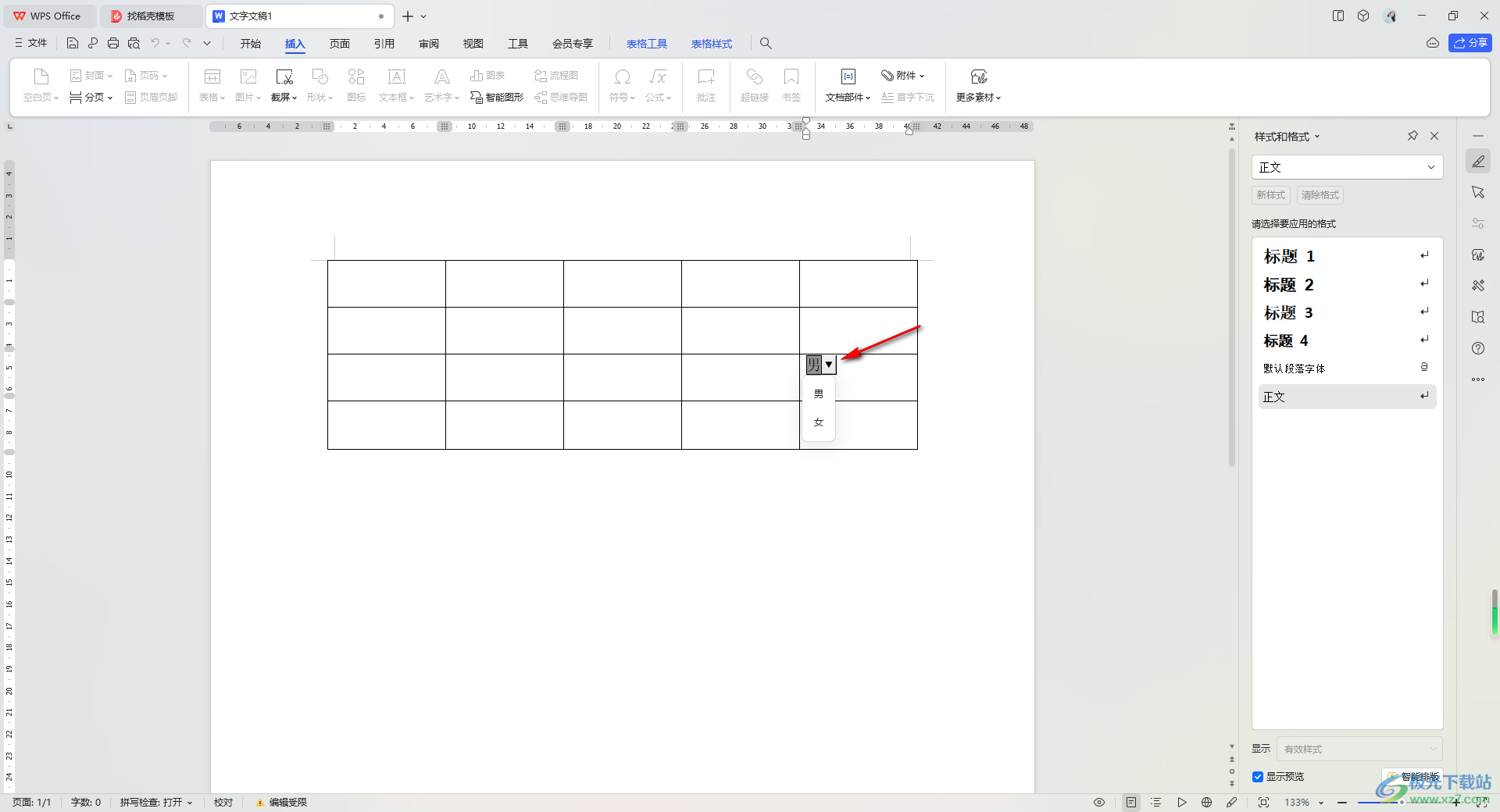
4.并且你可以看到插入工具栏中的所有功能都是灰色显示的,无法使用,如图所示。
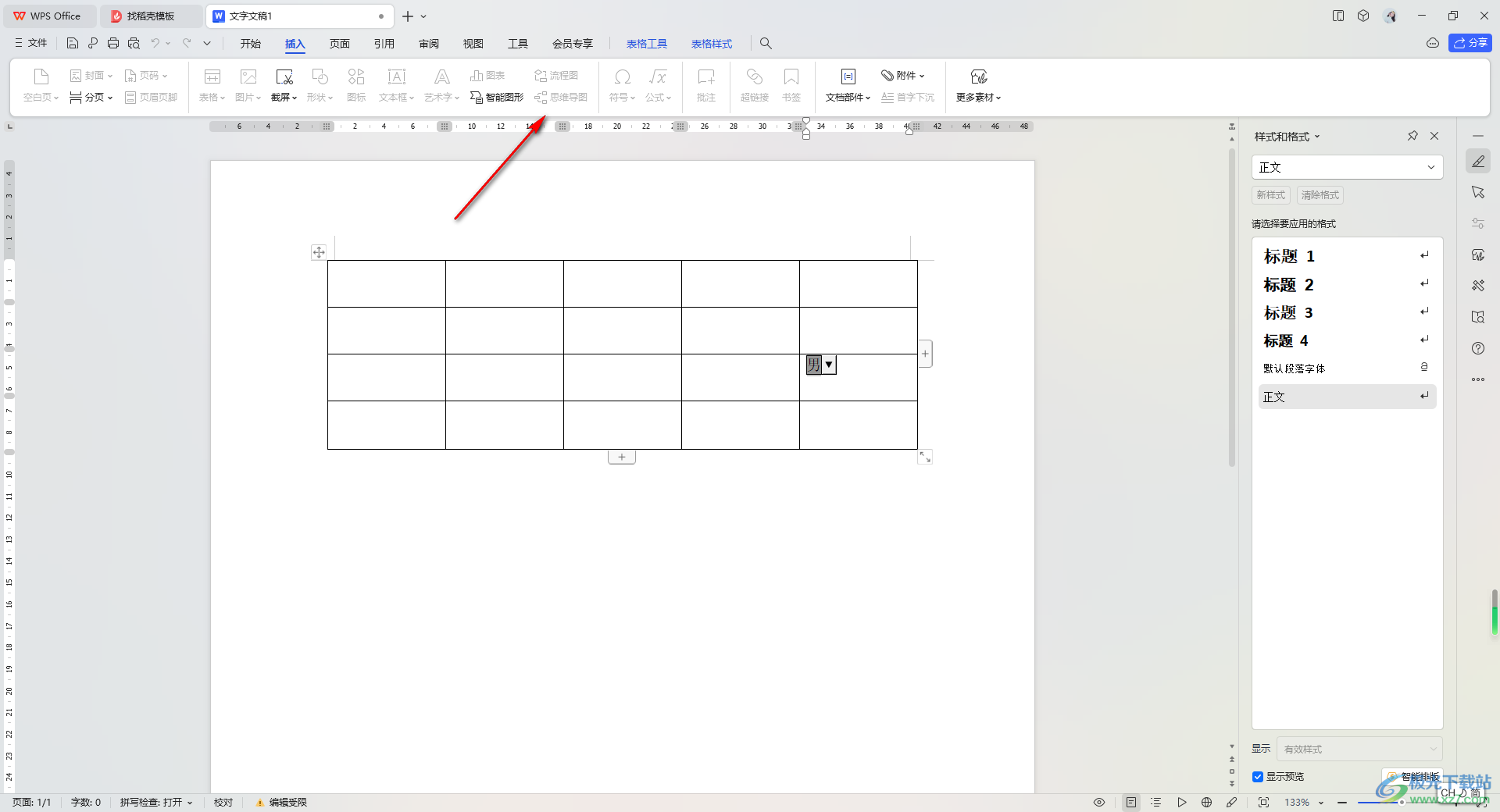
5.如果想要解除保护窗体,那么就点击一下【文档部件】-【窗体】,再将子选项中的【保护窗体】选项进行点击一下。
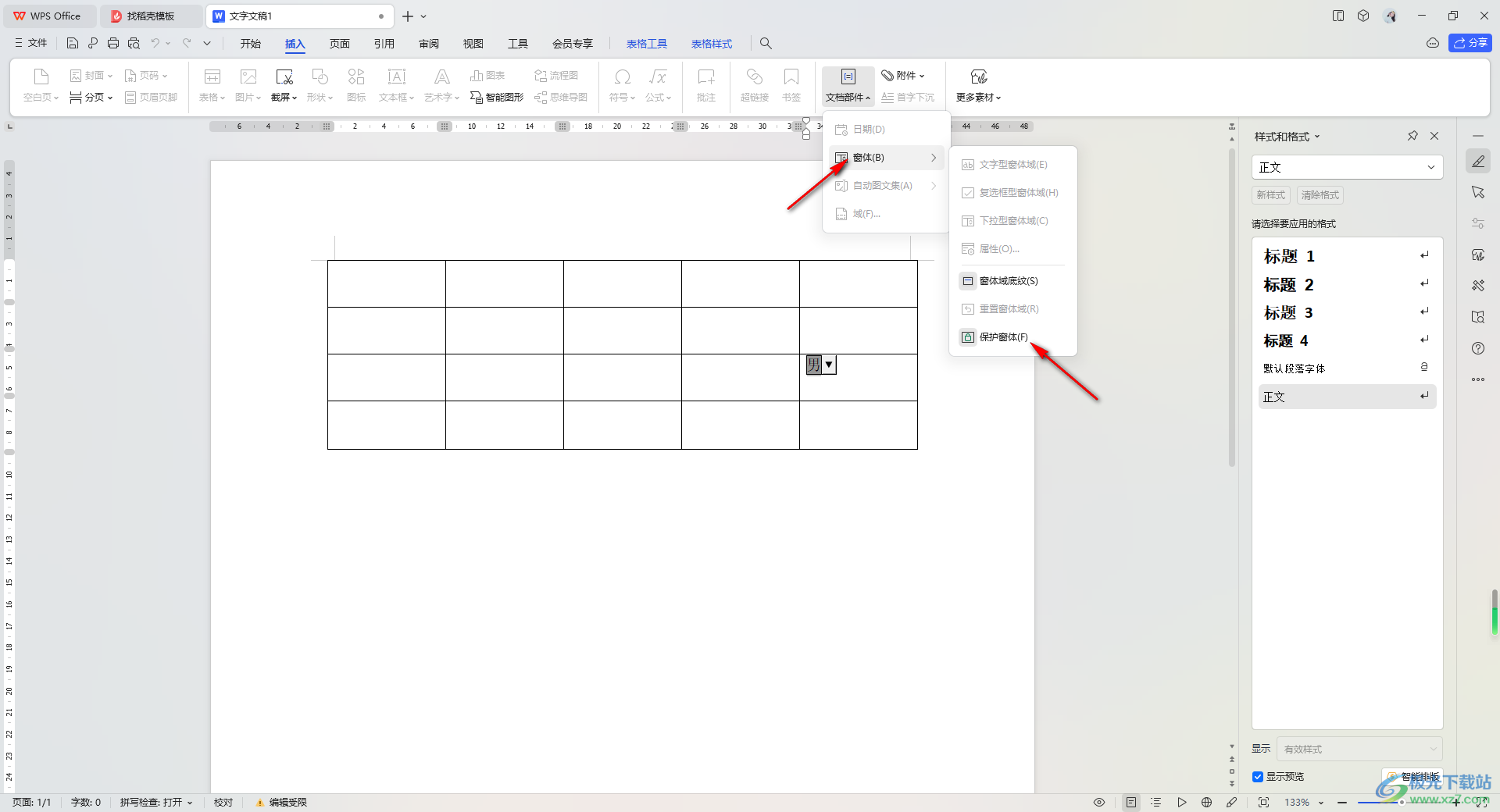
6.这时你就可以看到工具栏中的功能选项就会恢复正常使用了,且插入的窗体也不会显示到最终的效果。
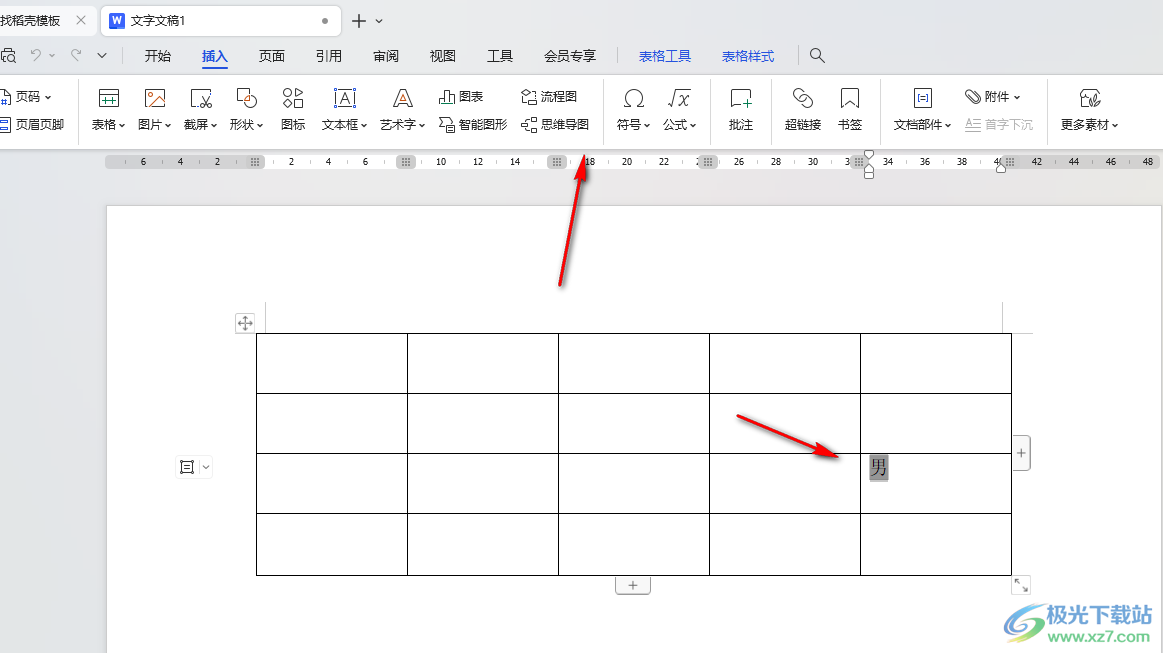
以上就是关于后如何使用WPS Word文档设置保护窗体的具体操作方法,当你在文档中插入窗体之后,想要进行窗体的保护设置,那么就可以按照上述的方法进行保护窗体即可,操作方法简单,感兴趣的话可以试试。
