谷歌浏览器设置每次打开都是新页面的方法
2023-12-07 15:31:21作者:极光下载站
有的小伙伴在使用谷歌浏览器时经常会选择将自己的常用的网页设置为打开浏览器时的页面,但当我们想要将浏览器开启时的页面更改回原本的新页面时,该怎么进行设置呢。其实很简单,我们只需要在谷歌浏览器的页面右上角点击打开三个竖点图标,接着在菜单列表中点击打开设置选项,进入谷歌浏览器的设置页面之后我们在“启动时”的设置页面中直接点击选择“打开新标签页”选项即可。有的小伙伴可能不清楚具体的操作方法,接下来小编就来和大家分享一下谷歌浏览器设置每次打开都是新页面的方法。
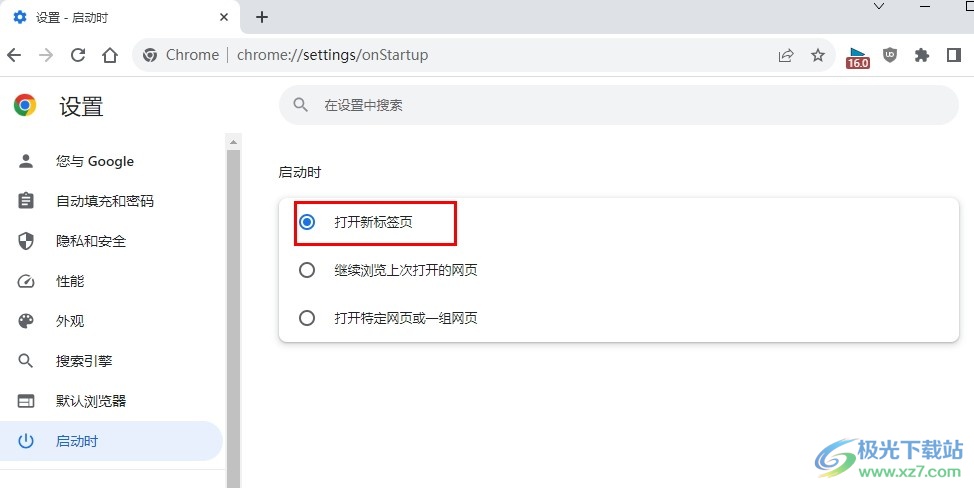
方法步骤
1、第一步,我们在电脑中点击打开谷歌浏览器,然后在浏览器页面右上角点击打开三个竖点图标
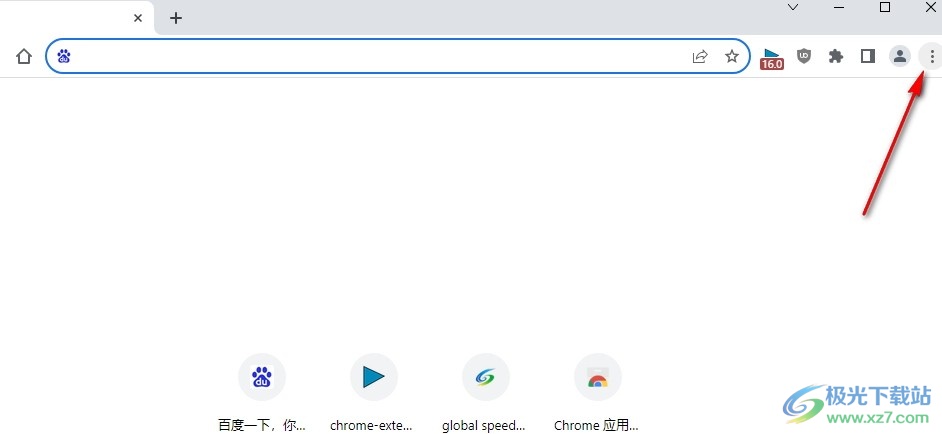
2、第二步,打开三个竖点图标之后,我们在下拉列表中点击打开“设置”选项
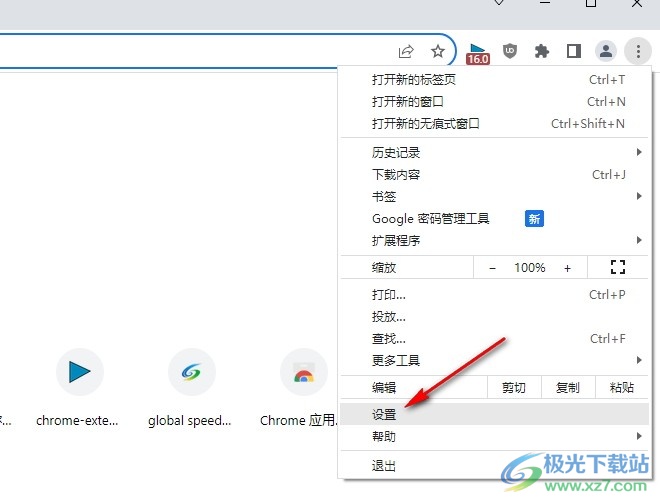
3、第三步,进入谷歌浏览器的设置页面之后,我们在左侧列表中点击打开“启动时”选项
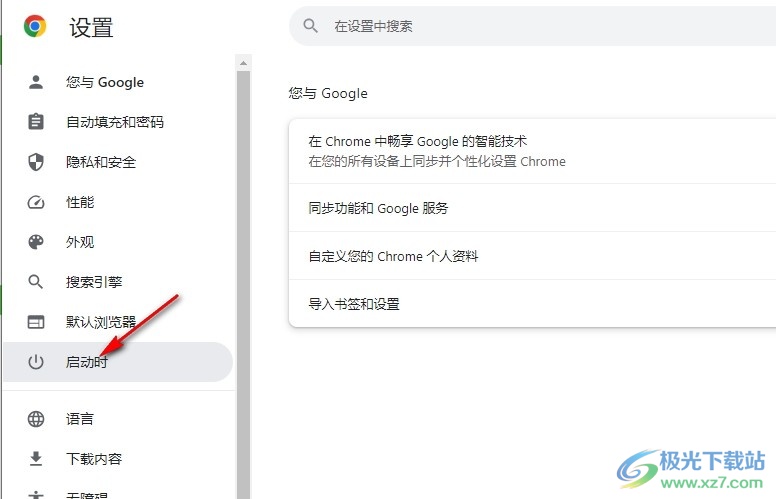
4、第四步,在启动时设置页面中,我们找到“打开新标签页”选项
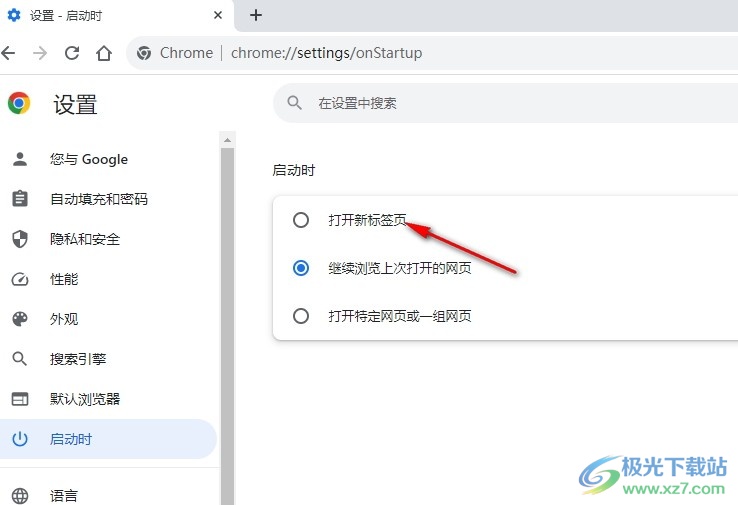
5、第五步,我们直接将“启动时”的设置更改为“打开新标签页”选项,就可以在每次打开谷歌浏览器时都看到新标签页了
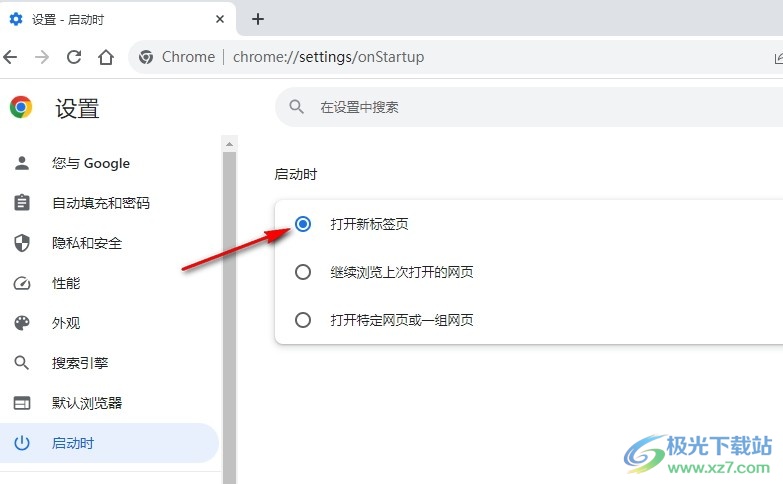
以上就是小编整理总结出的关于谷歌浏览器设置每次打开都是新页面的方法,我们进入谷歌浏览器的设置页面,然后在该页面中打开启动时选项,接着在启动时页面中我们点击选择“打开新标签页”选项即可,感兴趣的小伙伴快去试试吧。
