WPS Word在图片上插入文本框后无法选择图片的解决方法
2023-12-08 09:19:54作者:极光下载站
有的小伙伴在使用wps进行处理文字的时候,出现这样一个问题,当你先插入图片之后,再在图片上进行插入文本框,那么这时我们就无法用鼠标选中图片,因此小伙伴们比较疑惑,出现这样的问题,该如何来解决呢,其实你可以直接先先插入文本框再进行图片的插入即可即将,如果不想要重新修改的话,那么我们可以将选择窗格功能打开,就可以直接在选择窗格中进行图片的选择操作了,下方是关于如何使用WPS word文档先插入图片,再在图片上插入文本框,却无法选中图片的具体解决方法,如果你需要的情况下可以看看方法教程,希望对大家有所帮助。
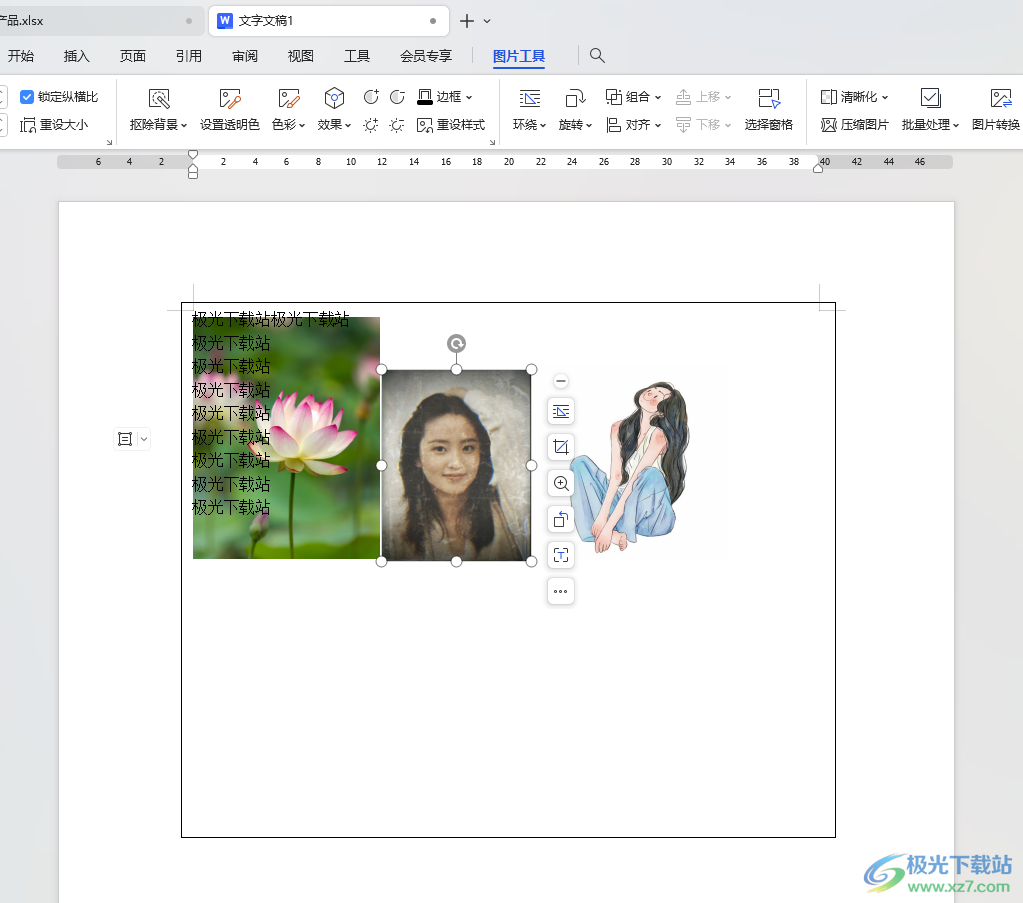
方法步骤
1.首先,我们需要点击【插入】-【图片】,将我们的图片插入进来。
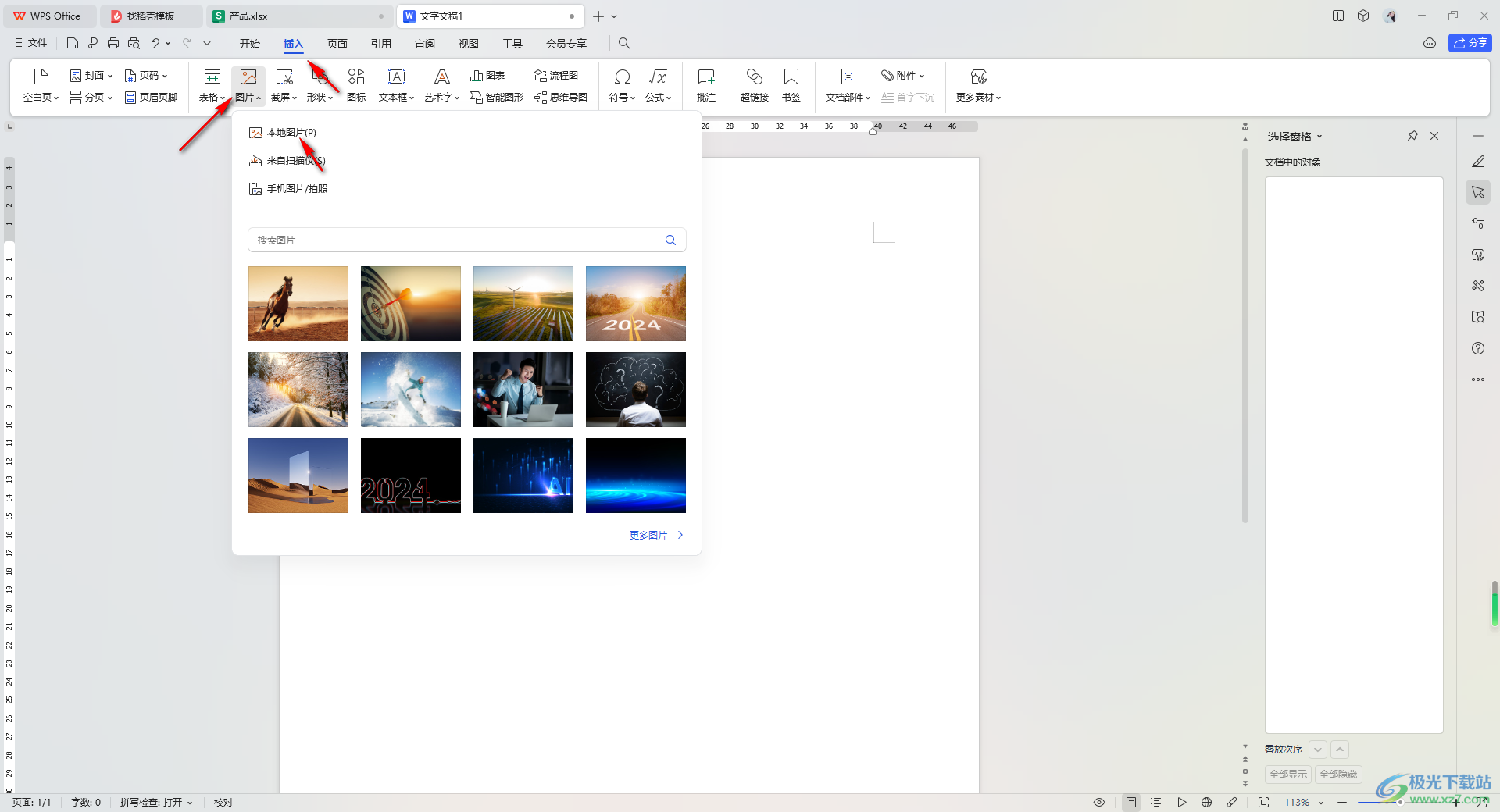
2.插入好图片之后,再点击【插入】【文本框】,那么在图片上进行框选出一个文本框出来,如图所示。
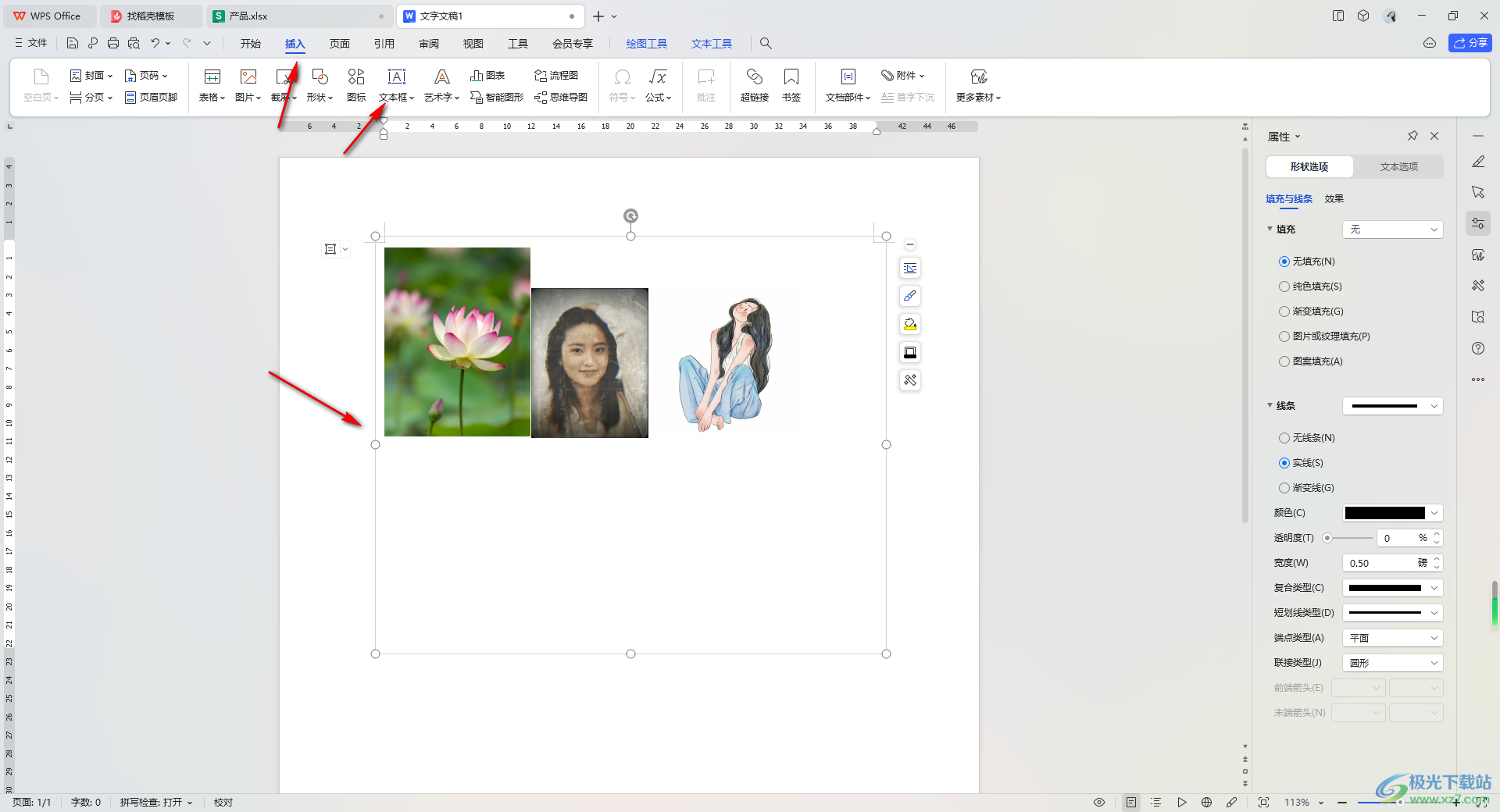
3.这时,我们再用鼠标来点击图片是无法选中图片的,而是只能进行文字的输入和编辑,如图所示。
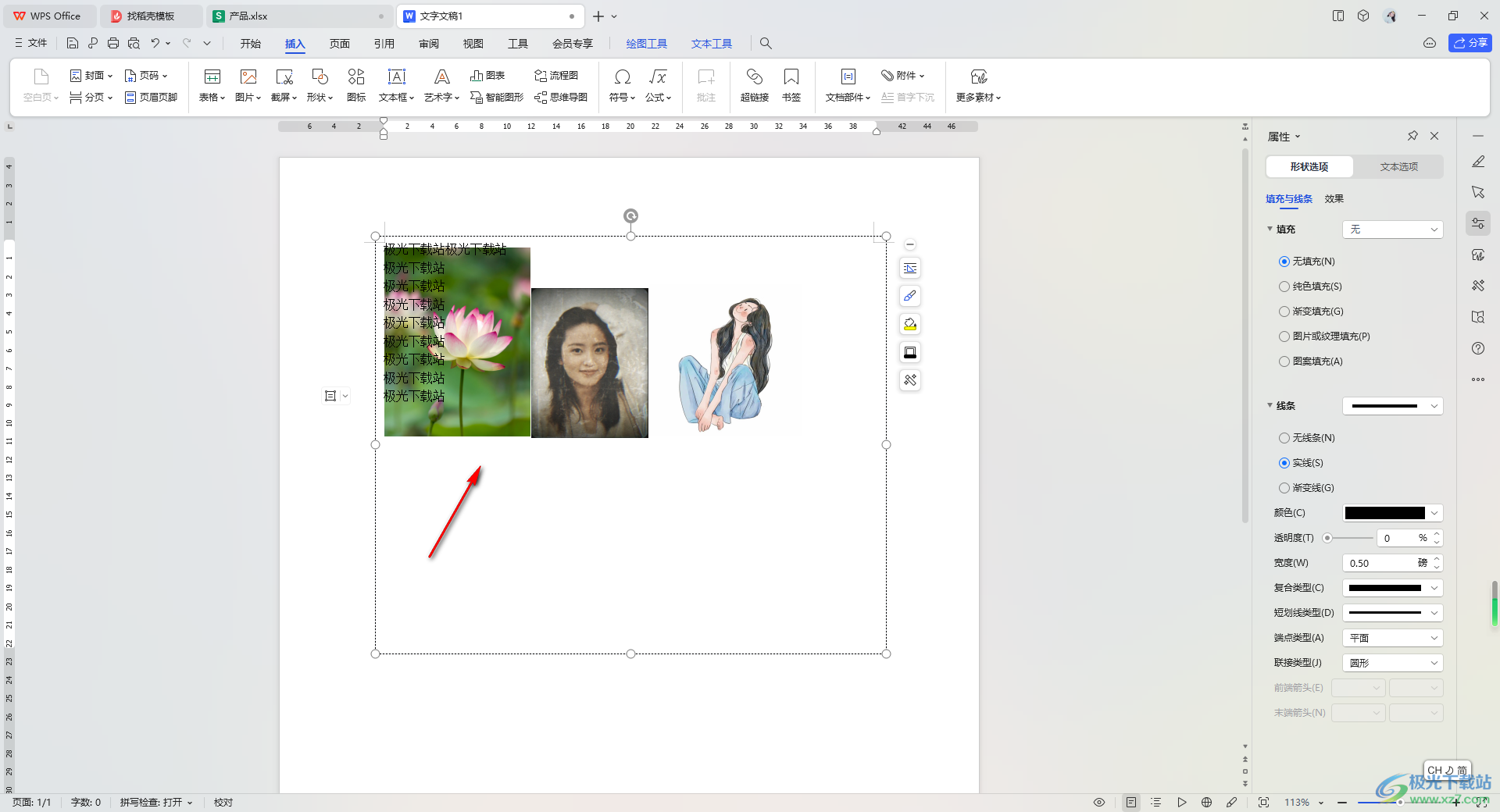
4.对此,我们需要将鼠标定位到页面顶部的【绘图工具】选项的位置,需要将该选项点击打开,选择其中的【选择窗格】。
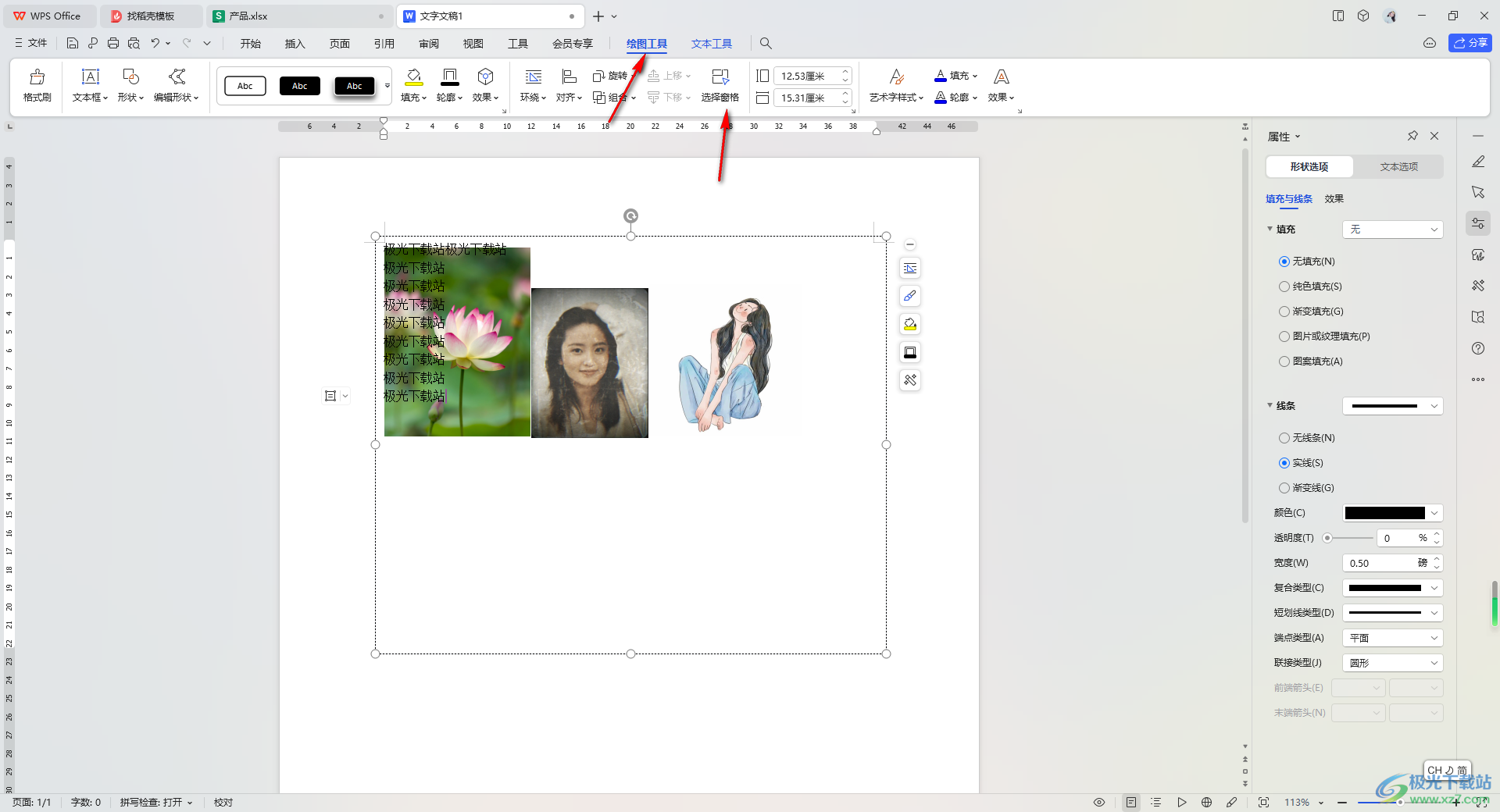
5.这时,在右侧打开的窗格中,点击自己要进行选择的图片,那么你可以看到我们文本框中的图片已经被选中了,之后你可以为图片进行大小等参数的设置。
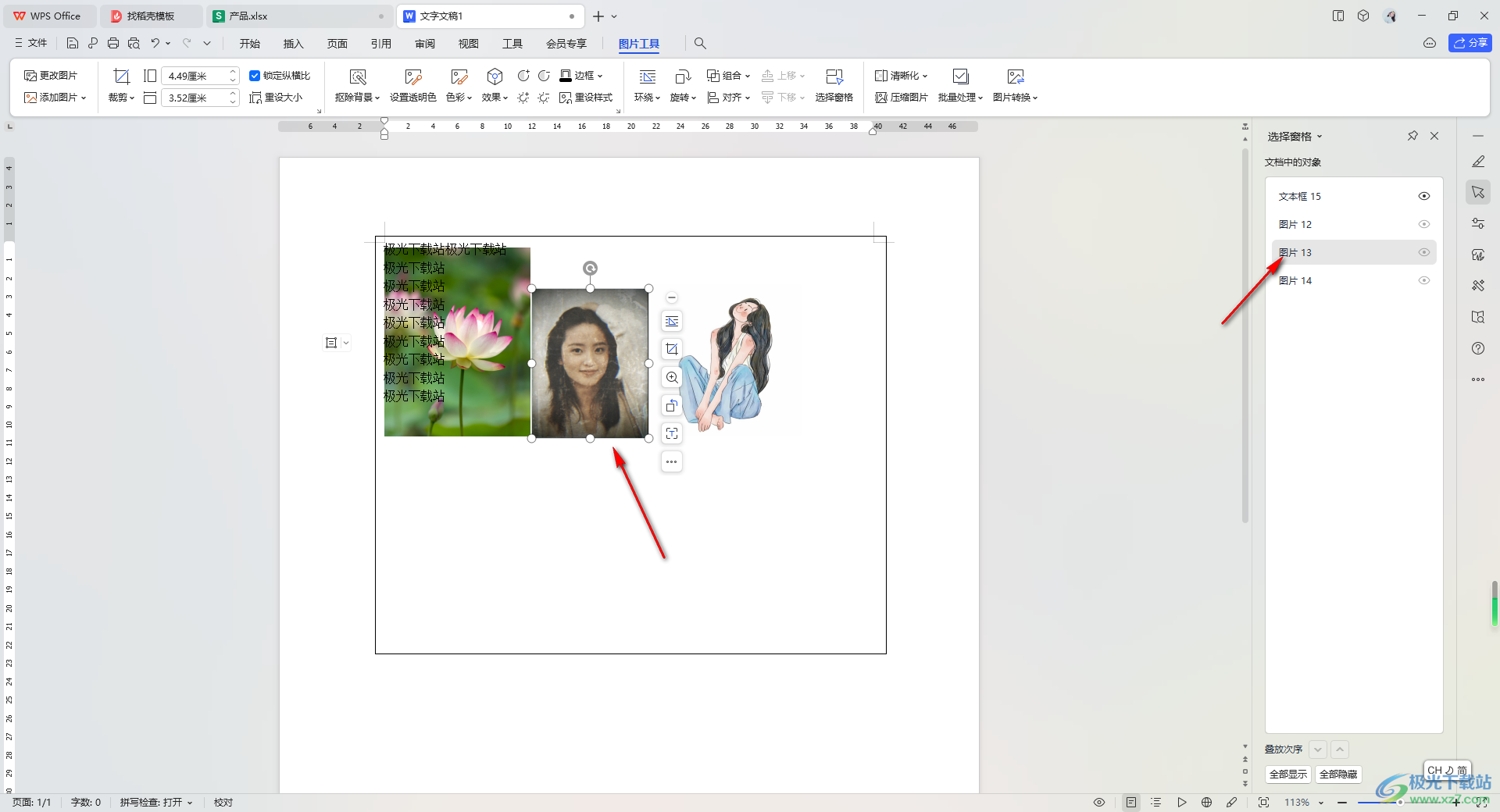
以上就是关于如何使用WPS Word文档解决在图片上插入文本框,无法选择图片的具体操作方法,相信大家在操作的过程中也有需要这样的问题,那么就可以通过打开窗格功能进行图片的选择即可,操作起来非常简单的,感兴趣的话可以操作试试。
