wps将一个ppt放到另一个ppt里的教程
2023-12-18 09:18:55作者:极光下载站
作为一款专业的办公软件,wps软件为用户带来了多种文件的编辑平台,吸引了不少的用户前来下载使用,当用户在wps软件中编辑演示文稿时,就可以充分利用里面的功能来完成演示效果的设置,可是用户需要在打开的ppt文件中放进另一个ppt软件,这时用户应该怎么来操作实现呢,其实操作的过程是很简单的,用户直接菜单栏中找到重用幻灯片选项,接着在弹出来的窗口中,用户选择其中的请选择文件按钮,然后在勾选底部的带格式粘贴选项并选择需要应用的幻灯片即可解决问题,那么接下来就让小编来向大家分享一下wps将一个ppt放到另一个ppt里的方法教程吧,希望用户在看了小编的教程后,能够从中获取到有用的经验。
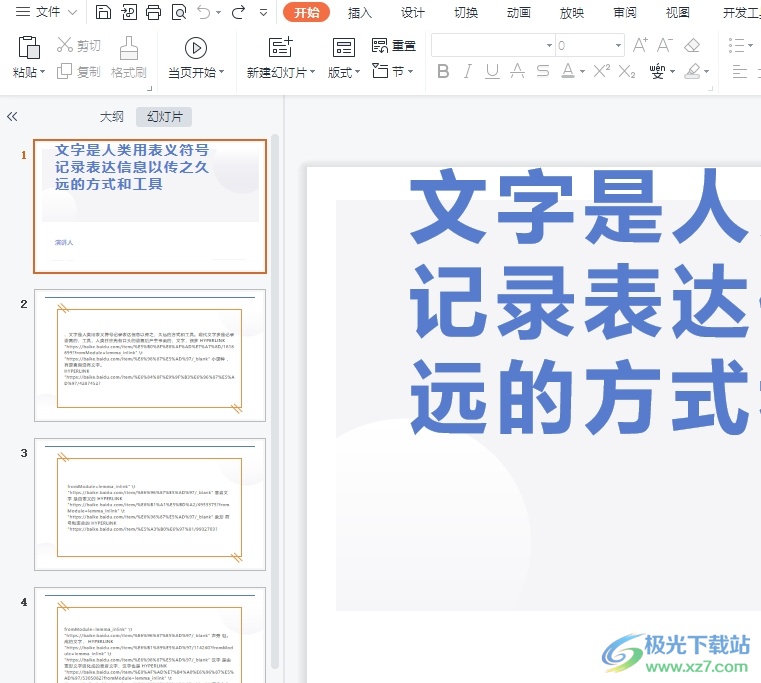
方法步骤
1.用户在电脑上打开wps软件,并来到一个ppt文件的编辑页面上来进行设置
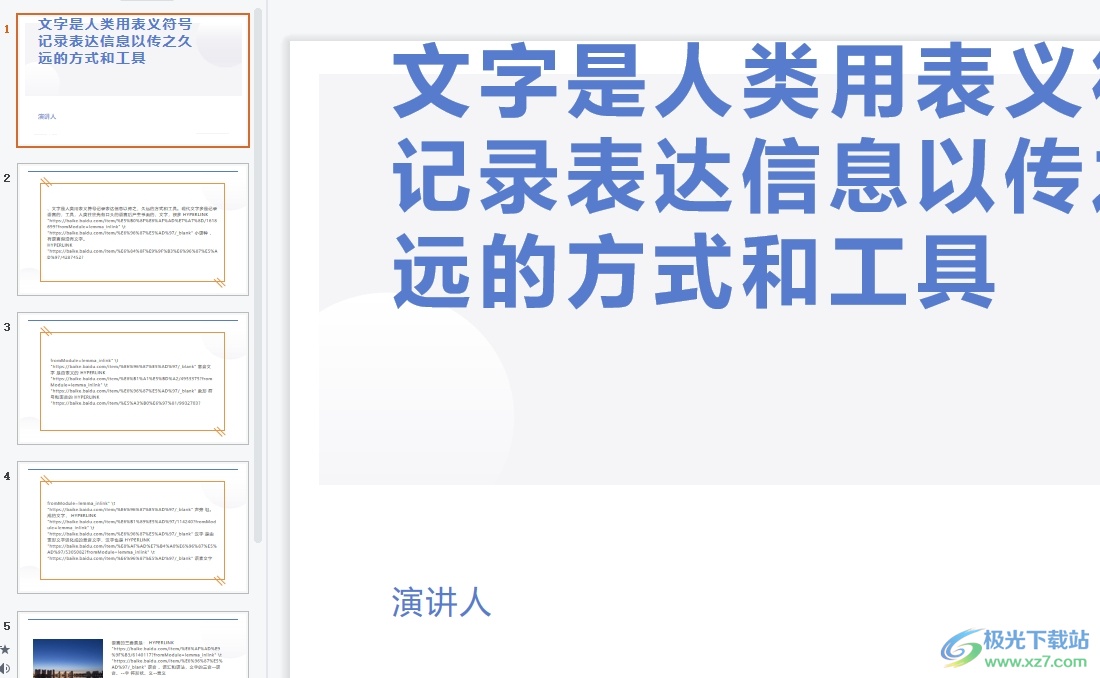
2.接着在页面上方的菜单栏中点击开始选项,将会显示出相关的选项卡,用户选择其中的新建幻灯片选项
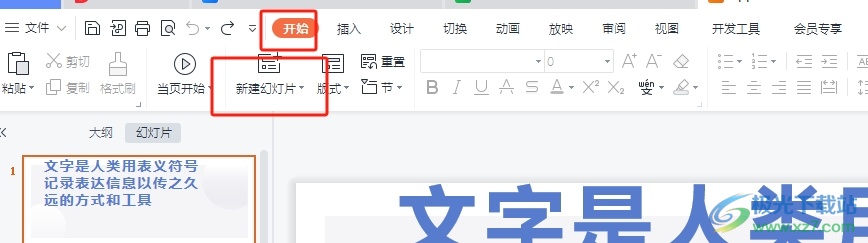
3.这时可以看到弹出来的下拉选项卡,用户选择其中的重用幻灯片选项
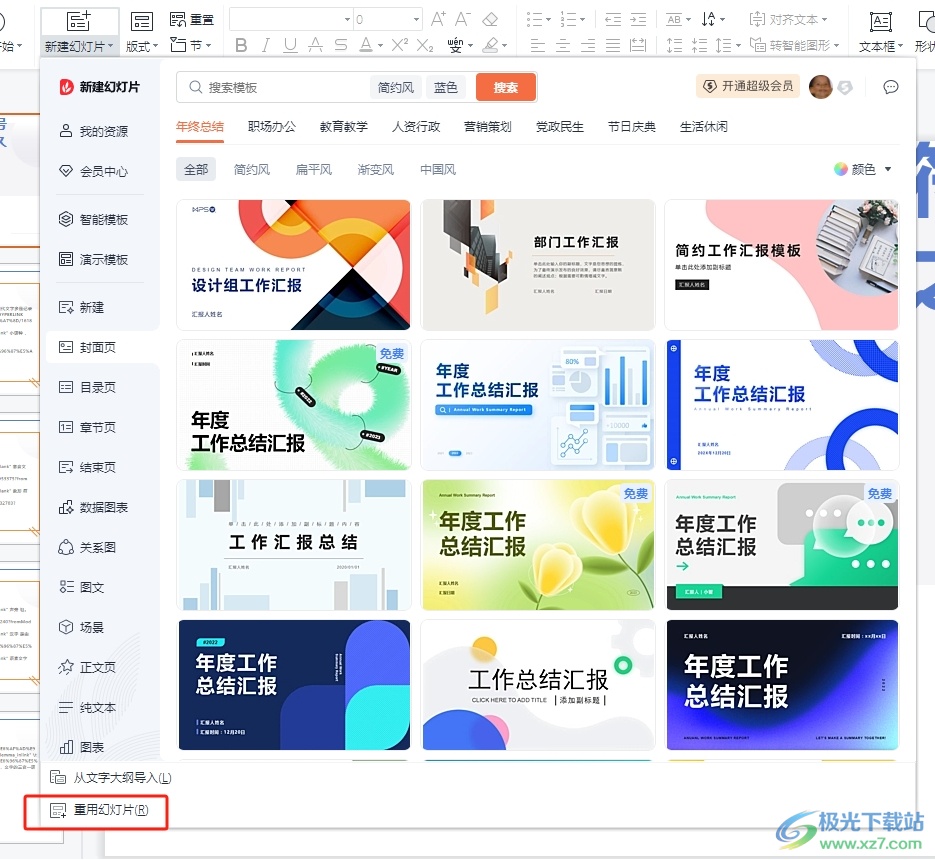
4.在页面的右侧可以看到弹出来的重用幻灯片窗口,用户按下其中的请选择文件按钮
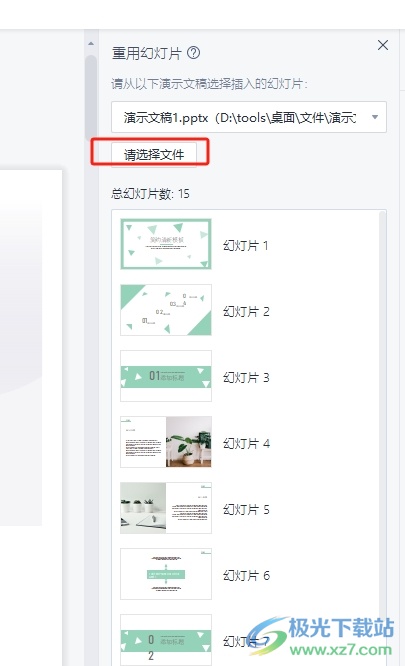
5.进入到文件夹窗口中,用户按照需求选择ppt文件后按下打开按钮即可
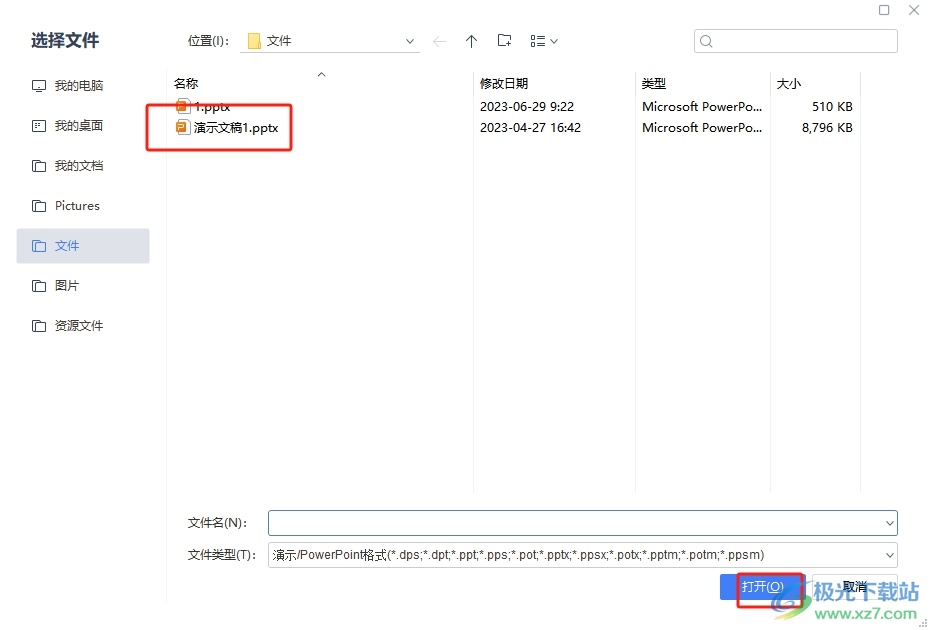
6.随后回到编辑页面上,就可以在重用幻灯片窗口中看到显示出来的幻灯片列表,用户勾选带格式粘贴选项后应用需要的幻灯片就可以了
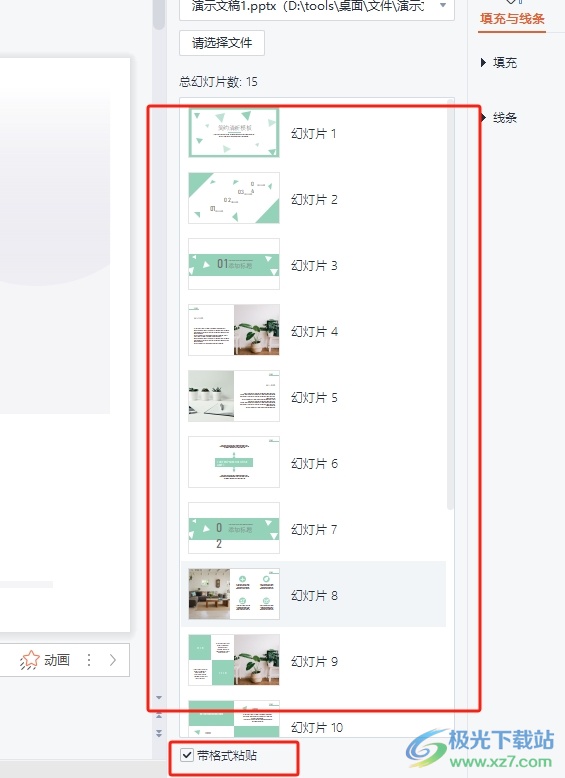
7.如图所示,用户在编辑页面上就可以看到成功插入的另一个ppt文件
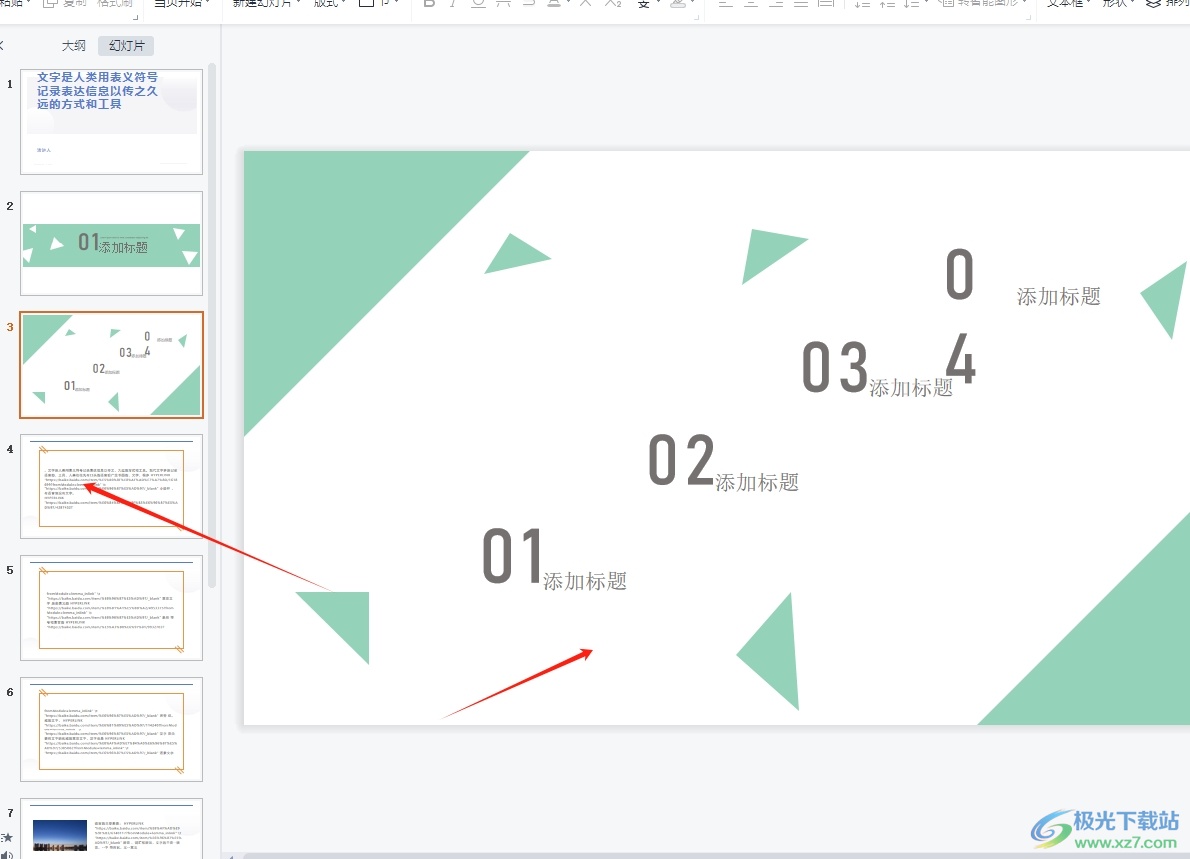
以上就是小编对用户提出问题整理出来的方法步骤,用户从中知道了大致的操作过程为点击开始-新建幻灯片-重用幻灯片-请选择文件-选择ppt文件-勾选带格式粘贴选项这几步,方法简单易懂,因此感兴趣的用户可以跟着小编的教程操作试试看。
