win10添加虚拟网卡的方法
2023-12-22 14:49:21作者:极光下载站
win10电脑带给大家非常便利的操作功能,大家经常通过win10电脑操作相关的办公软件和学习软件等,并且还会进行各种文件资料的整理,操作电脑会使用到不同的驱动程序,比如我们需要使用到的驱动程序有声卡、网卡等,这两种驱动程序都是不可缺少的,其中我们还可以进行虚拟网卡的添加,只需要通过添加过时硬件相关向导操作就可以进行添加了,下方是关于如何使用win10添加虚拟网卡的具体操作方法,如果你需要的情况下可以看看方法教程,希望小编的方法教程对大家有所帮助。
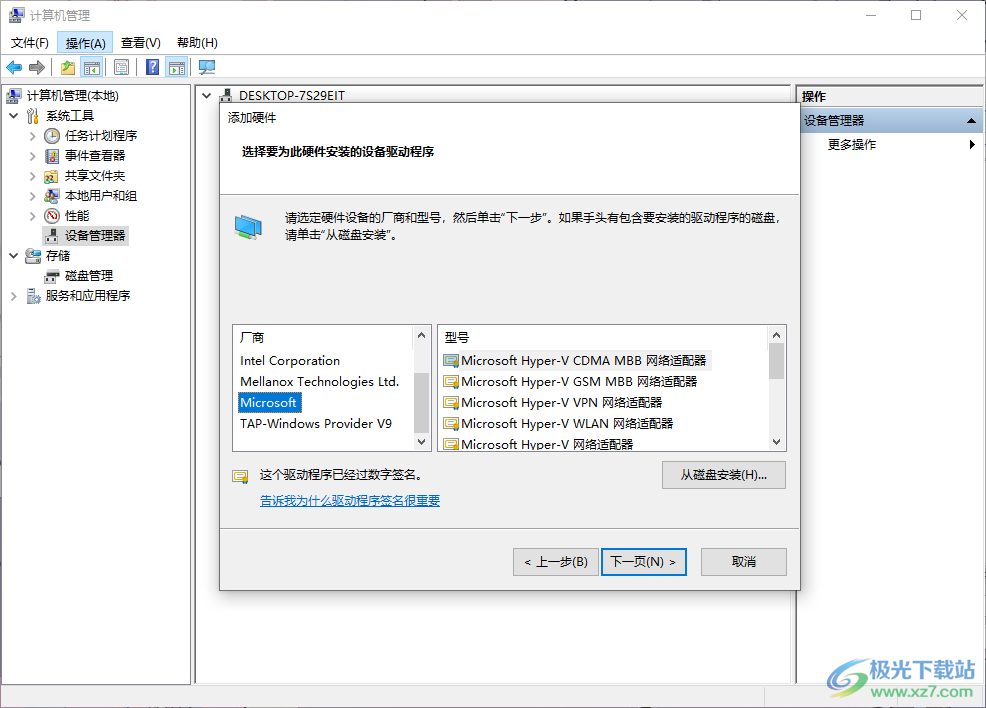
方法步骤
1.直接在电脑上将此电脑图标进行右键点击,选择【管理】选项进入。
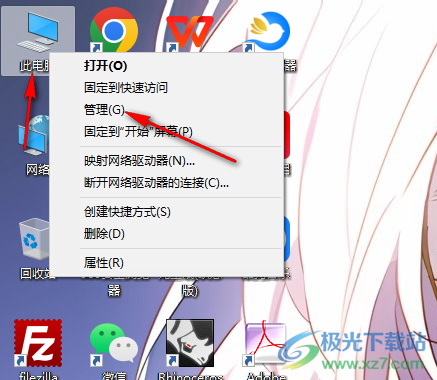
2.打开计算机管理页面之后,在页面的左侧点击【设备管理器】,之后在右侧页面找到【网络适配器】,将其点击选中。
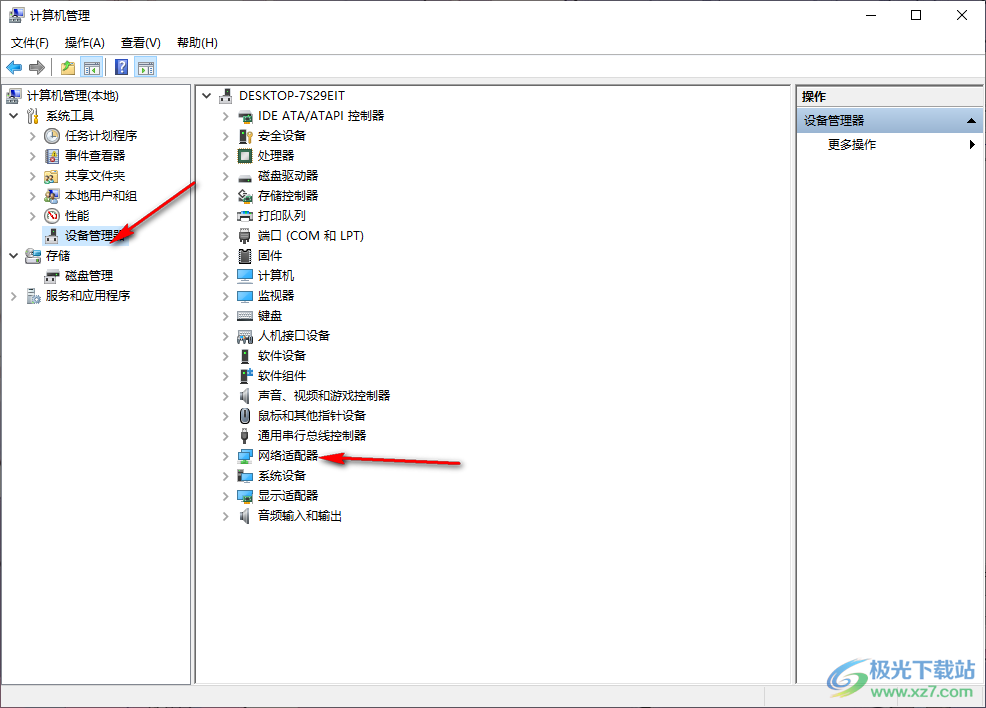
3.随后,将鼠标移动到页面顶部的【操作】选项的位置进行点击,在打开的下拉选项中选择【添加过时硬件】。
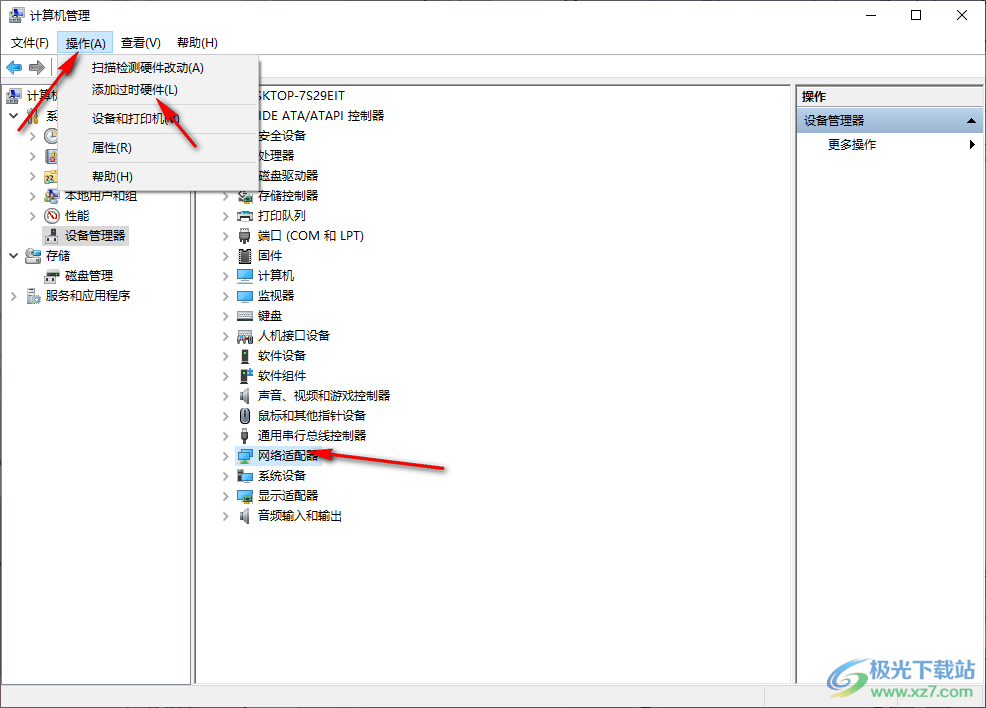
4.随后会弹出一个添加硬件的向导,之后点击下一页按钮进入到下一页操作页面中。
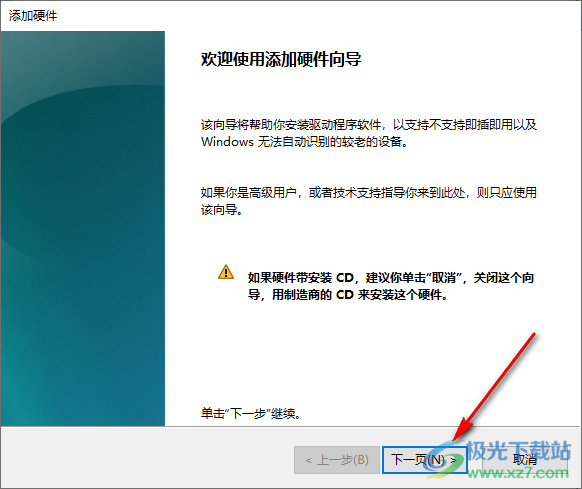
5.然后在该页面中直接勾选第二个选项,之后点击右下角的【下一页】按钮。
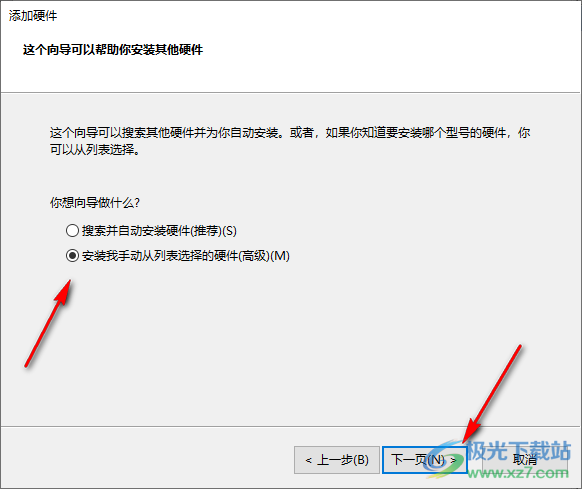
6.接着,还需要在该页面的方框中,找到【网络适配器】选项,再将【下一页】按钮进行点击。
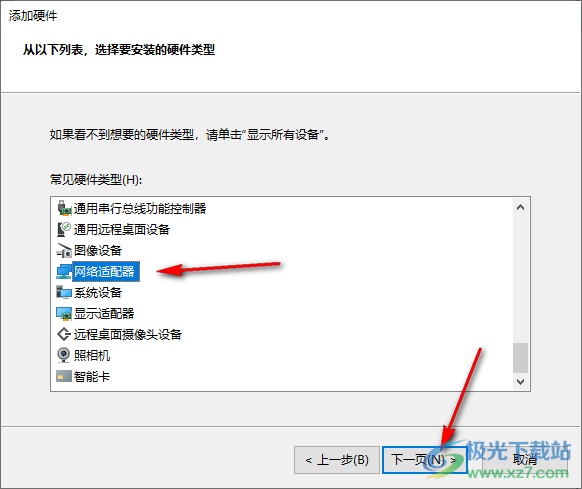
7.这时,我们就可以在该页面中,选择厂商和型号就好了,再点击下一页按钮进入到下一个页面中根据提示进行安装即可。
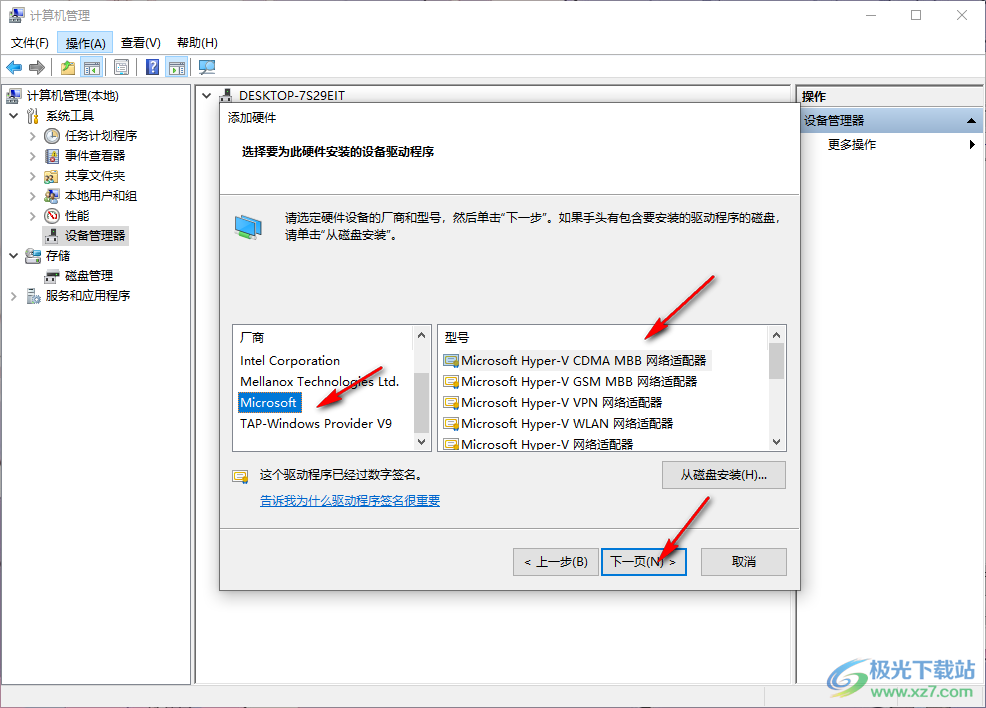
以上就是关于如何使用win10添加虚拟网卡的具体操作方法,当你想要在自己的电脑中安装一个虚拟网卡的时候,那么就可以通过以上的方法教程进行安装就好了,设置的方法教程十分的简单,感兴趣的话可以操作试试。
