WPS PPT图表设置渐变背景色的方法
2023-12-26 09:46:31作者:极光下载站
平时在wps中制作PPT文件内容的时候,也会对一些数据进行整理,想要将数据统计为图表的样式显示在幻灯片页面中,那么我们在进行编辑的过程中,会对制作的图表进行外观的设计,让我们的图表显示得更加的美观和突出,比如我们会对图表的背景进行颜色的设计,你可以对图表背景添加一个渐变色的背景颜色,并且可以自定义设置一下渐变的颜色进行填充背景,下方是关于如何使用WPS PPT图表设置渐变背景色的具体操作方法,如果你需要的情况下可以看看方法教程,希望对大家有所帮助。
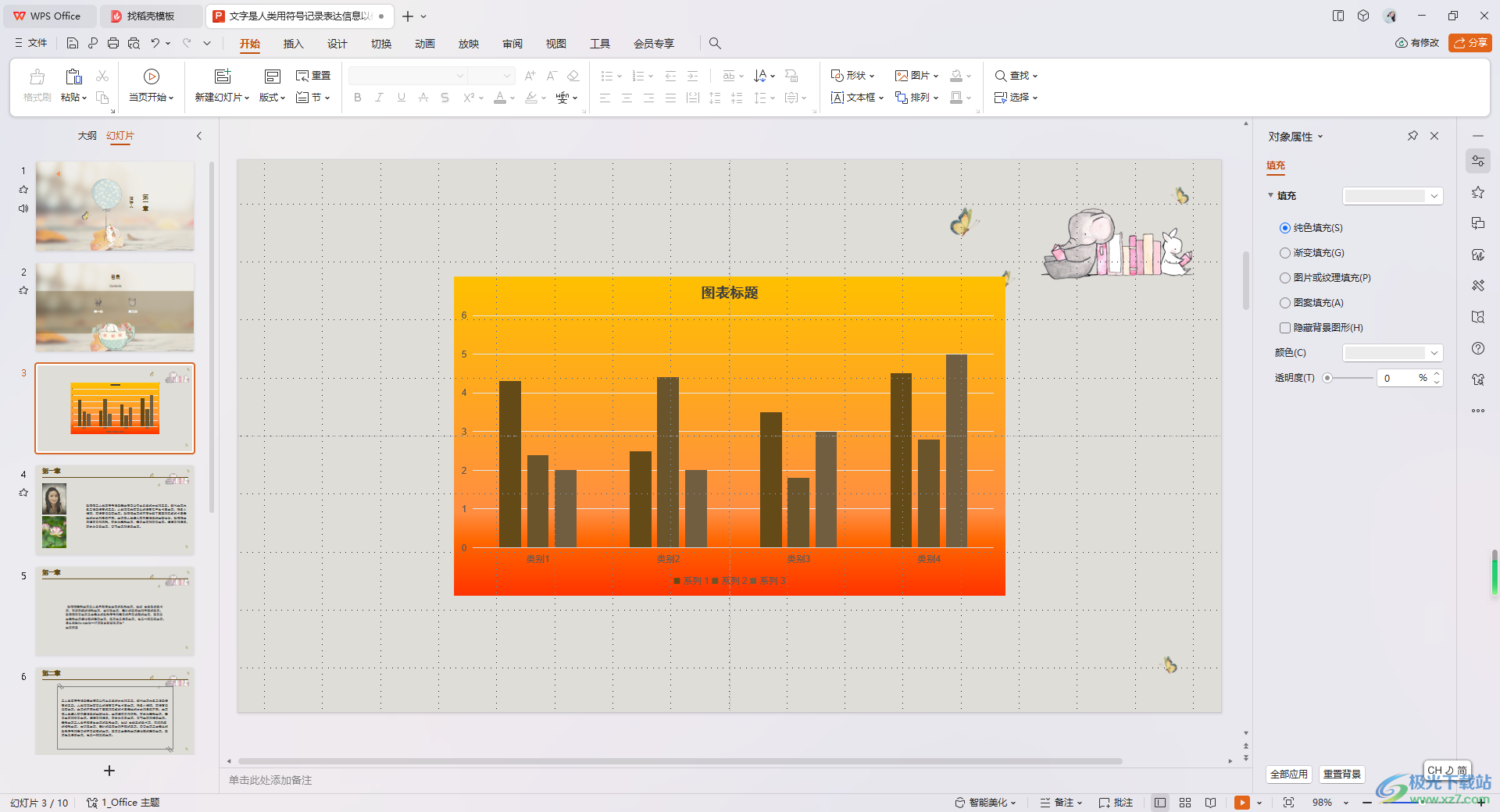
方法步骤
1.我们进入到制作幻灯片页面之后,在页面上选择一张新建的幻灯片,之后再点击【插入】选项,然后点击【图表】选项。
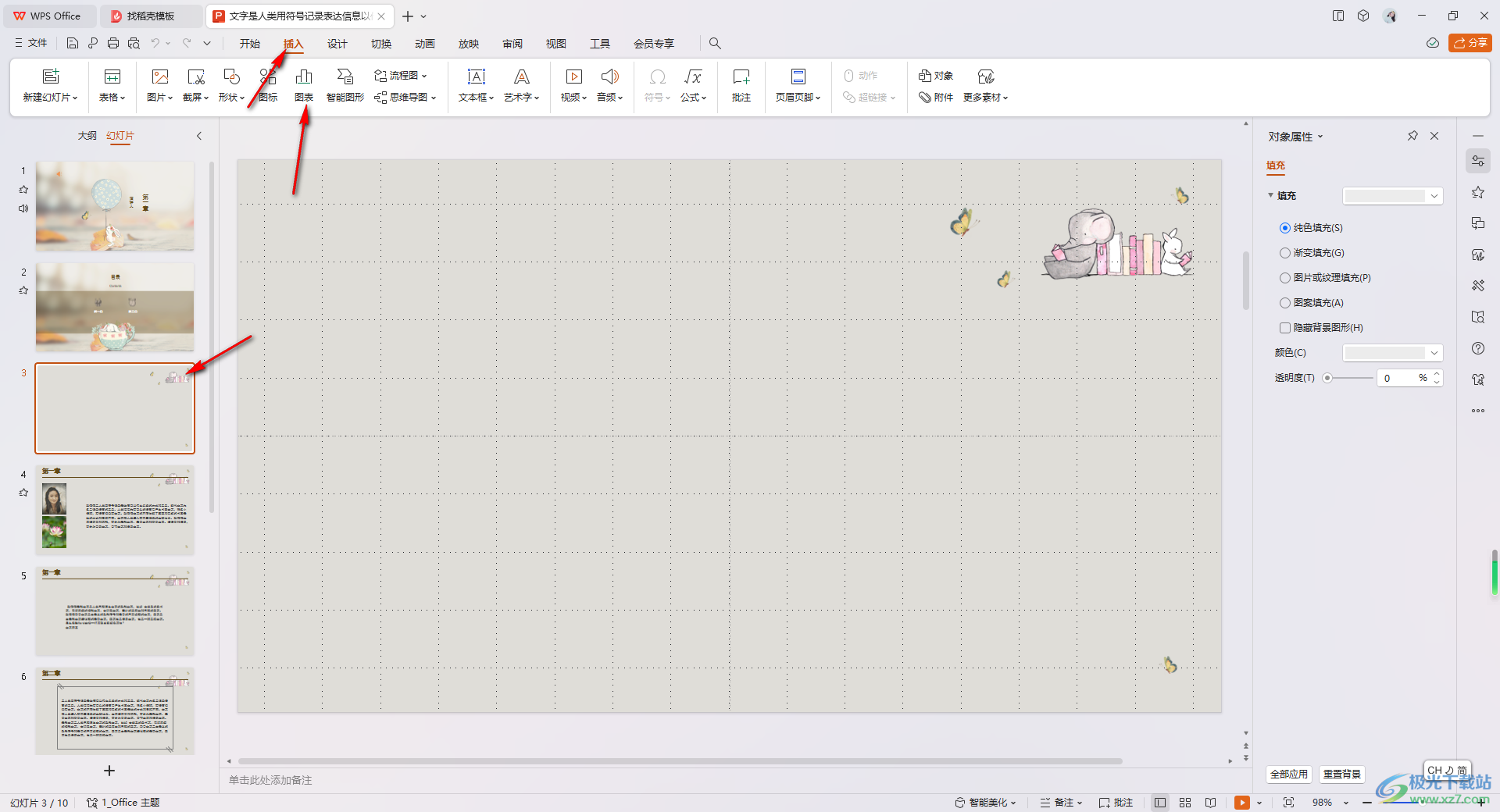
2.在打开的窗口中,我们需要选择自己喜欢的图表类型和样式进行插入。
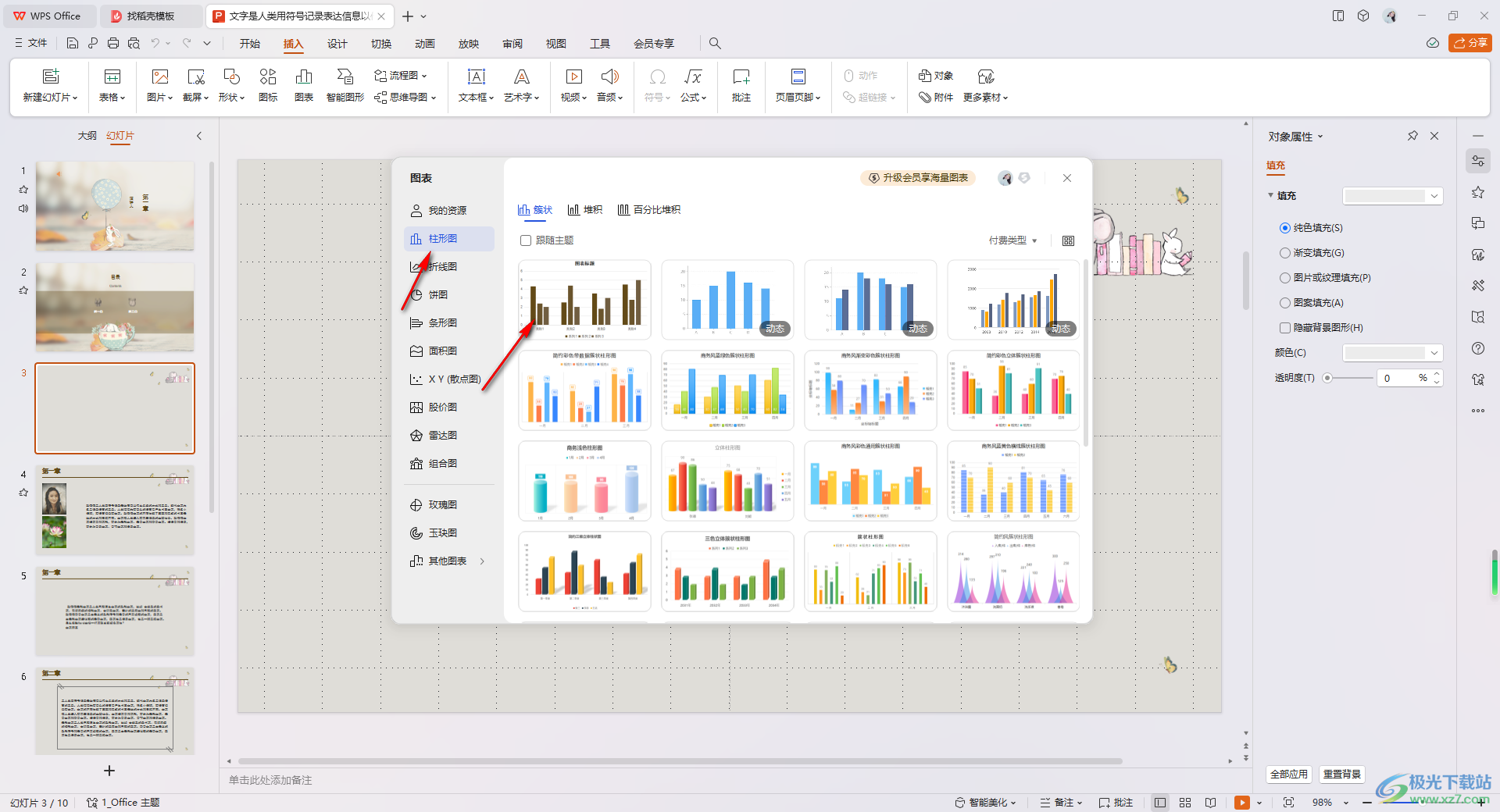
3.随后,你可以直接在右侧的属性窗口中,将【对象属性】这个选项进行点击,之后点击打开填充与线条下的【填充】下拉按钮。
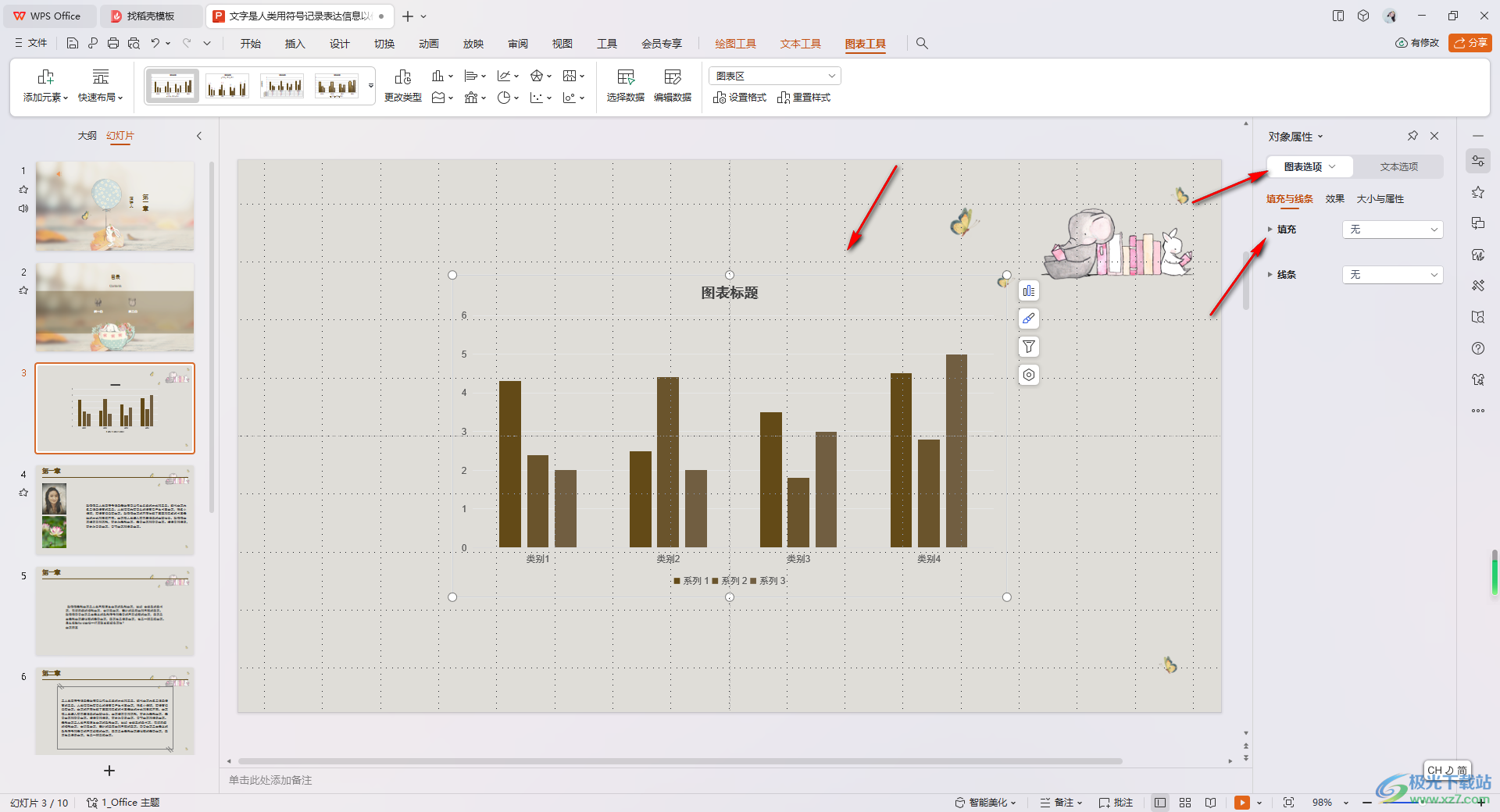
4.接着就可以直接勾选【渐变填充】选项了,将该选项点击勾选之后,那么左侧的图表背景就会有所变化,如图所示。
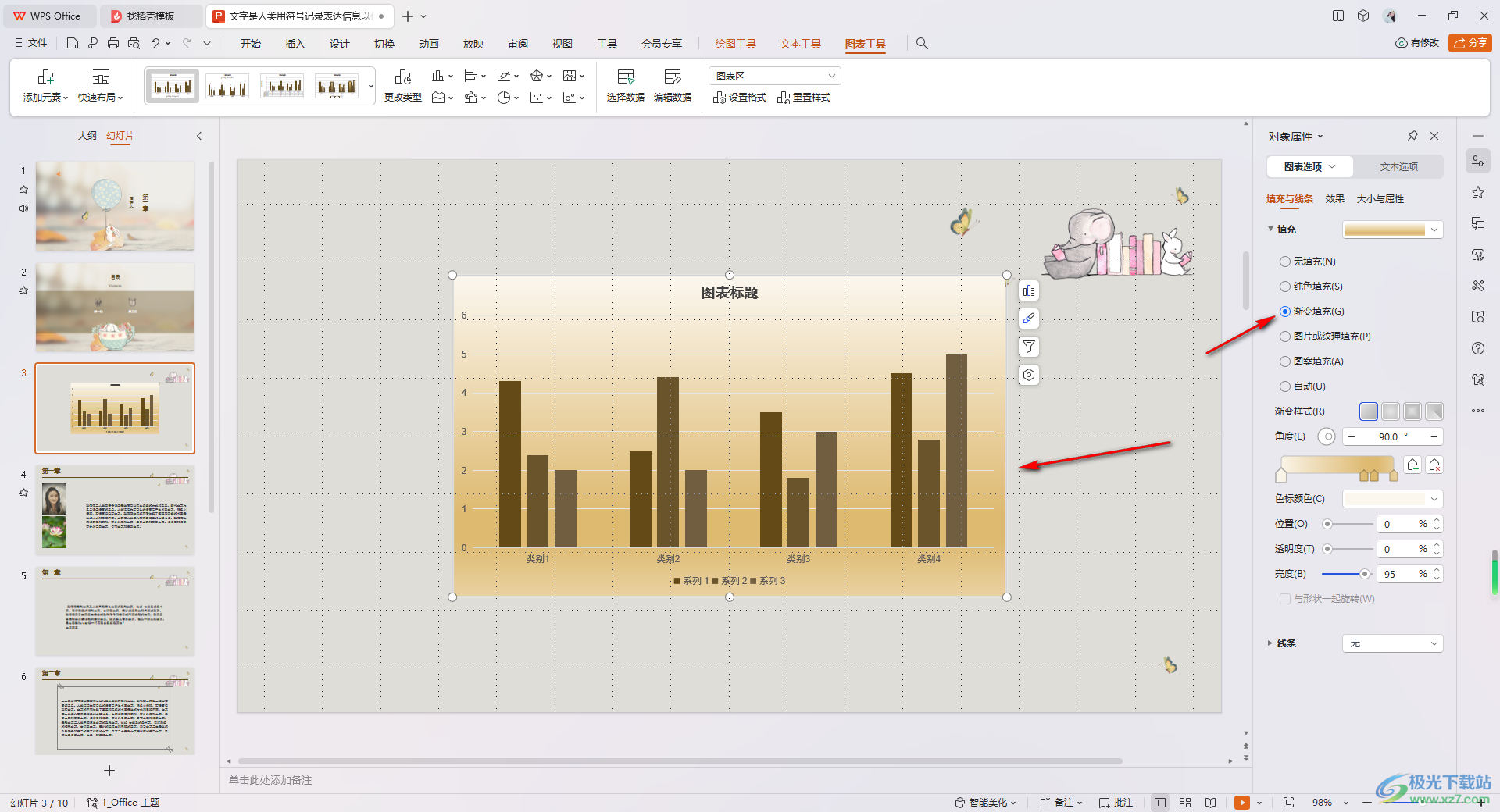
5.此外,你也可以直接在右侧将色标的颜色进行相应的更改一下,那么我们的图表的背景颜色也会进行相应的变化,如图所示。
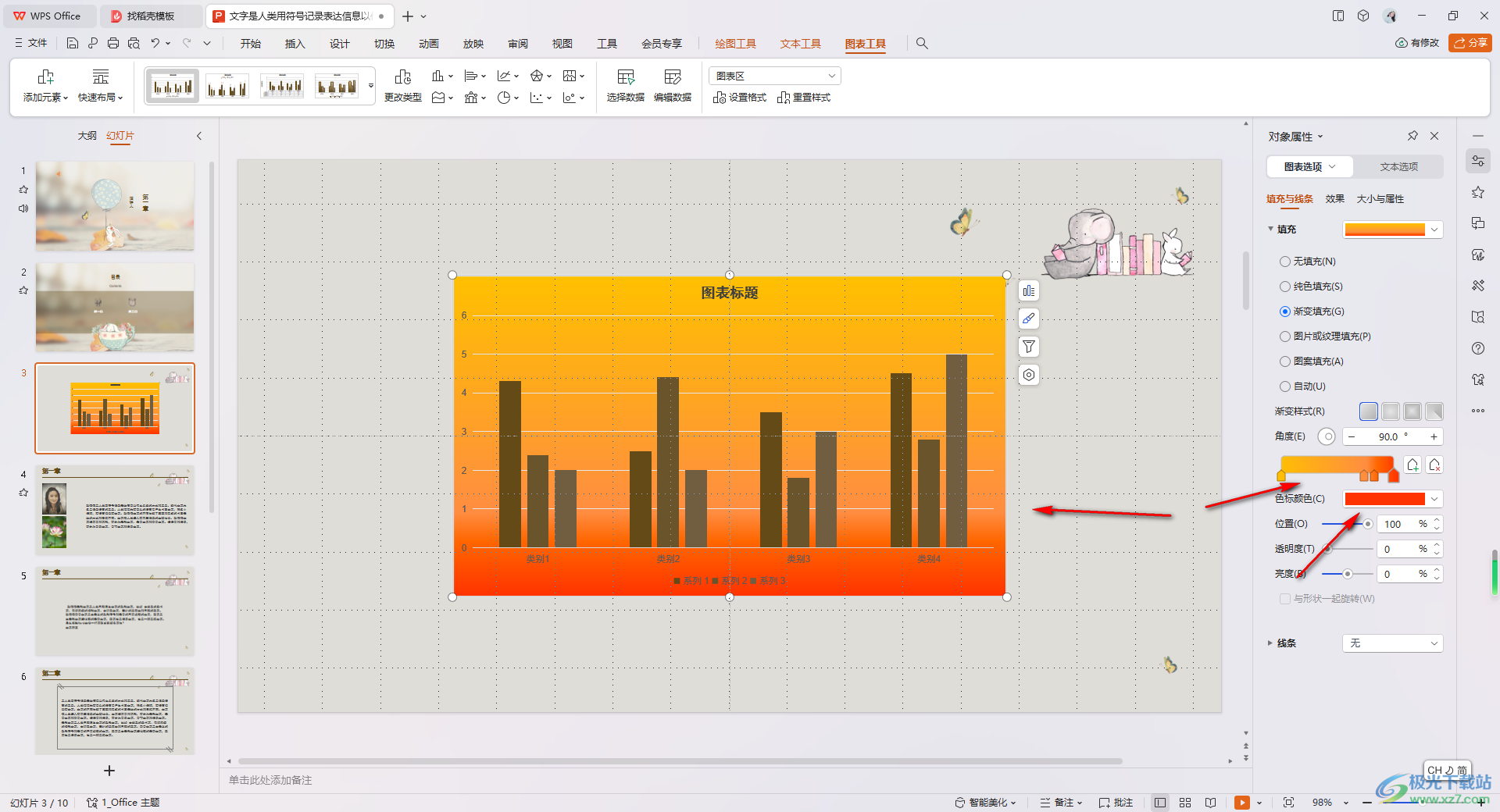
以上就是关于如何使用WPS PPT设置上图表背景为渐变色的具体操作方法,我们可以自定义制作一个图表,并且可以为该图表进行设置一个背景颜色,直接通过上述的方法教程进行简单的操作一下即可,感兴趣的话可以操作试试。
