WPS Excel图表设置数据标签换行或数据标签多行显示的方法
2023-12-28 09:07:12作者:极光下载站
当我们通过wps进行图表制作的时候,在图表中进行数据标签的添加是很常见的,添加了数据标签可以直观的知道该图表中哪一个柱子或者板块是多少数据,这样可以帮助我们更好的进行分析数据内容,而其中有的小伙伴想要将数据标签进行多行显示,那么我们该如何设置呢,一般我们添加的数据标签都是显示为一行,如果想要多行显示,那么就需要对数据进行换行设置,下方是关于如何使用WPS excel图表数据标签设置多行显示的具体操作方法,如果你需要的情况下可以看看方法教程,希望对大家有所帮助。
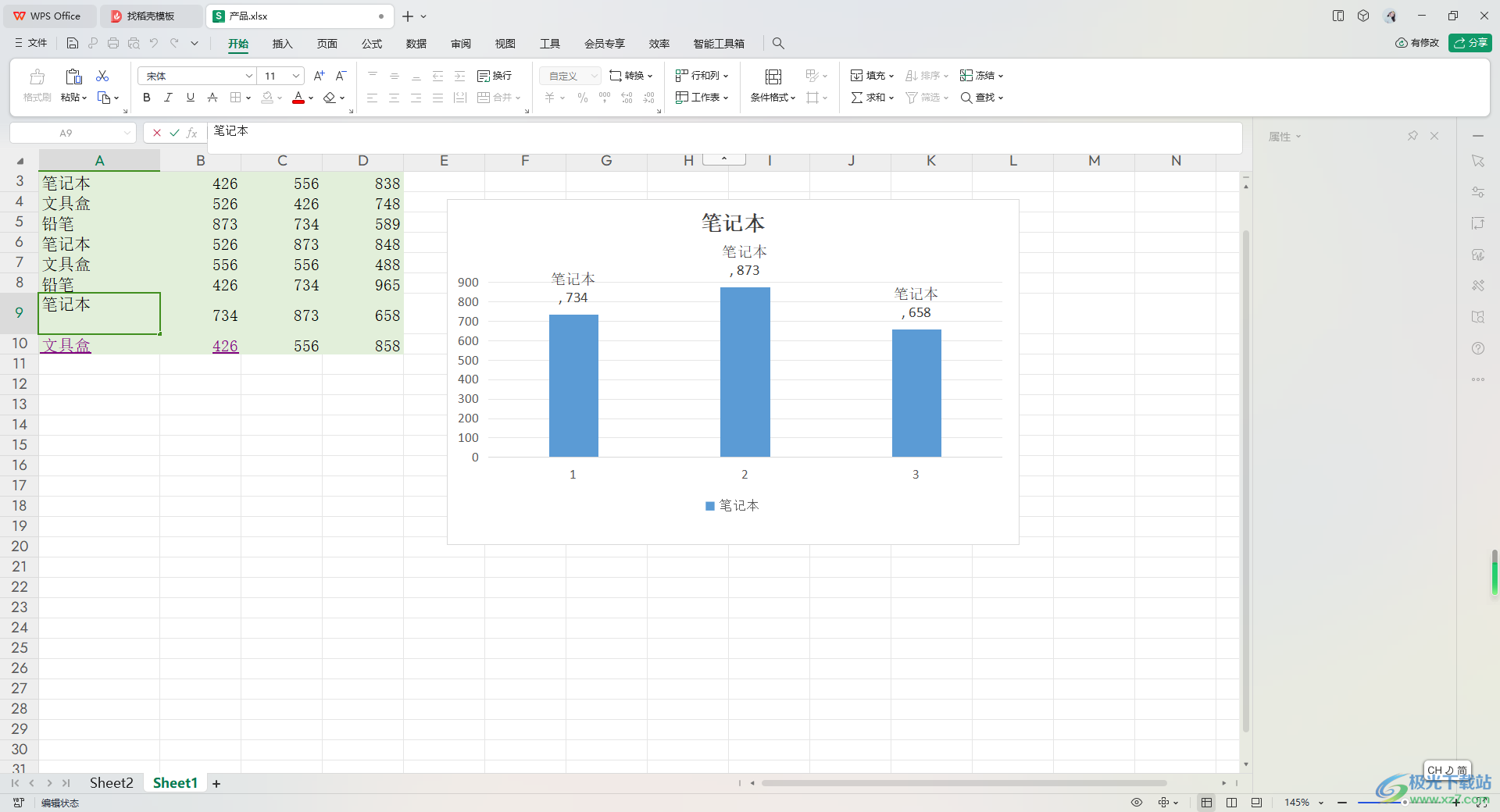
方法步骤
1.首先,我们需要进入到WPS中的表格中,将需要制作成图表的数据框选起来,之后点击【插入】,在插入工具栏中点击自己需要的图表类型进行插入。
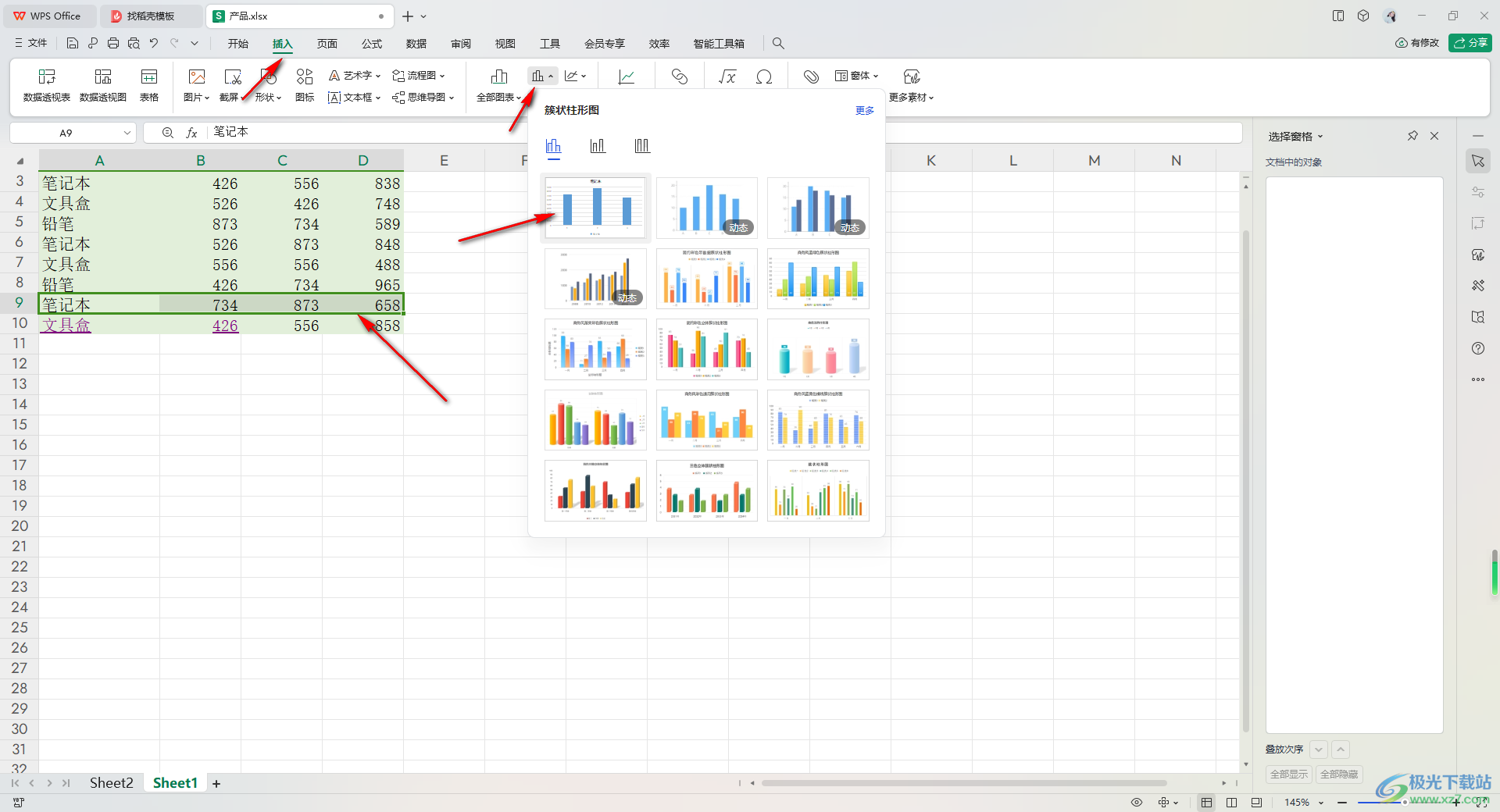
2.插入之后,点击插入的图表,在旁边点击第一个图标按钮,将展示出来的【数据标签】勾选上,当前显示的标签只是数据,如图所示。
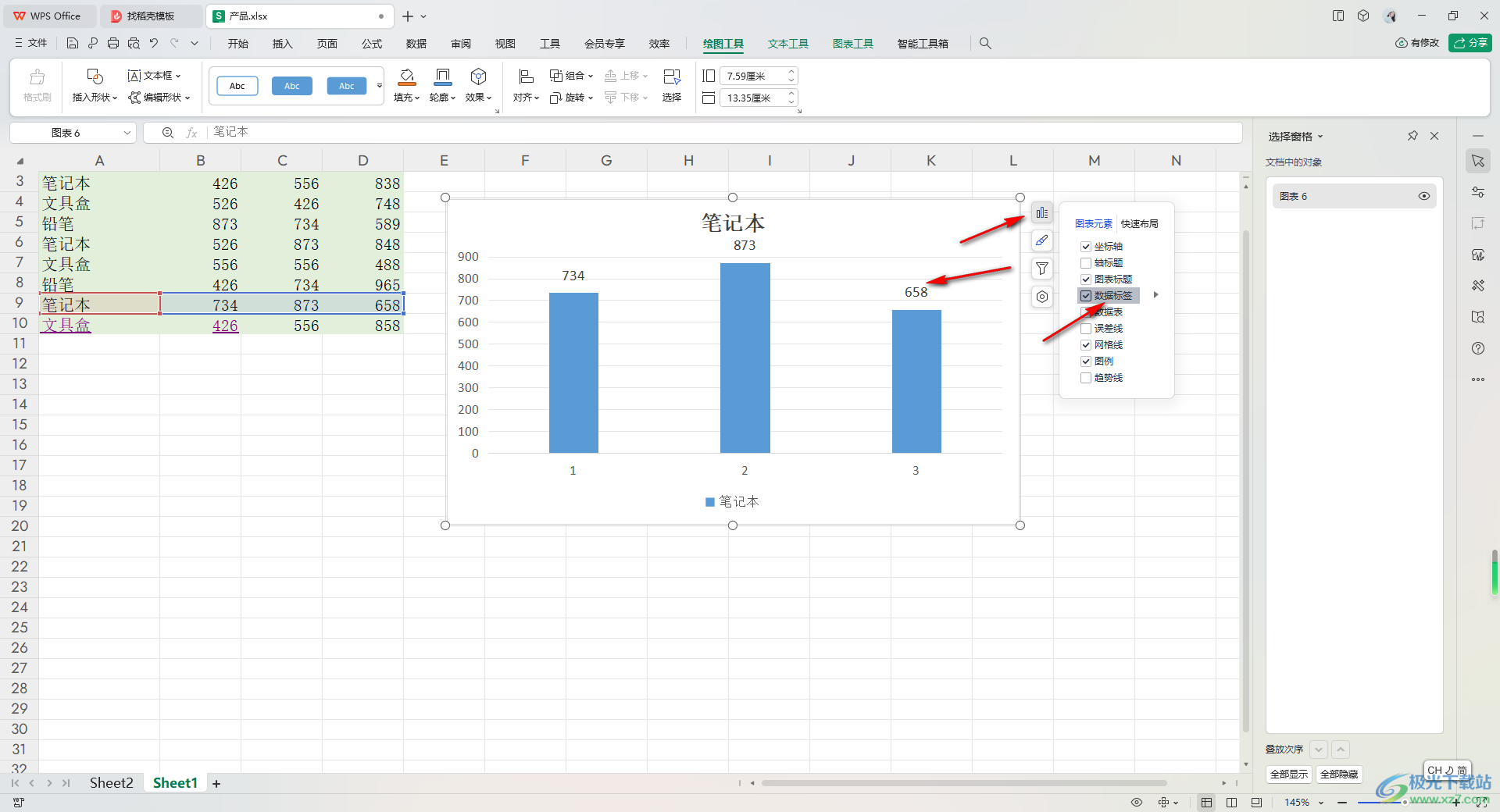
3.那么我们可以将【数据标签】后面的扩展图标点击打开,选择【更多选项】。
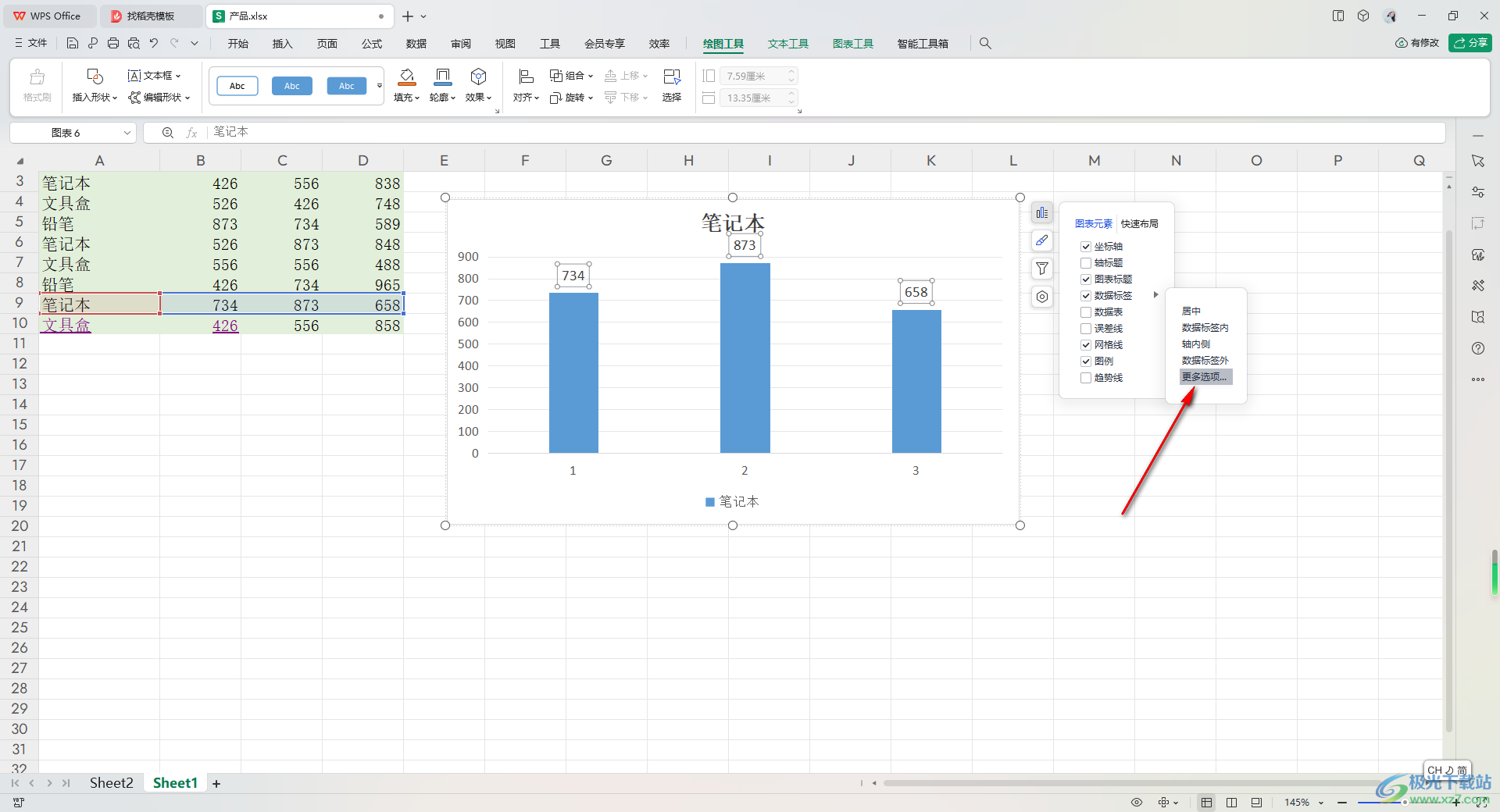
4.随后,你可以在右侧打开的属性窗口中,将【系列名称】进行点击勾选,那么图表中就会出现我们的名称和数据一起显示,如图所示。
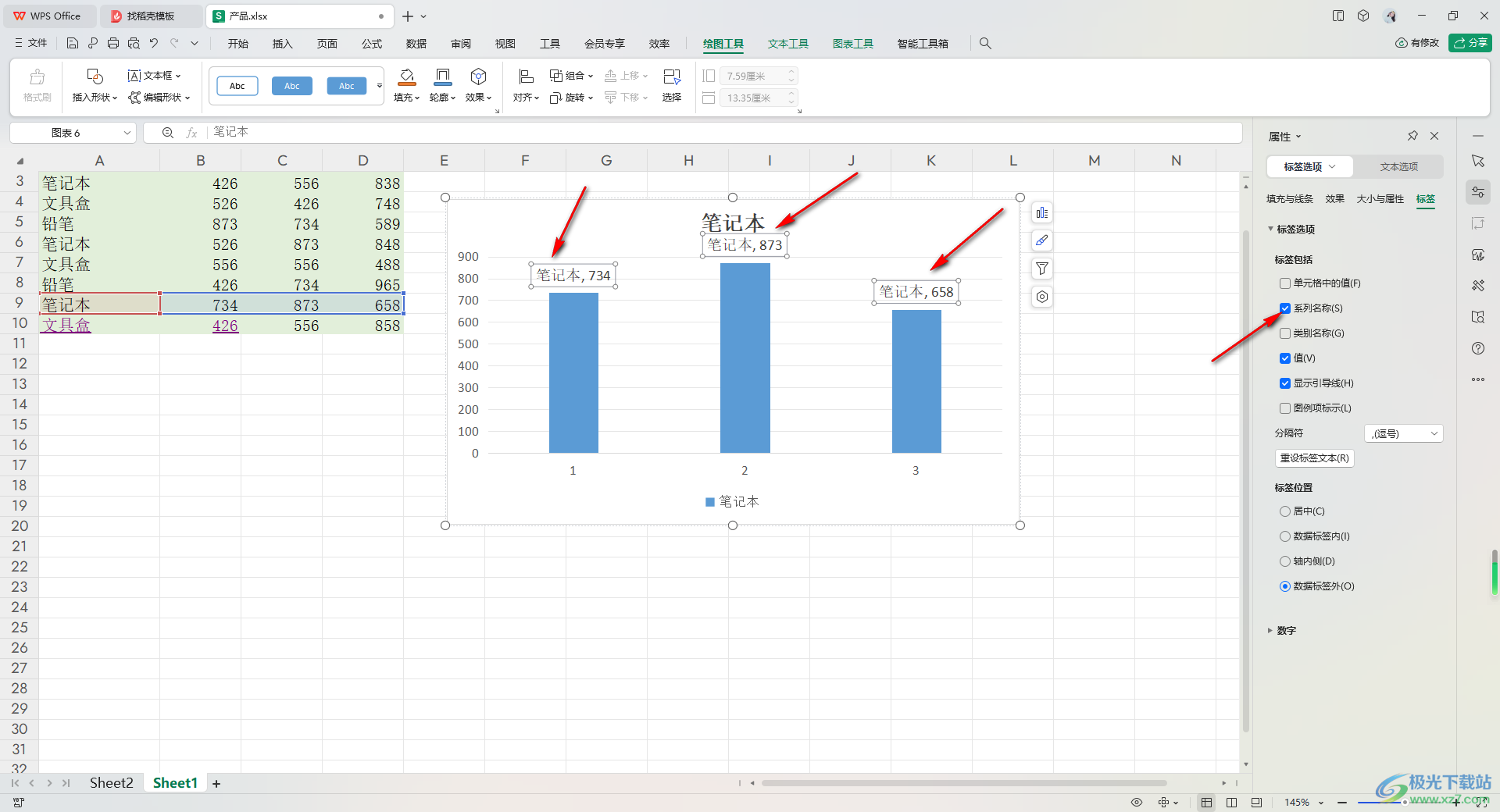
5.想要将显示的数据标签进行多行显示的,那么我们就可以将鼠标定位到刚刚框选的数据名称的单元格中。
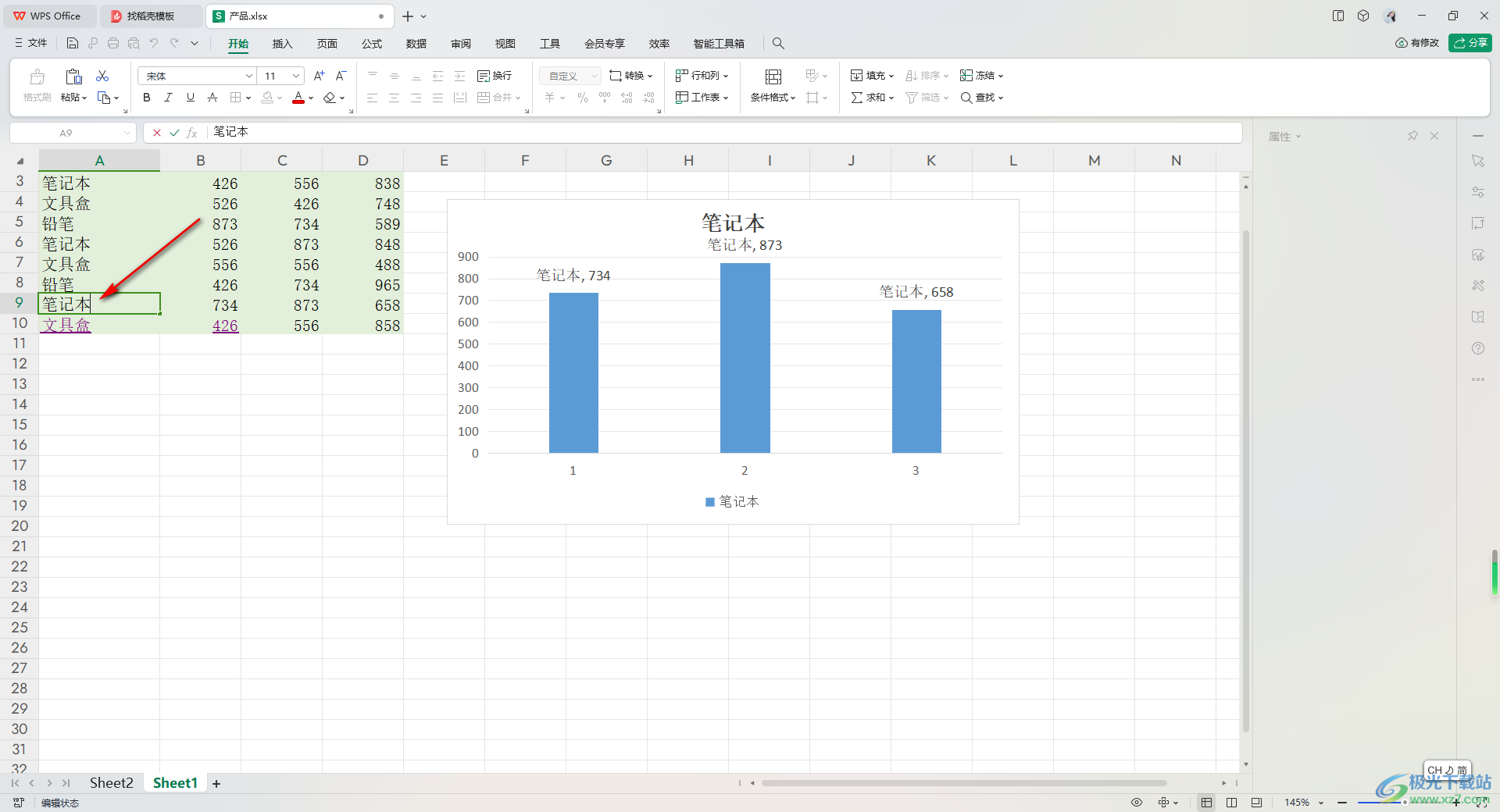
6.之后按下键盘上的alt+enter组合键即可进行换行,那么右侧的图表中数据就会进行换行,如图所示。
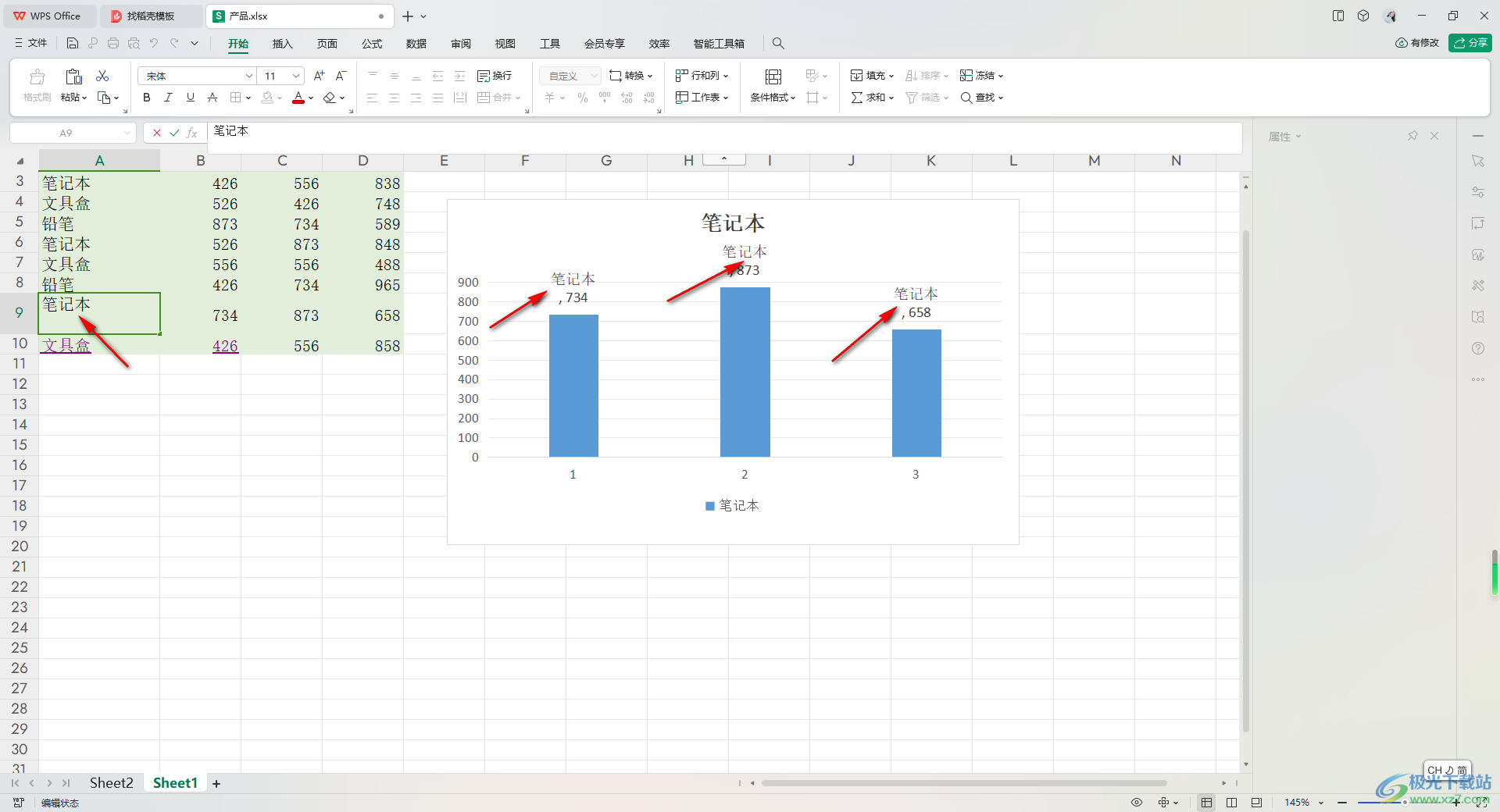
以上就是关于如何使用WPS Excel图表设置数据标签多行显示的具体操作方法,想要让显示的数据标签进行多行显示,那么我们可以通过以上的方法教程给数据进行换行处理,那么数据标签就会随之变化进行换行,操作方法简单,感兴趣的话可以操作试试。
