钉钉在文档中插入表格的方法
2023-12-30 10:12:28作者:极光下载站
很多小伙伴在使用钉钉软件对在线文档进行编辑的过程中都会需要在文字文档中添加表格,对于文字文档中的表格,有的小伙伴可能不知道该在哪里找到相关设置工具。其实很简单,我们只需要在文字文档的编辑页面中输入“/”,然后在菜单列表中就能看到表格工具,鼠标移到表格工具上,接着在子菜单列表中,我们根据自己的需求选择好表格的行数与列数,最后在文档页面中完成表格内容输入即可。有的小伙伴可能不清楚具体的操作方法,接下来小编就来和大家分享一下钉钉在文档中插入表格的方法。

方法步骤
1、第一步,我们点击打开钉钉软件之后,在左侧列表中找到并打开文档选项

2、第二步,进入钉钉的文档页面之后,我们在该页面中打开一个需要编辑的文字文档

3、第三步,在文字文档的编辑页面中,我们先输入“/”,然后在菜单列表中找到表格工具

4、第四步,我们将鼠标光标放在“表格”工具上,然后在子菜单列表中选择自己需要的行数以及列数
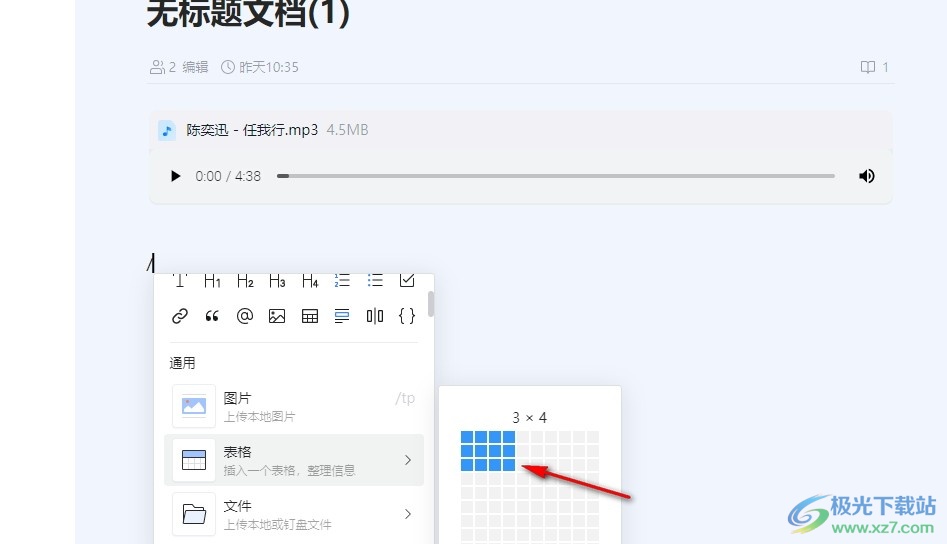
5、第五步,选择好自己需要的行数以及列数之后,我们在表格中输入需要的内容即可
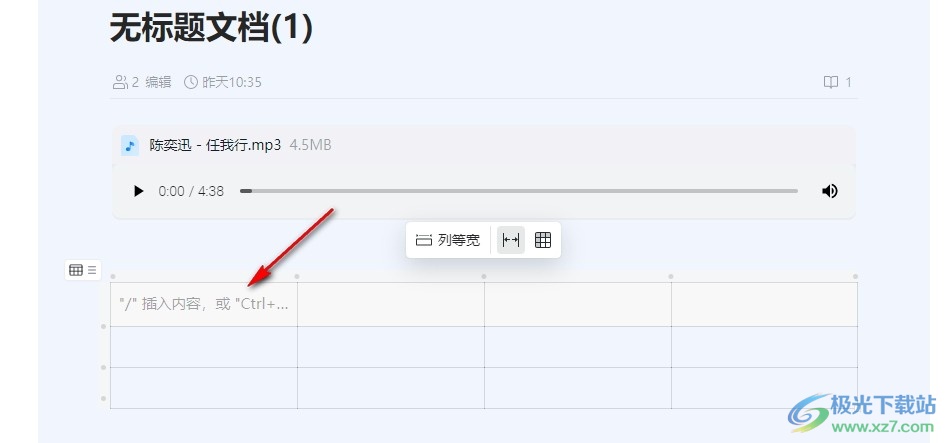
以上就是小编整理总结出的关于钉钉在文档中插入表格的方法,我们在钉钉的文档页面中打开一个需要编辑的文字文档,然后在文字文档的编辑页面中输入“/”,接着在下拉列表中点击打开表格工具,最后在子菜单列表中选择自己需要的行数以及列数即可,感兴趣的小伙伴快去试试吧。
