illustrator把图形的轮廓线显示出来的教程
2024-01-01 13:45:35作者:极光下载站
illustrator是一款功能强大的矢量图形处理工具,主要用来矢量绘图,它可以很好的满足平面设计的各种需求,并且被用户常用在插画绘制、印刷出版、海报设计、书籍排版和网页制作等领域中,因此illustrator软件吸引了不少的用户前来下载使用,当用户在illustrator软件中编辑图像时,在页面上绘制了图形,想要将其中的轮廓线显示出来,却不知道怎么来操作实现,其实操作的过程是很简单的,用户直接在菜单栏中找到路径查找器选项,接着在显示出来的选项卡中,选择轮廓选项即可解决问题,那么接下来就让小编来向大家分享一下illustrator把图形的轮廓线显示出来的方法教程吧,希望用户能够喜欢。
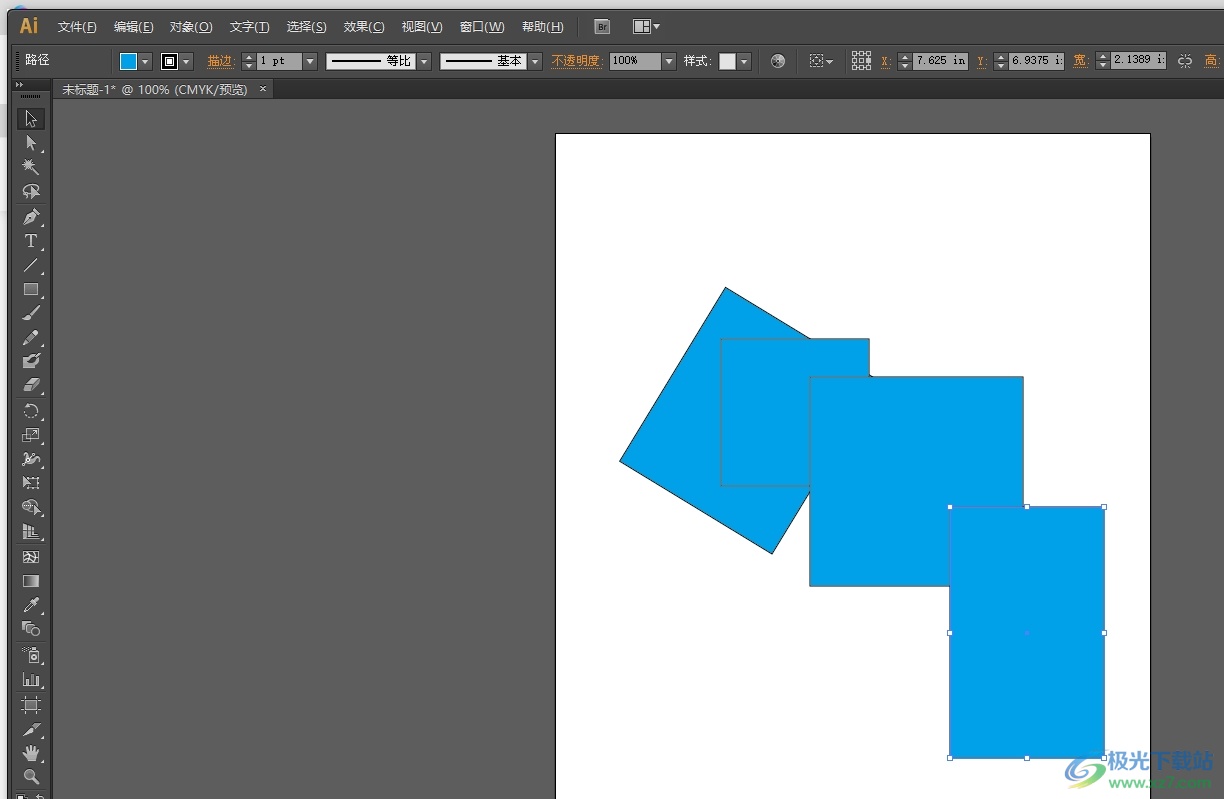
方法步骤
1.用户在电脑上打开illustrator软件,并来到页面上来选中图形

2.接着在页面上方的菜单栏中点击效果选项,弹出下拉选项卡,用户选择其中的路径查找器选项
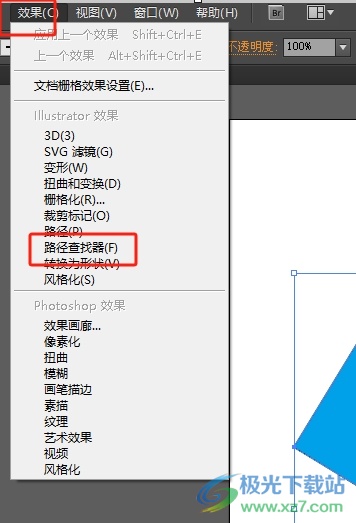
3.这时可以在选项的右侧展示出相关的功能选项,用户选择其中的轮廓选项即可解决问题
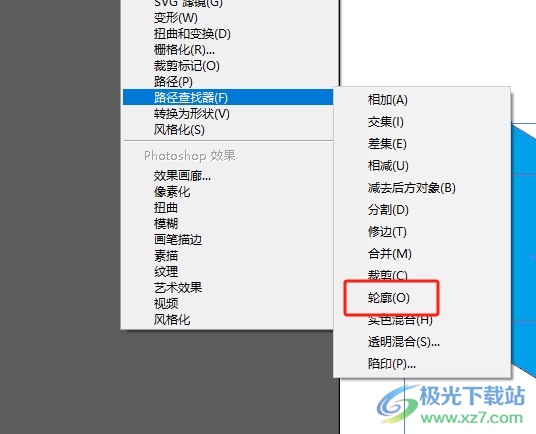
4.然后用户可以看到弹出来的提示窗口,直接按下其中的应用效果按钮即可
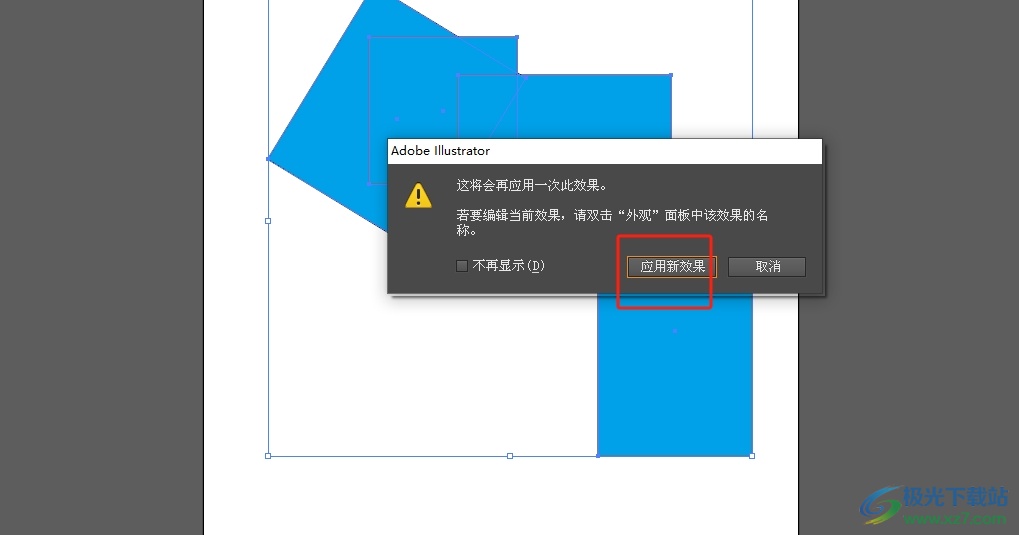
5.完成上述操作后,用户就会在页面上看到图形的轮廓线了,效果如图所示
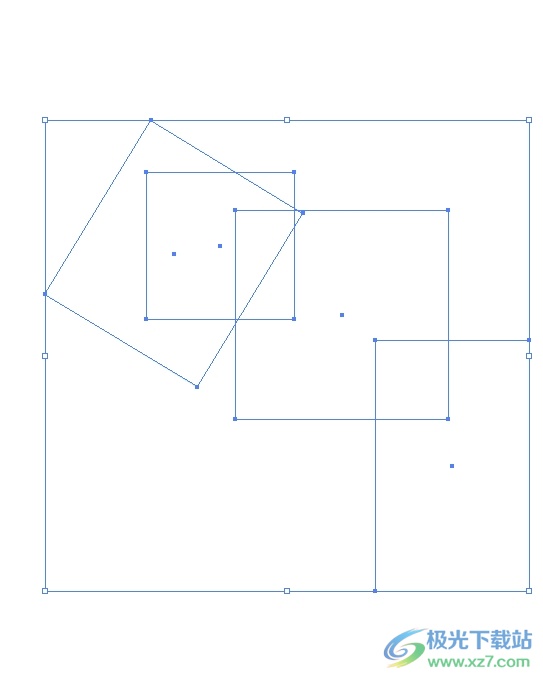
以上就是小编对用户提出问题整理出来的方法步骤,用户从中知道了大致的操作过程为点击效果-路径查找器-轮廓-应用效果这几步,方法简单易懂,因此感兴趣的用户可以跟着小编的教程操作试试看,一定可以成功把图形的轮廓线显示出来的。
