WPS Word从第二页开始设置页码为1的方法
2024-01-04 11:35:55作者:极光下载站
很多小伙伴在使用wps对文字文档进行编辑的过程中经常会需要在文档中插入页码,有的小伙伴在WPS中给文档插入页码时想要从第二页开始,让第二页的页码显示为“1”,这时我们该怎么进行设置呢。其实很简单,我们只需要在“插入”的子工具栏中点击打开“页码”工具,然后在页码设置弹框中,我们将起始页码设置为“0”,接着将第一页的页码进行删除即可。有的小伙伴可能不清楚具体的操作方法,接下来小编就来和大家分享一下WPS Word从第二页开始设置页码为1的方法。

方法步骤
1、第一步,我们点击打开Wps软件之后,在WPS页面中再点击打开一个文字文档
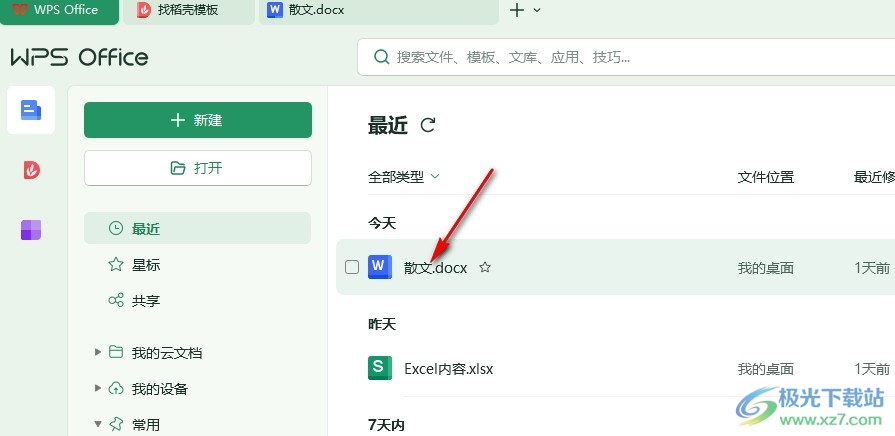
2、第二步,进入文字文档编辑页面之后,我们在“插入”的子工具栏中打开“页码”工具

3、第三步,打开“页码”工具之后,我们在下拉列表中点击打开“页码”选项

4、第四步,打开页码选项之后,我们在弹框中在“起始页码”的框内输入“0”,然后将应用范围设置为“整篇文档”,再点击确定选项

5、第五步,完成设置之后我们可以看到第一页的页码变为了“0”,这时我们双击第一页的页码,然后点击“删除页码”选项,最后在下拉列表中点击选择“本页”选项,将第一页的页码删除即可
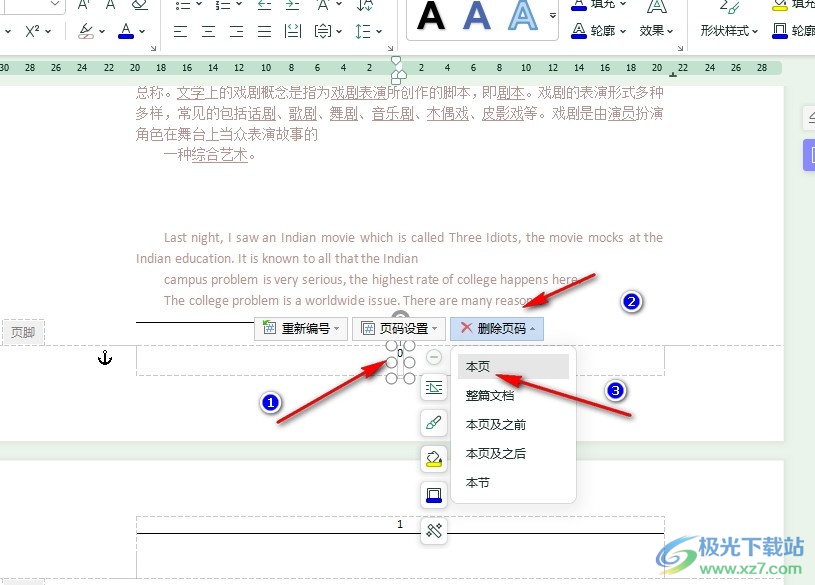
以上就是小编整理总结出的关于WPS Word从第二页开始设置页码为1的方法,我们在WPS的文字文档编辑页面中打开页码工具,然后在弹框中将起始页码设置为“0”,接着将第一页的页码删除即可,感兴趣的小伙伴快去试试吧。
