WPS excel表格分页重复打印标题行的方法
2024-01-09 09:29:49作者:极光下载站
在wps中常常需要将制作好的表格内容进行打印出来,而其中有部分小伙伴发现当你编辑的表格内容太长了之后,会进行多个页面的打印设置,但是发现只有第一页会出现打印的标题,而其他的几页中并不会有打印的标题出现,对此想要将每页都进行标题的打印设置,那么我们就需要将打印标题功能启用,选择好自己需要打印的标题即可,那么不管是第二页、第三页等等,都会自动出现打印的标题,下方是关于如何使用WPS excel设置打印标题的具体操作方法,如果你需要的情况下可以看看方法教程,希望对大家有所帮助。
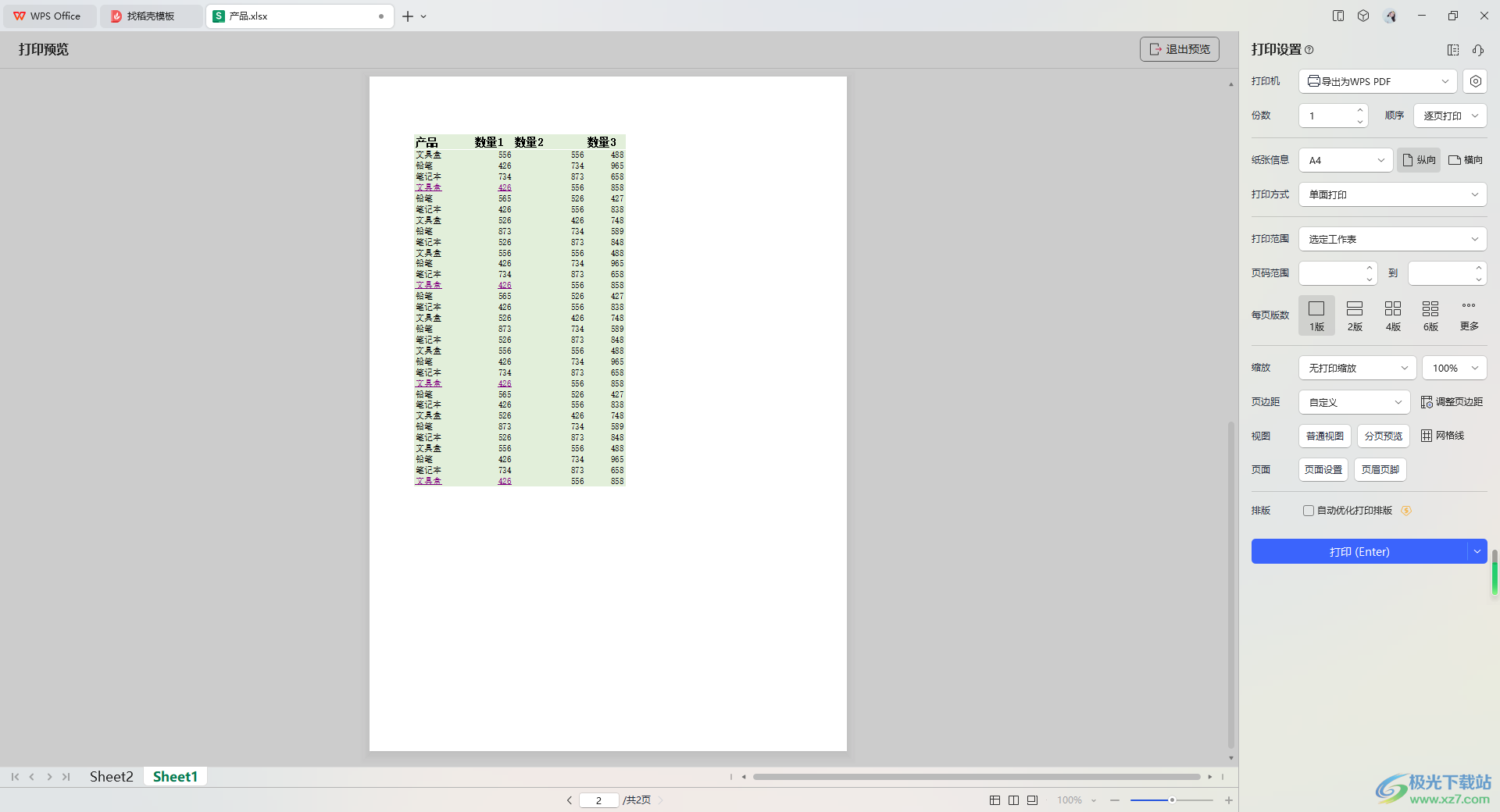
方法步骤
1.首先,我们需要打开表格,你可以查看到编辑的表格内容是很多的,如图所示。
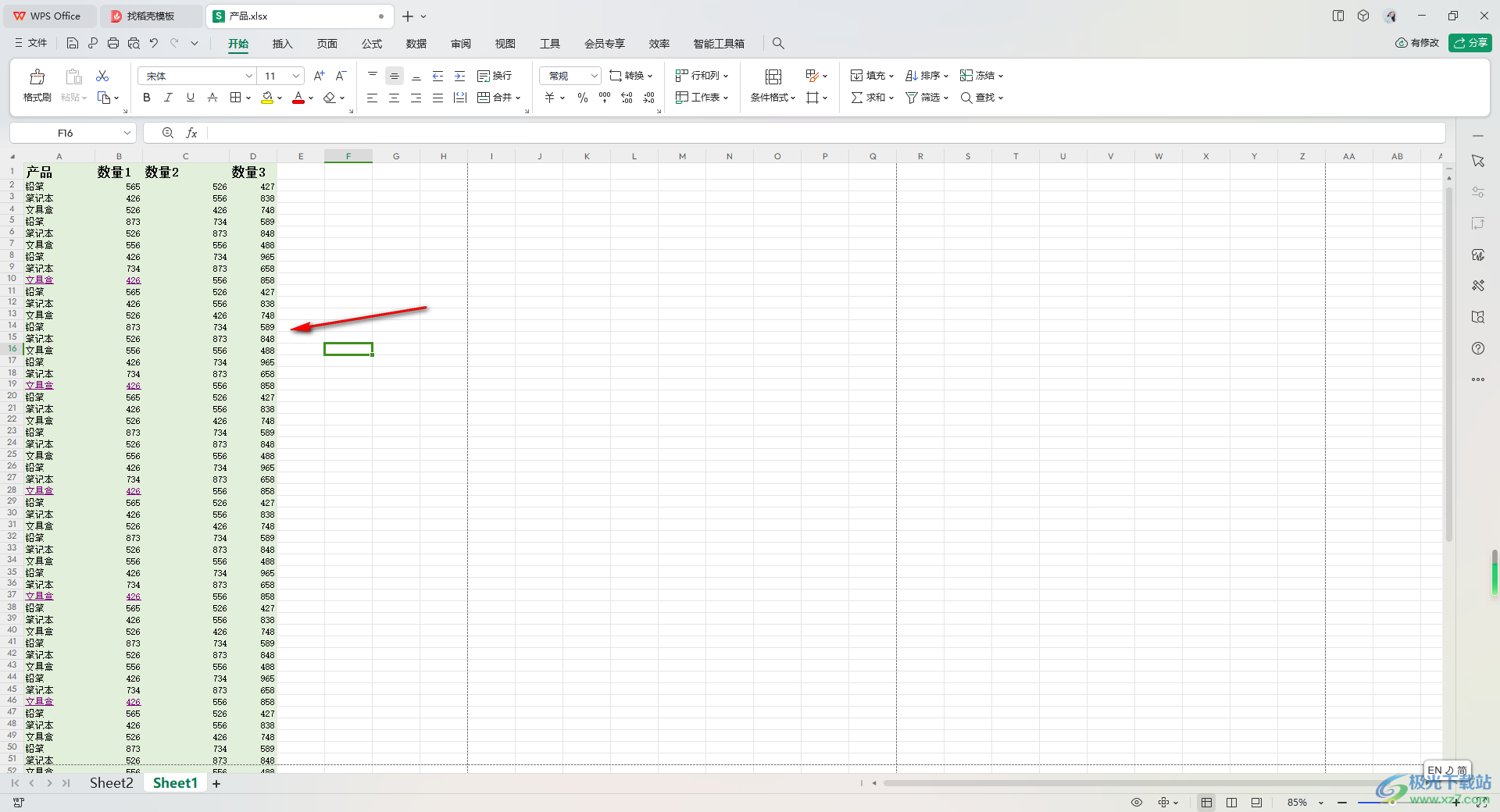
2.之后,我们进入到打印预览中,将打印页面切换到第二页,你可以看到第二页的打印页面中并没有标题显示出来,如图所示。
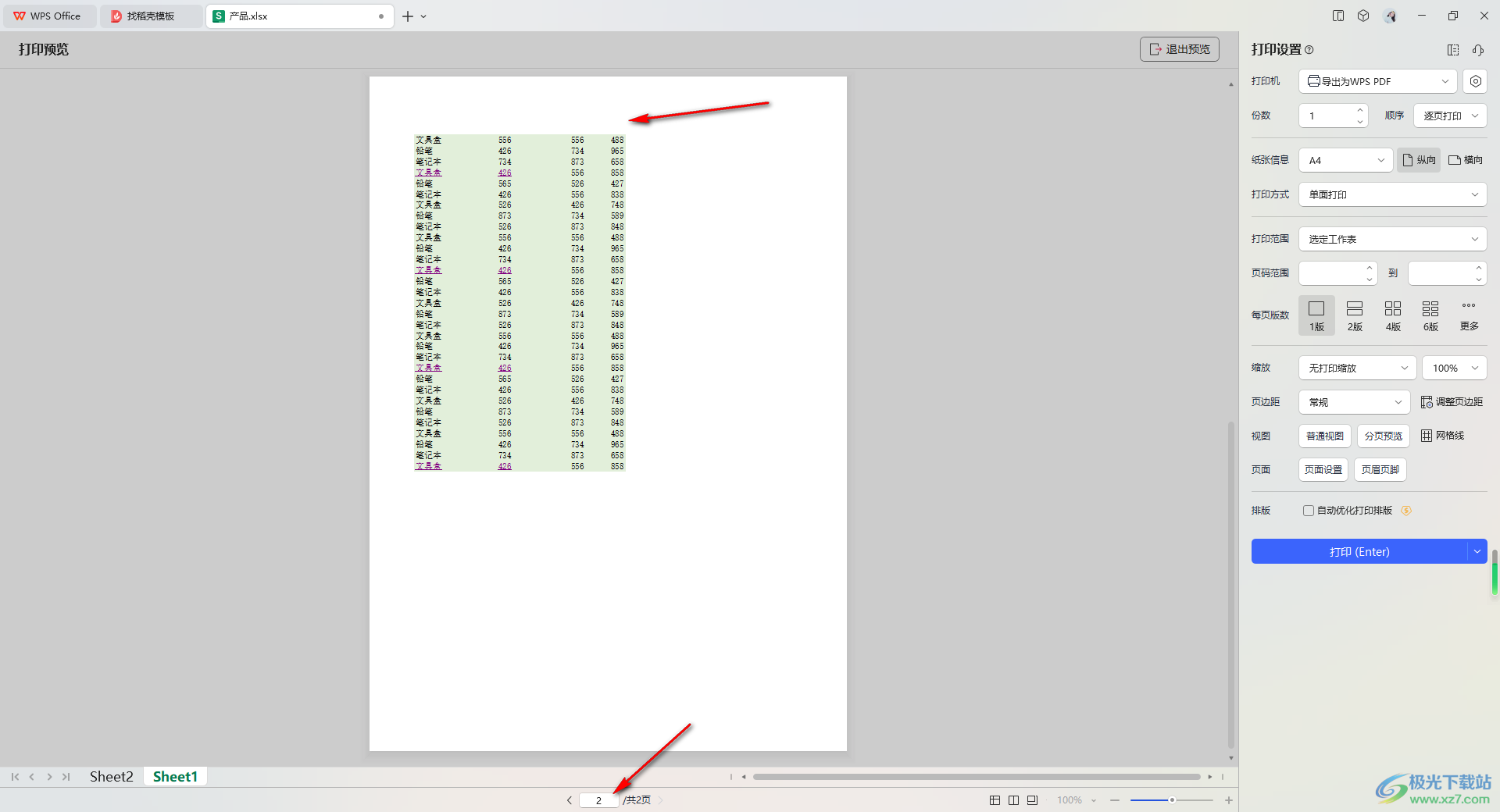
3.对此,返回到编辑页面中,点击【页面】选项,在工具栏中将【打印标题】选项进行点击。
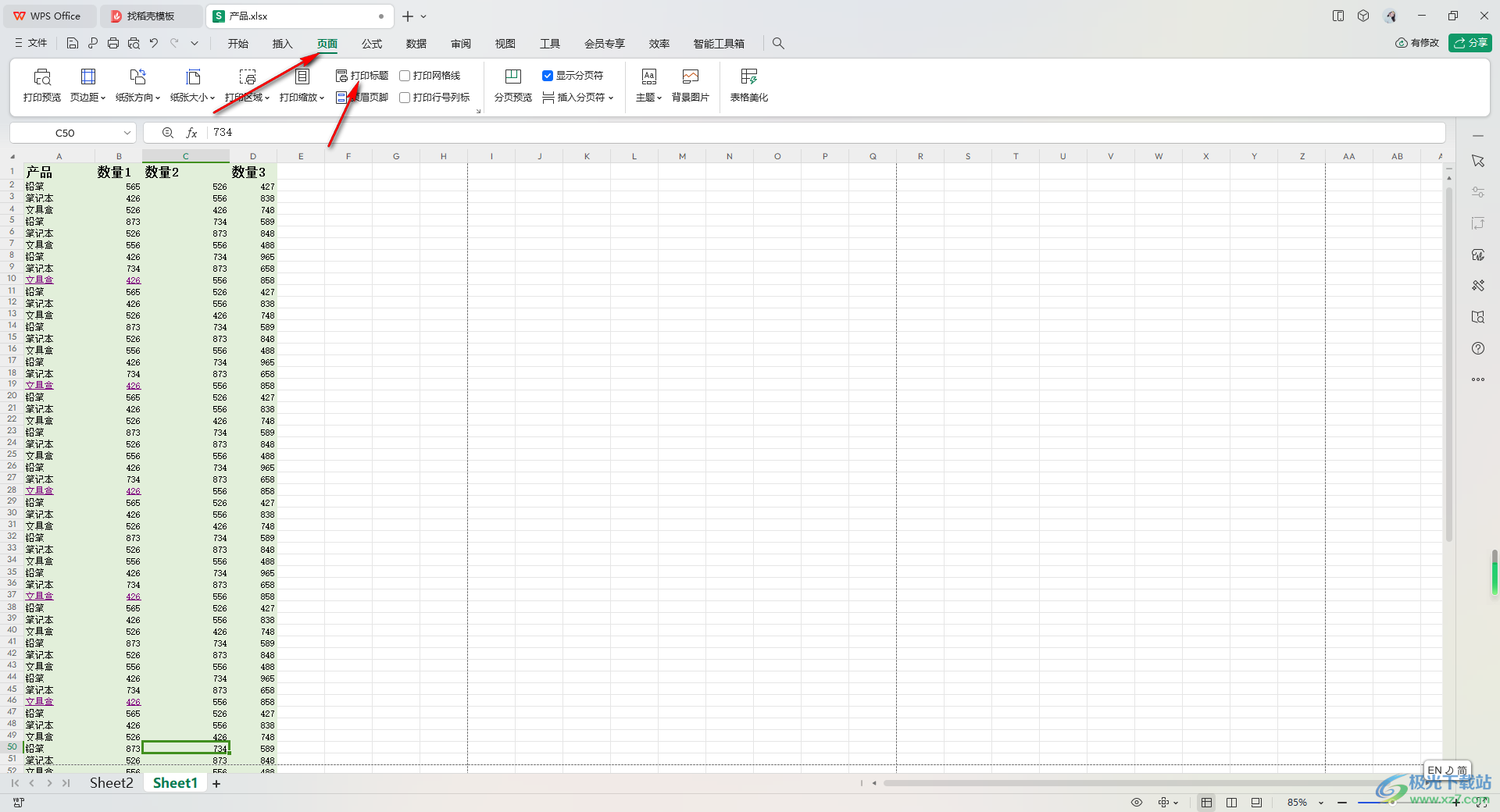
4.在打开的窗口中,将【顶端标题行】后面的图标进行点击。
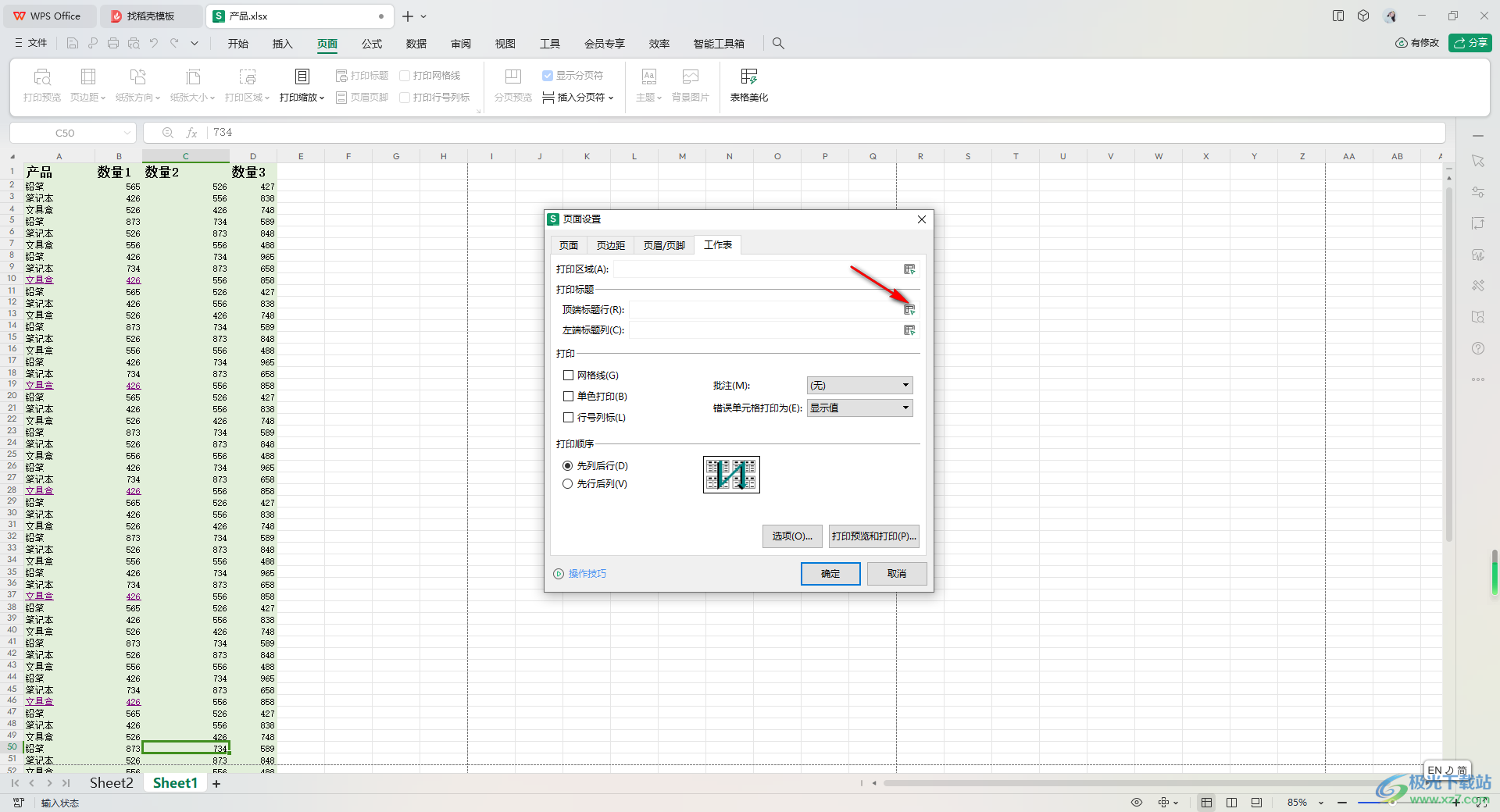
5.之后,用鼠标在第一行标题行的位置框选一下,之后再点击框中的编辑图标返回。
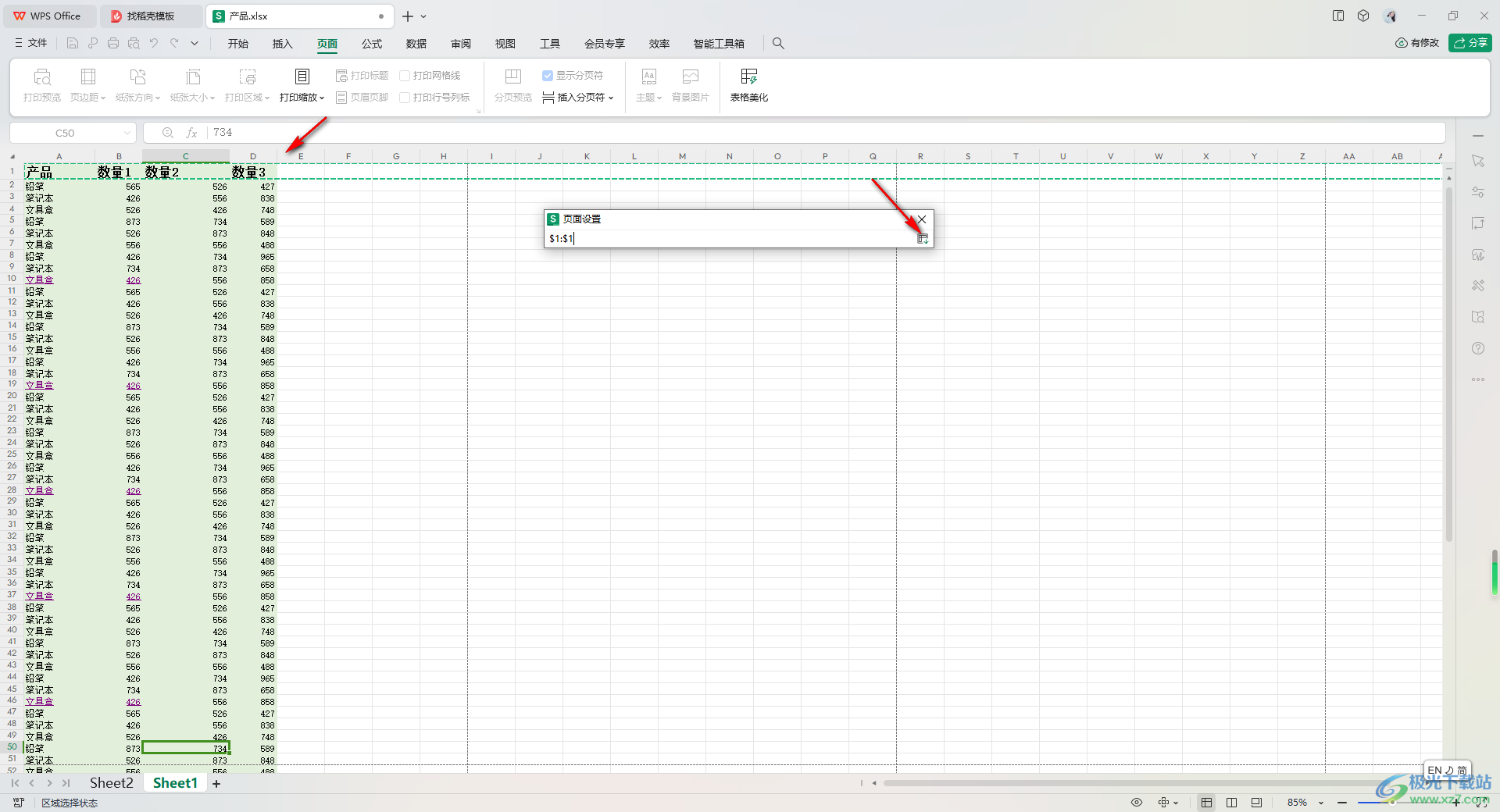
6.随后,直接在窗口中将【打印预览和打印】选项进行左键点击一下进入。
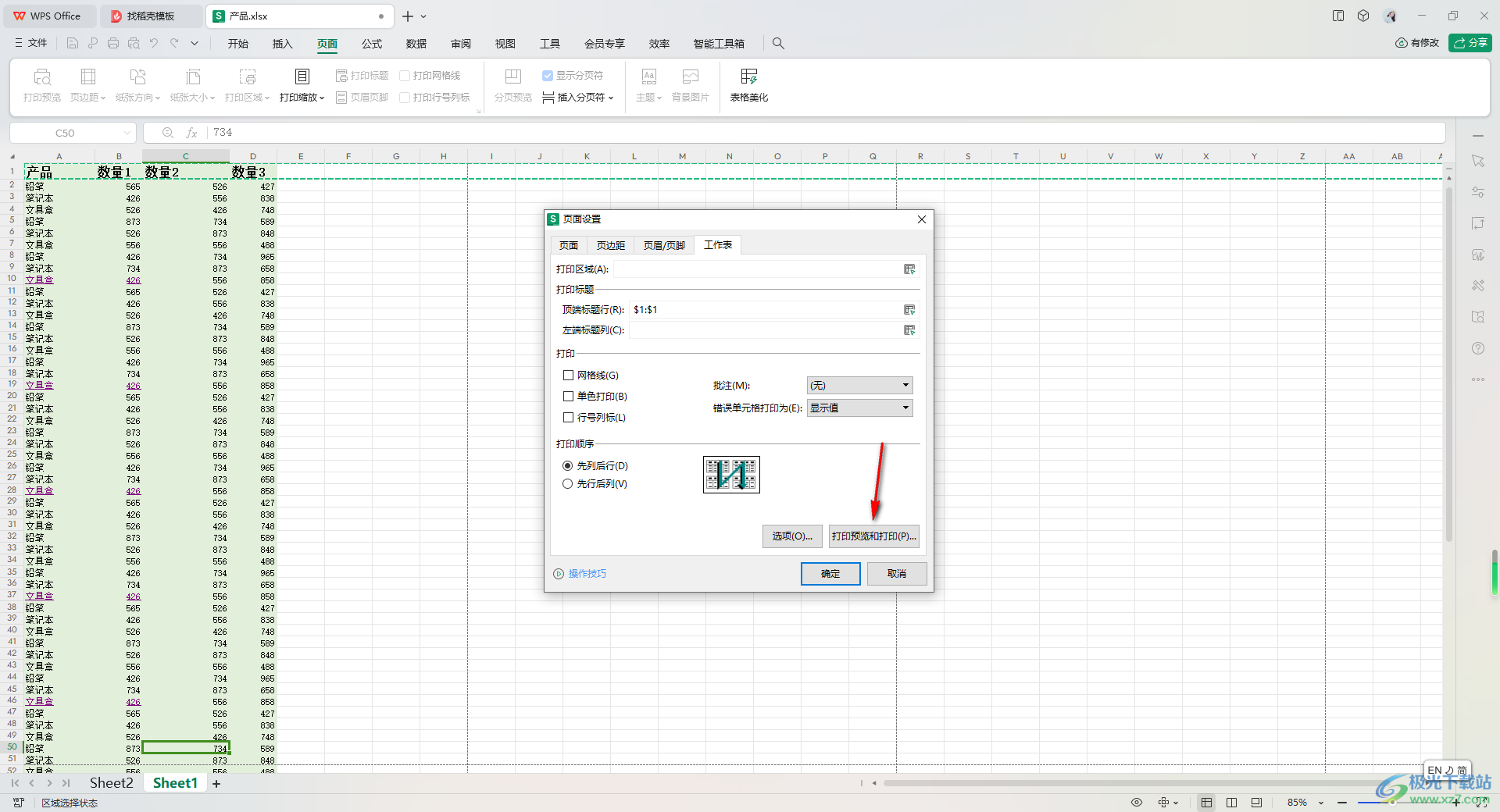
7.这时,你可以查看到第二页上同样会显示出标题行,之后在右侧点击打印按钮即可。
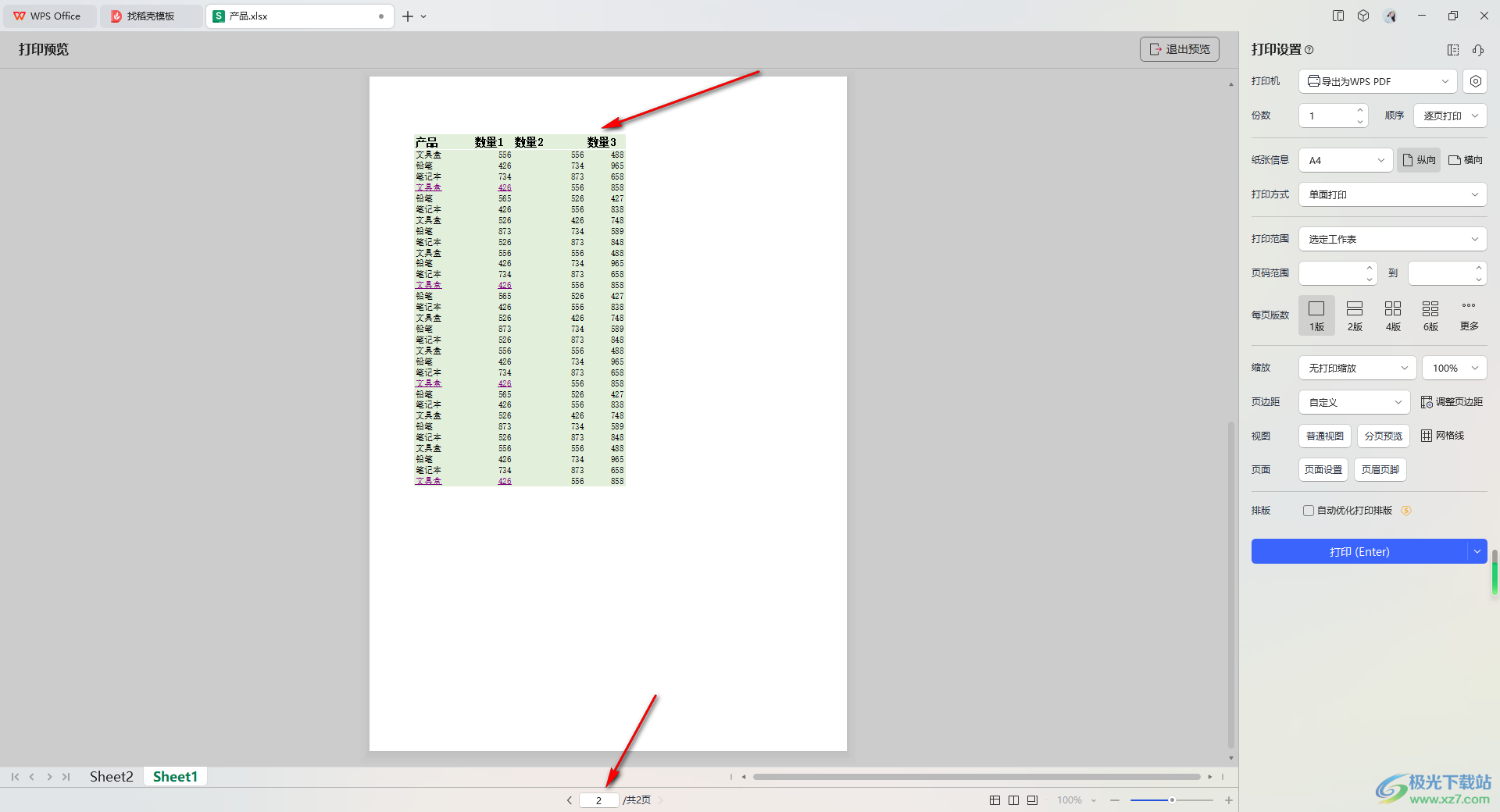
以上就是关于如何使用WPS Excel打印标题行的具体操作方法,当你在表格中编辑的内容很多的时候,如果出现多页打印的情况,那么你可以按照以上的方法教程将打印标题功能启用,即可在每页打印的页面上都会显示出需要打印的标题,感兴趣的话可以操作试试。
