sai设置cmyk模式的教程
2024-01-10 10:07:36作者:极光下载站
sai是一款专业的绘画软件,它虽然体积小巧,却有着丰富实用的功能,为用户带来了各种各样的画笔工具,能够很好的满足用户的绘画需求,再加上画笔的响应速度是很快的,用户可以及时查看画出来的线条效果,因此sai软件成为了大部分用户很喜欢的一款绘画软件,当用户在sai软件中给作品上色时,通常都会习惯使用cmyk模式,但是在sai软件中没有该模式,只有rgb模式,这时就需要用户保存图画,接着在ps软件中打开图画,然后在菜单栏中依次点击图像、模式和cmyk模式选项即可解决问题,那么接下来就让小编来向大家分享一下sai设置cmyk模式的方法教程吧,希望用户能够从中获取到有用的经验。
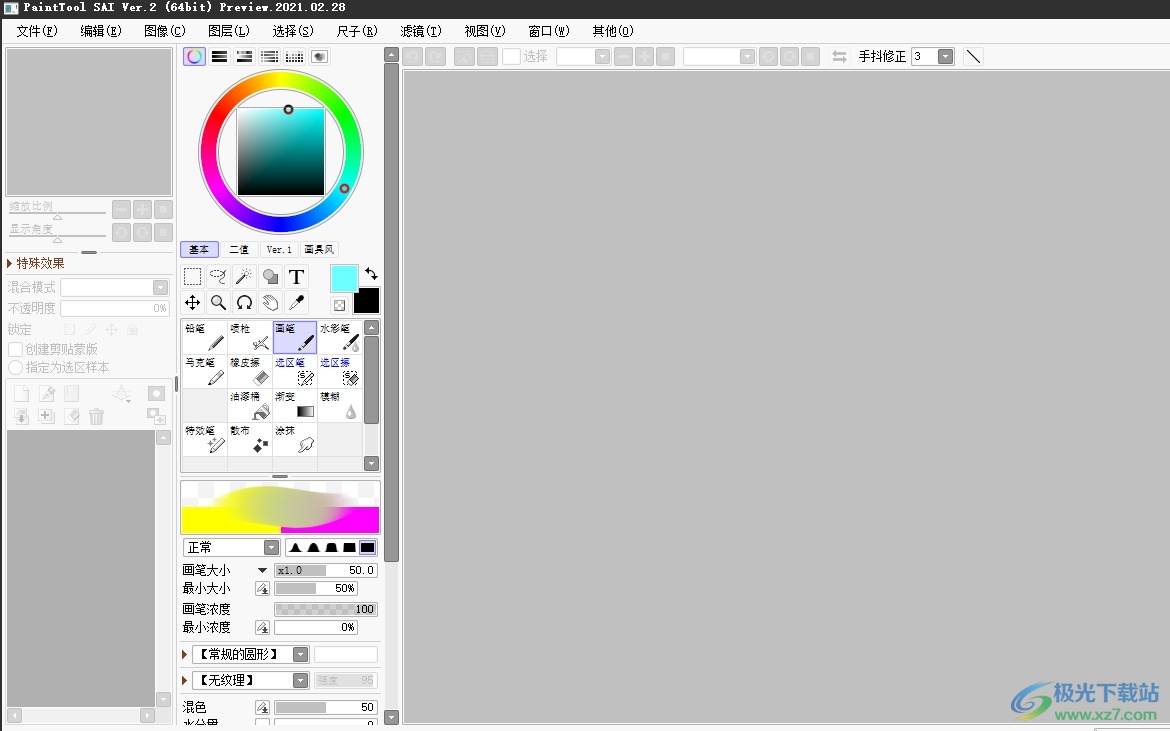
方法步骤
1.用户在电脑上打开sai软件,并点击菜单栏中的文件选项,在弹出来的下拉选项卡中选择新建选项
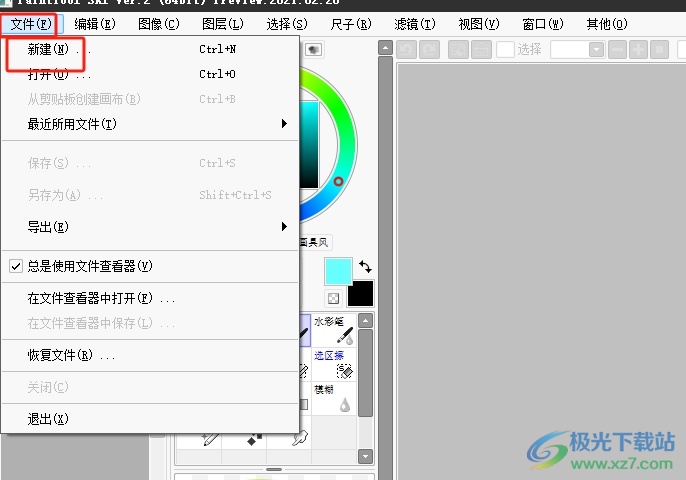
2.进入到新建画布窗口中,用户按需设置好画布的宽度和高度后,按下底部的确定按钮
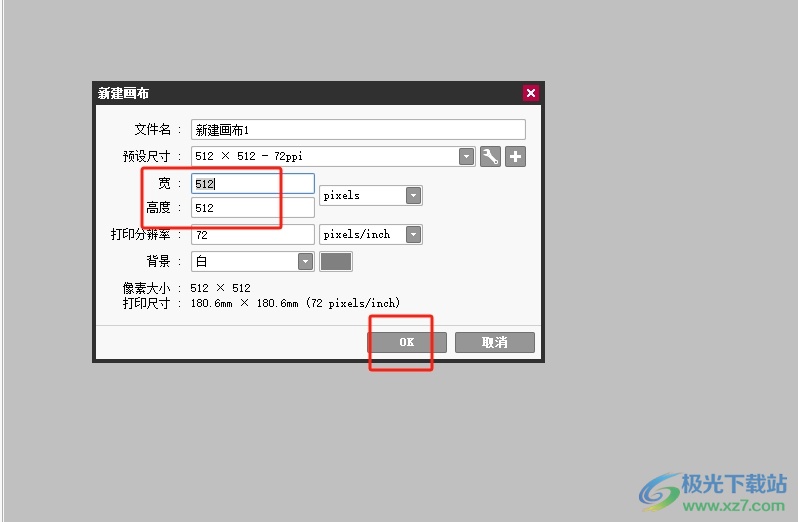
3.这时来到画布上,用户在左侧的画笔工具栏中,选择需要的画笔类型来进行绘制
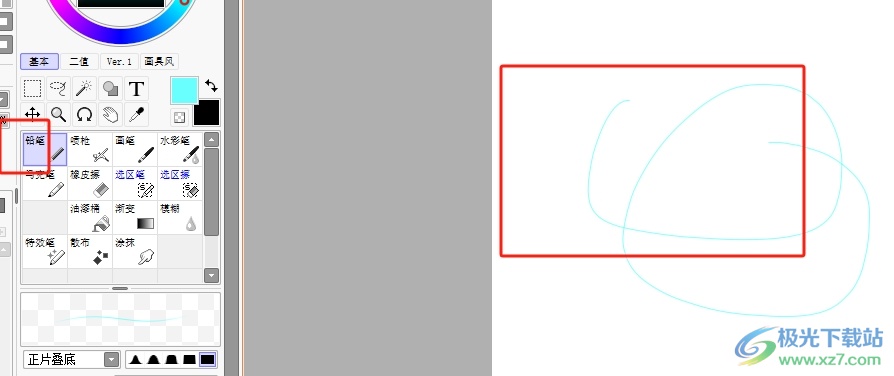
4.完成创作后,用户按下ctrl+s弹出保存窗口,设置好保存路径和文件名称后按下保存按钮
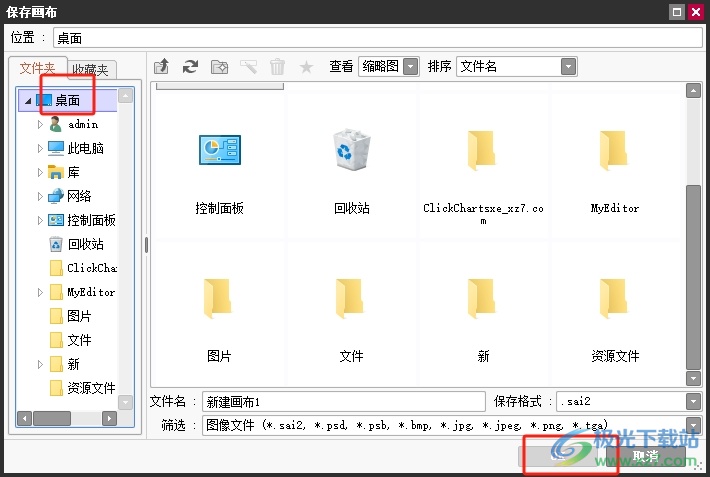
5.接着用户进入到ps软件中,将该文件打开并点击菜单栏中点击图像选项,弹出下拉选项卡,用户选择模式选项
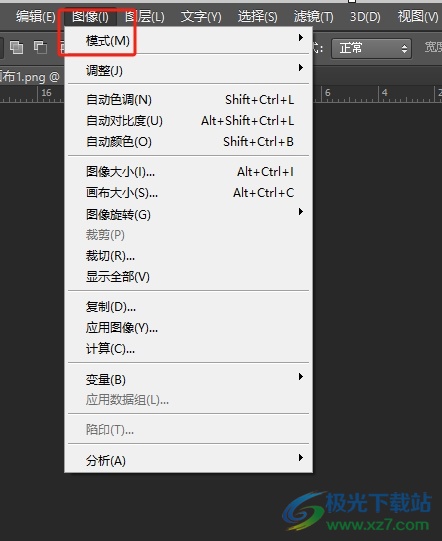
6.在页面右侧弹出来的功能选项中,用户选择其中的cymk模式选项即可解决问题
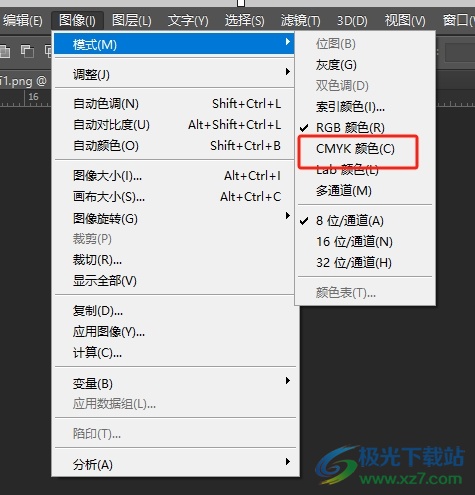
以上就是小编对用户提出问题整理出来的方法步骤,用户从中知道了sai软件默认的色彩模式为rgb模式,没有cmyk模式,这时用户就可以保存图画并打开ps软件,接着在菜单栏中点击图像、模式和cmyk模式选项即可解决问题,方法简单易懂,因此感兴趣的用户可以跟着小编的教程操作试试看。
