WPS Word设置一行文字变成两行显示的方法
2024-01-11 10:21:08作者:极光下载站
有的小伙伴想要在文字文档中输入一个高阶字符样式,那么该如何进行设置呢,在编辑文字的时候,文字都是在一个水平上显示的,而你想要将输入的文字设置成不在同一个水平线上显示的这种情况,比如将一行的文字自动分成两行来显示,那么我们就可以对文字内容进行合并字符设置,在设置合并字符的时候,需要设置一下字符的字体类型以及字体大小等,设置完成之后,原本在一个水平显示的内容就会自动分成两行来显示,下方是关于如何使用wps word文档输入高阶字符的具体操作方法,如果你需要的情况下可以看看方法教程,希望对大家有所帮助。
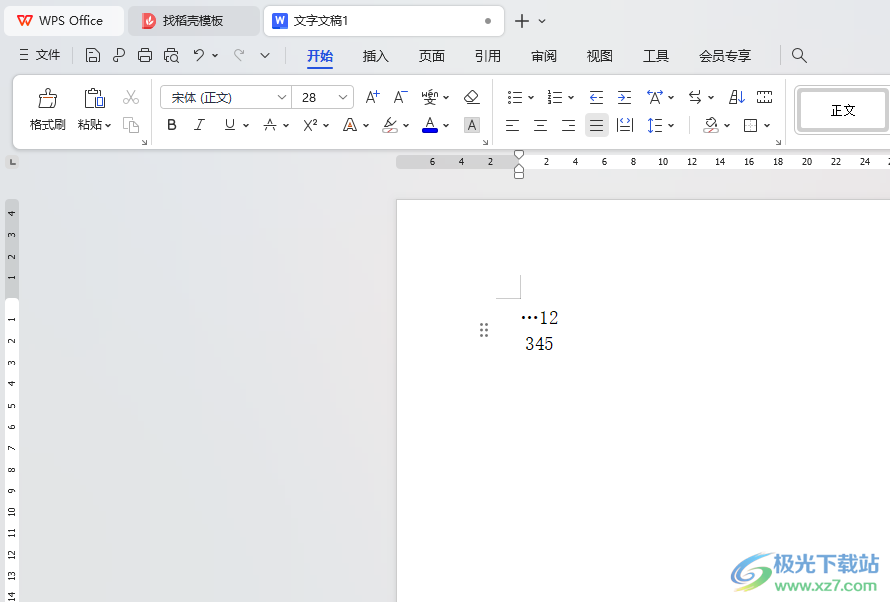
方法步骤
1.首先,我们需要在文档中输入一个自己需要设置的文字内容,如图所示。
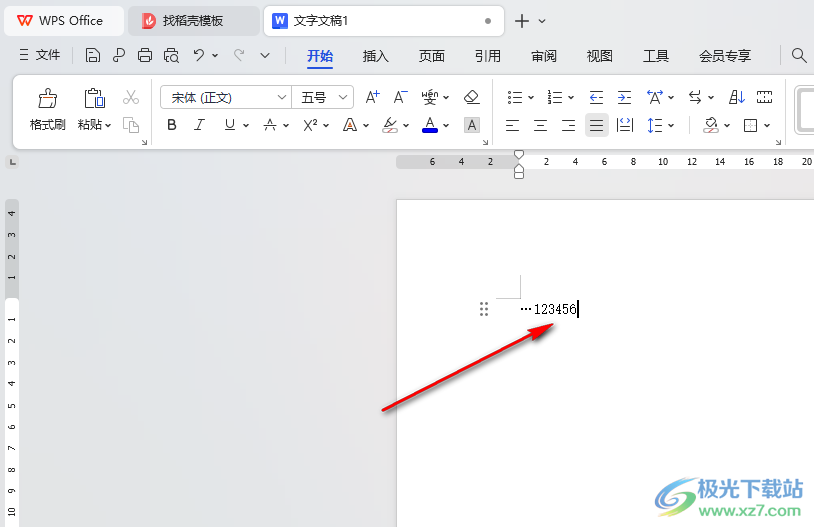
2.这时,我们需要将文字选中,再点击上方的【开始】选项,随后在段落设置区域中找到调整字体宽度的图标按钮进行点击。

3.随后,即可弹出一个菜单选项,我们需要将其中的【合并字符】选项进行左键点击一下。
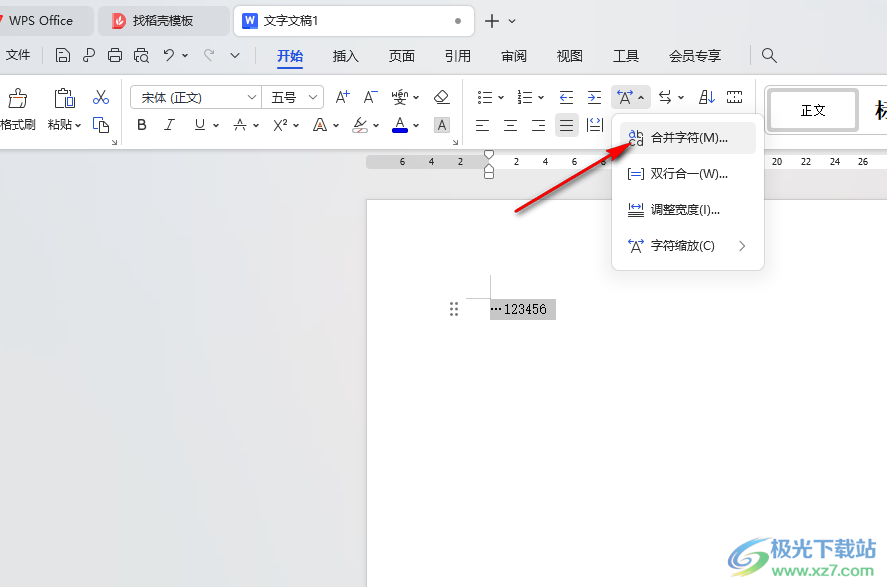
4.这时,即可在打开的窗口中设置一下字号以及字体参数,设置完成之后点击一下【确定】按钮。
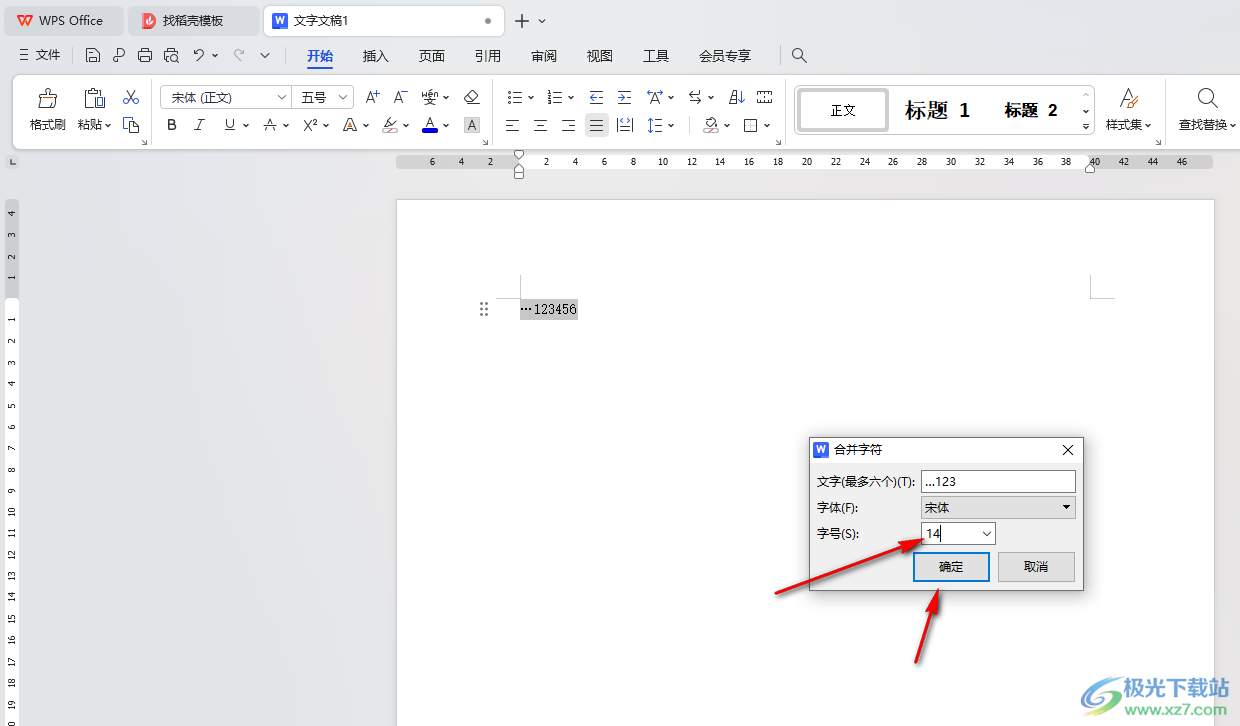
5.这时,你可以看到我们刚刚一行显示的文字内容就会自动的分成两行来显示,如图所示。

以上就是关于如何使用WPS Word文档输入高阶字符的具体操作方法,我们在进行设置内容的时候,有些时候想要让输入的文字进行高阶设置来显示,那么可以通过设置合并字符功能将一行设置为两行文字显示,感兴趣的话可以操作试试。
