谷歌浏览器修改书签名称的方法
2024-01-11 11:49:59作者:极光下载站
很多小伙伴之所以喜欢使用谷歌浏览器,就是因为谷歌浏览器中的功能十分的丰富,并且操作简单。在谷歌浏览器中,我们可以将重要的网页添加到书签中,但当我们想要对书签的名称进行修改时,该怎么进行操作呢。其实很简单,我们只需要进入谷歌浏览器的书签管理页面,然后在该页面中点击书签右侧的三个竖点图标,接着在菜单列表中打开修改选项,最后在弹框中输入新的书签名称,再点击保存选项即可。有的小伙伴可能不清楚具体的操作方法,接下来小编就来和大家分享一下谷歌浏览器修改书签名称的方法。
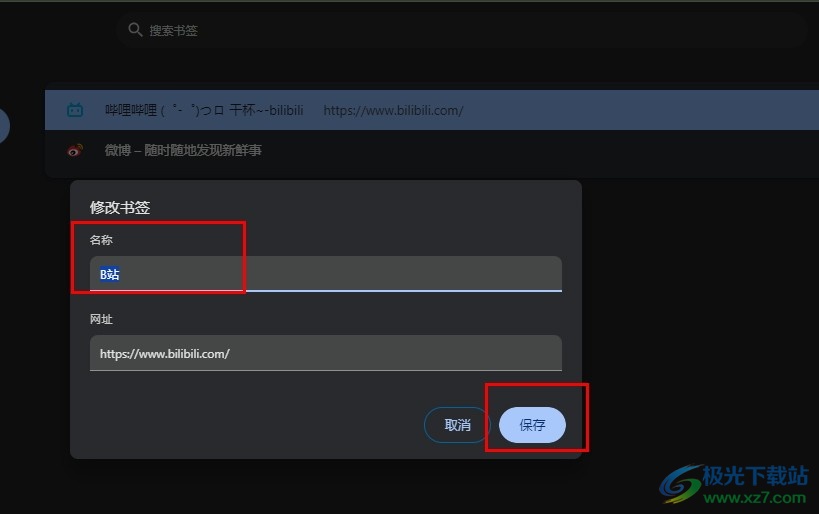
方法步骤
1、第一步,我们打开谷歌浏览器之后,在浏览器页面右上角打开三个竖点图标
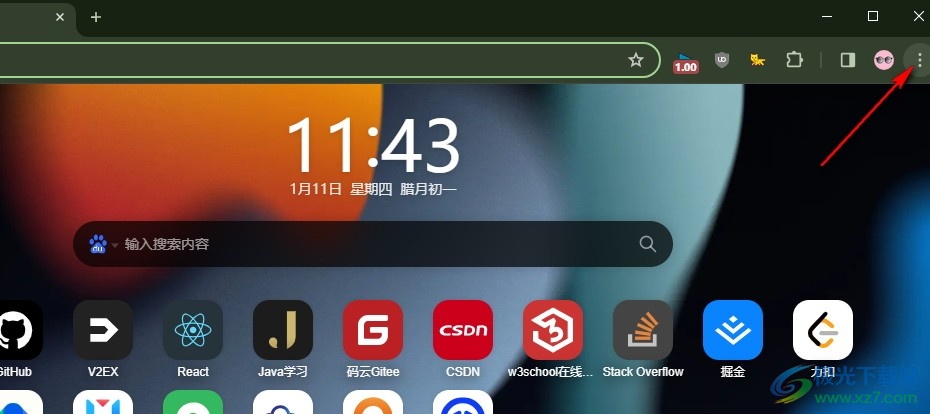
2、第二步,打开菜单列表之后,我们在菜单中点击打开“书签和清单”选项,再在子菜单列表中打开“书签管理器”选项
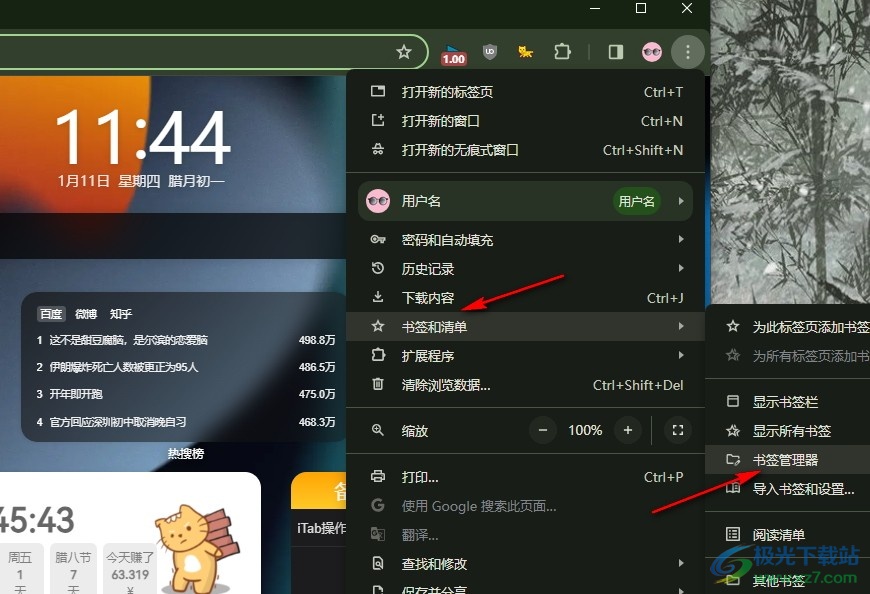
3、第三步,进入书签管理器页面之后,我们找到需要修改名称的书签,然后点击该书签右侧的三个竖点图标
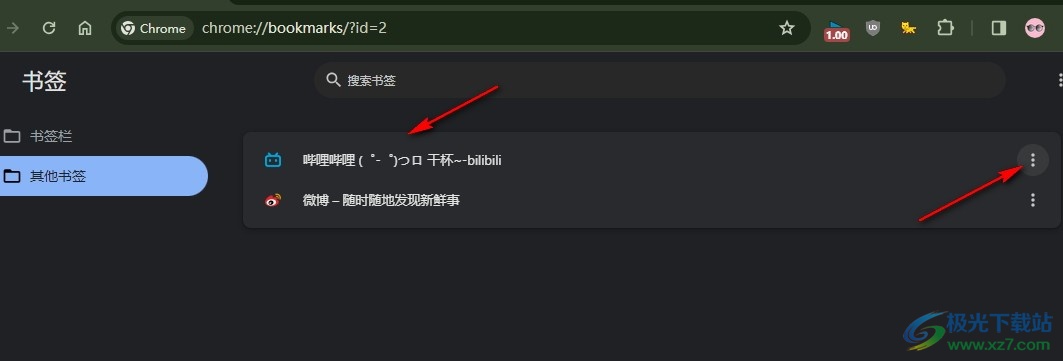
4、第四步,打开书签右侧的三个竖点图标之后,我们在菜单列表中点击打开“修改”选项
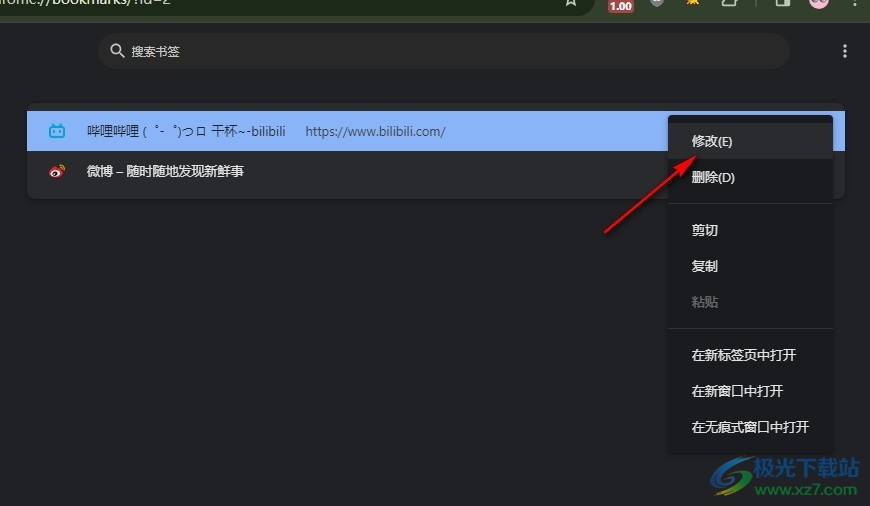
5、第五步,最后我们在修改书签的弹框中输入新的书签名称,再点击保存选项即可
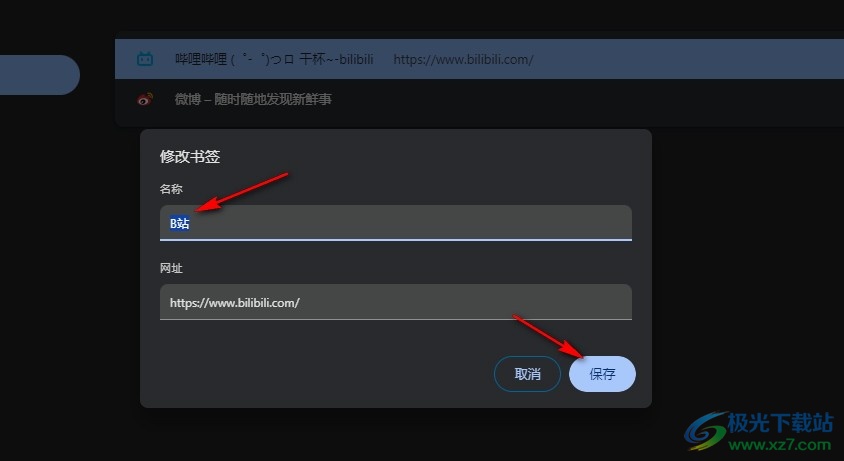
以上就是小编整理总结出的关于谷歌浏览器修改书签名称的方法,我们在谷歌浏览器中打开书签管理器选项,然后在书签管理页面中打开书签右侧的三个竖点图标,接着在菜单列表中选择“修改”选项,最后在弹框中输入新的书签名称,再点击保存选项即可,感兴趣的小伙伴快去试试吧。
