WPS Word文档中设置替换文字的方法
2024-01-22 10:49:29作者:极光下载站
有小伙伴在进行文字文档编辑时,由于在文档中编辑的文字有很多,想要将其中的某些文字进行替换成指定的文字内容,那么该如何进行替换操作呢,在wps word文档中提供了替换功能,该替换功能是编辑文档很常用的一个功能,你可以对文字进行快速的替换操作,可以将文字替换成符号或者是其他的文字内容,并且还可以对替换之后的文字进行批量设置字体等,下方是关于如何使用WPS Word文档替换文字的具体操作方法,如果你需要的情况下可以看看方法教程,希望对大家有所帮助。
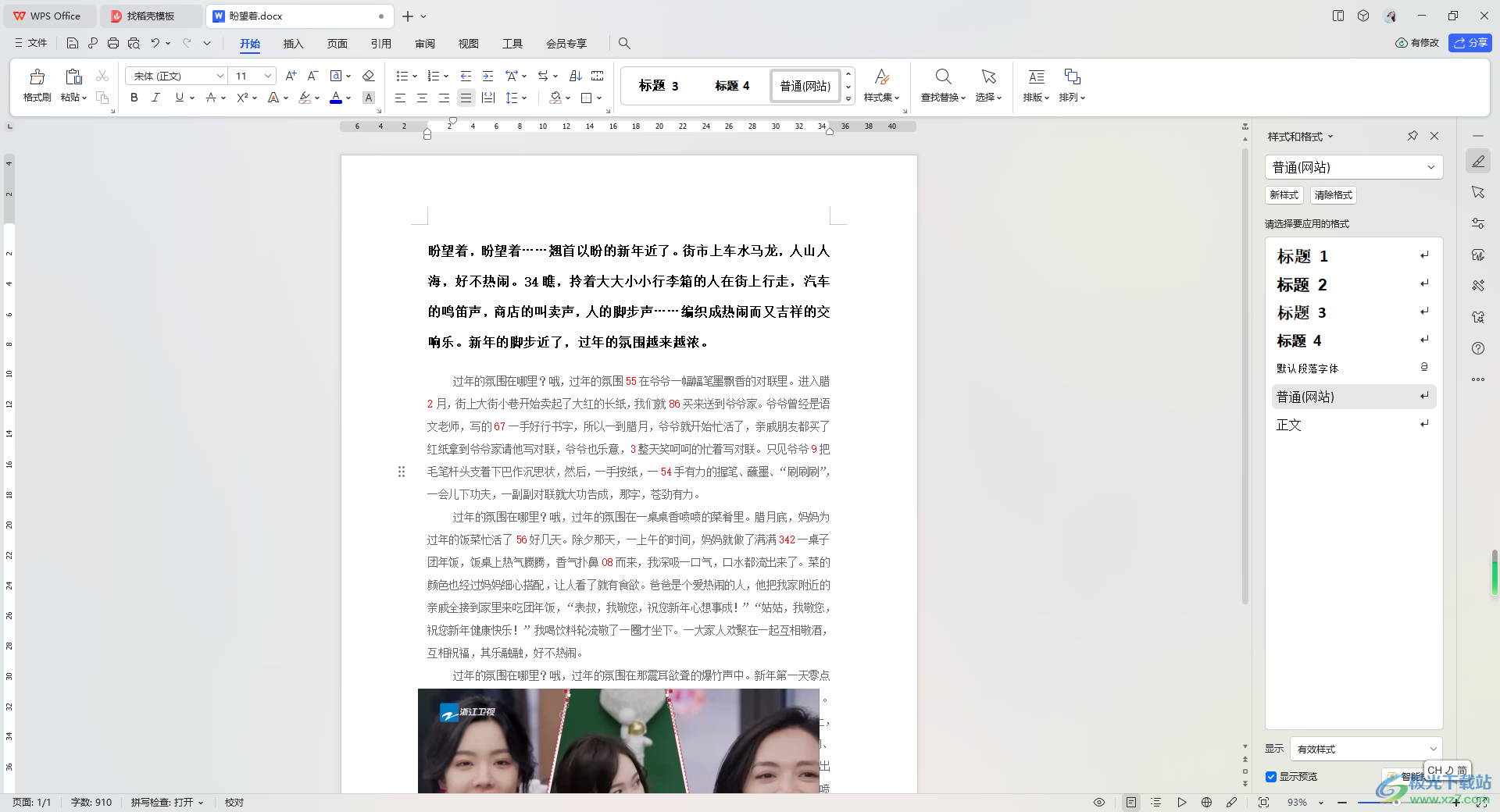
方法步骤
1.打开一篇需要进行设置的文档,然后点击【开始】选项,再点击工具栏中的【查找替换】选项。
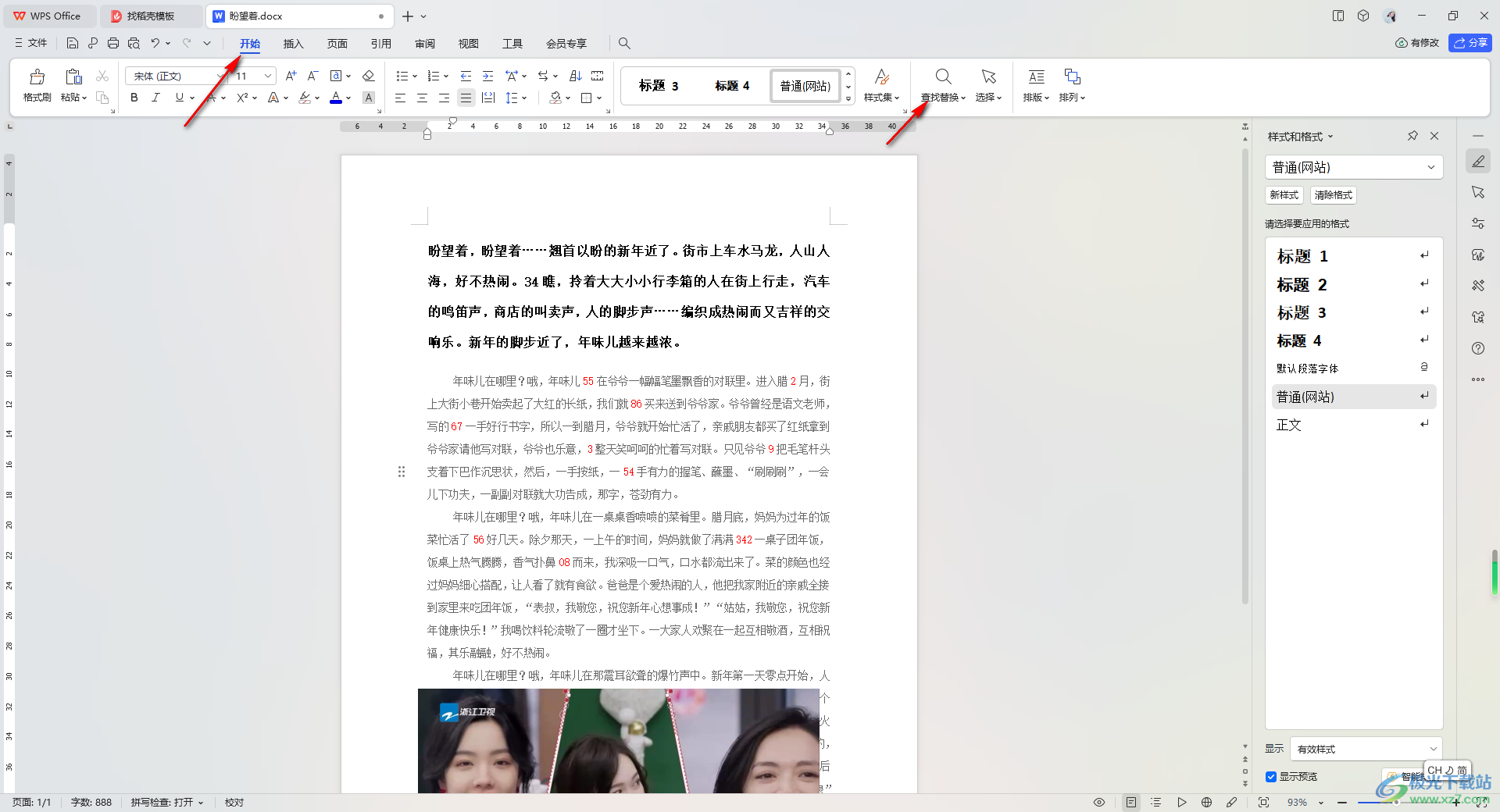
2.在打开的下拉选项中,直接将【替换】选项点击一下进入即可。
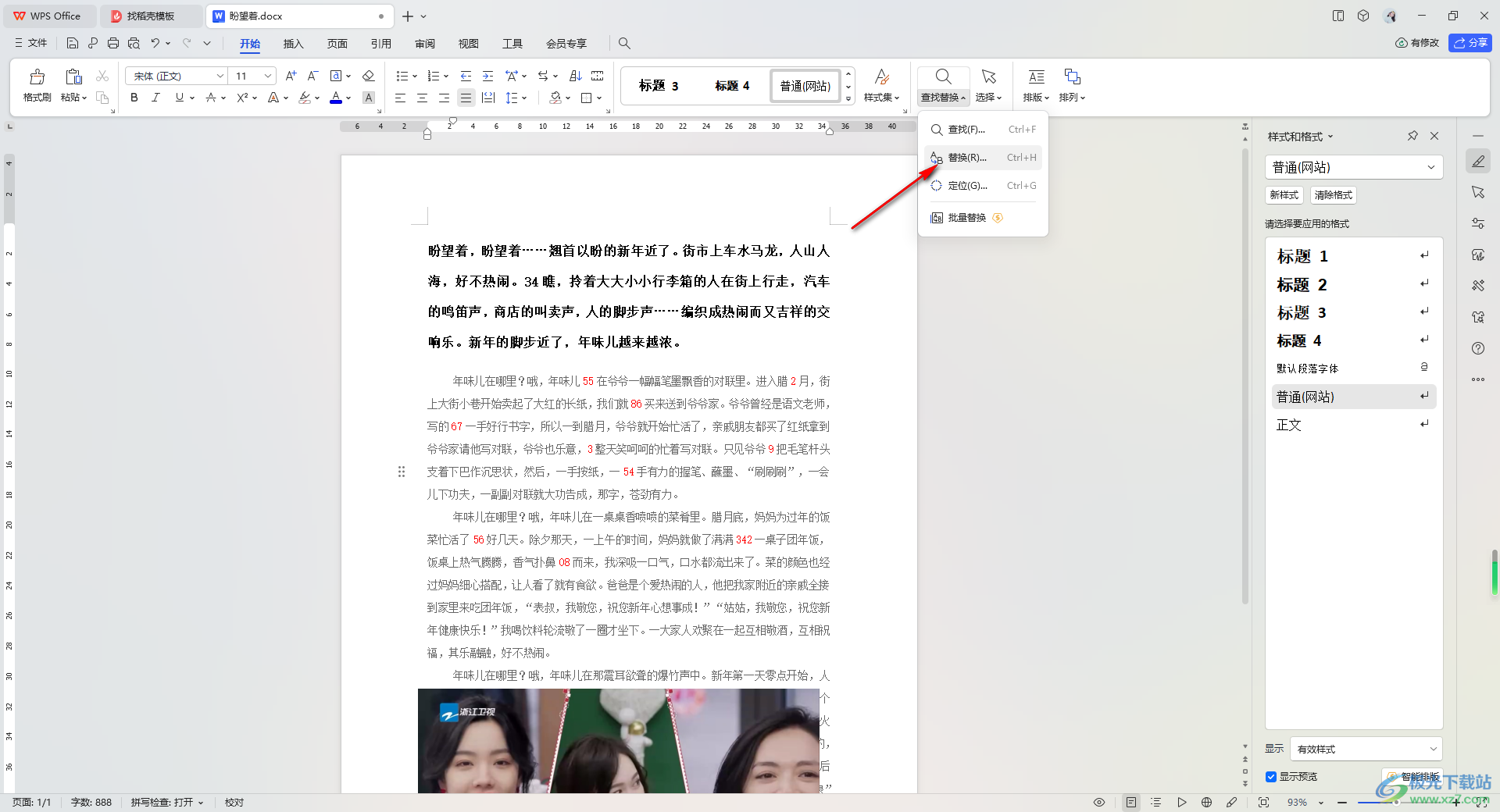
3.当我们进入到替换的窗口中之后,在页面上将【替换】选项卡点击打开,然后直接在【查找内容】的框中输入需要替换的内容,然后在【替换为】的框中输入替换后的内容,之后点击全部替换。
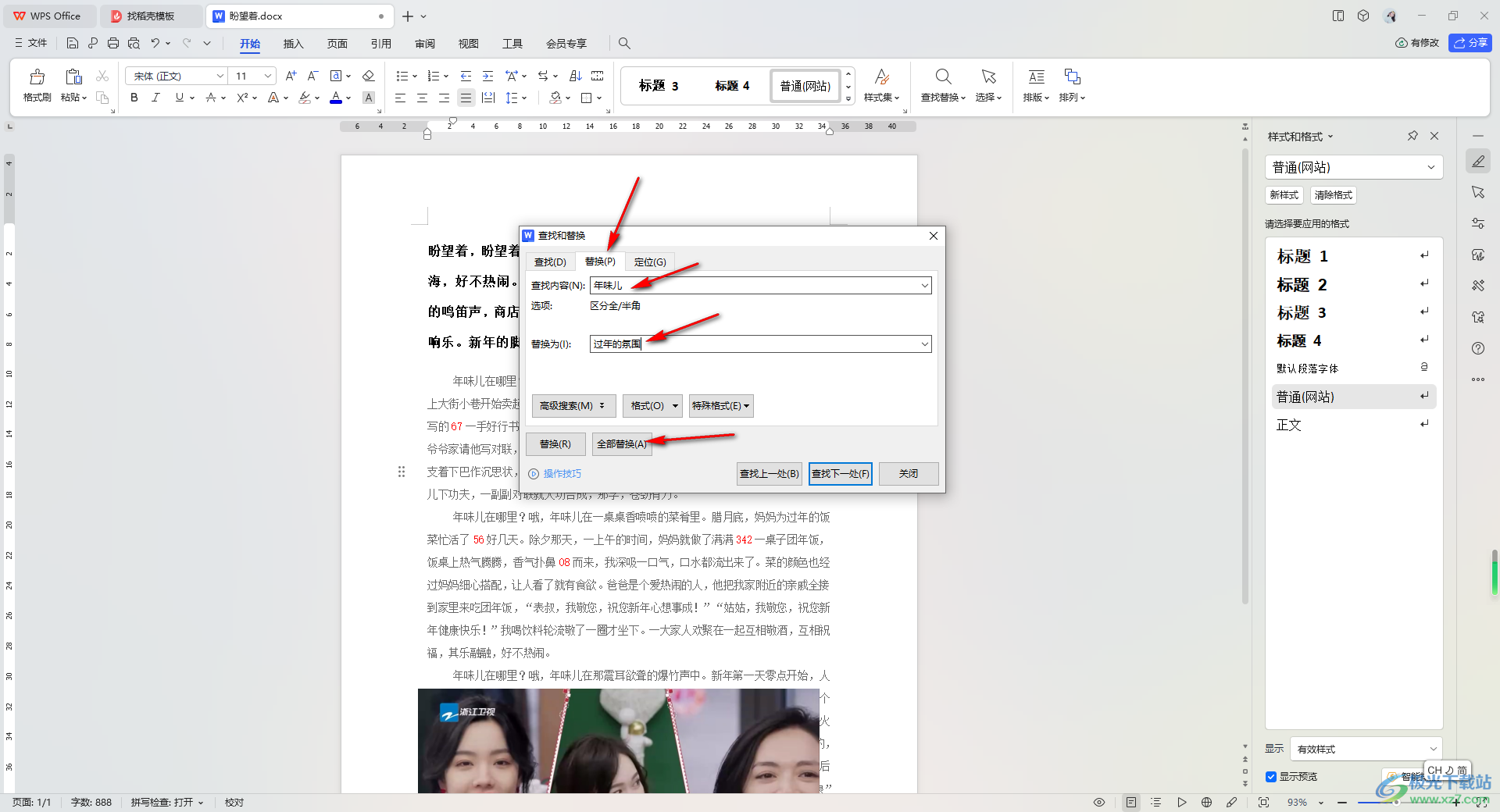
4.随后即可弹出一个替换成功的窗口,并且显示一共替换了多少处。
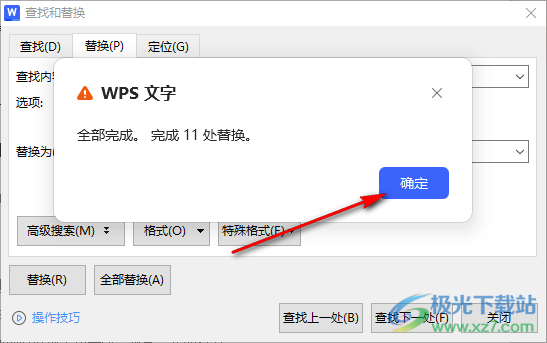
5.这时我们返回到文档中,就会查看到刚刚选择需要替换的内容已经批量修改过来了,如图所示。
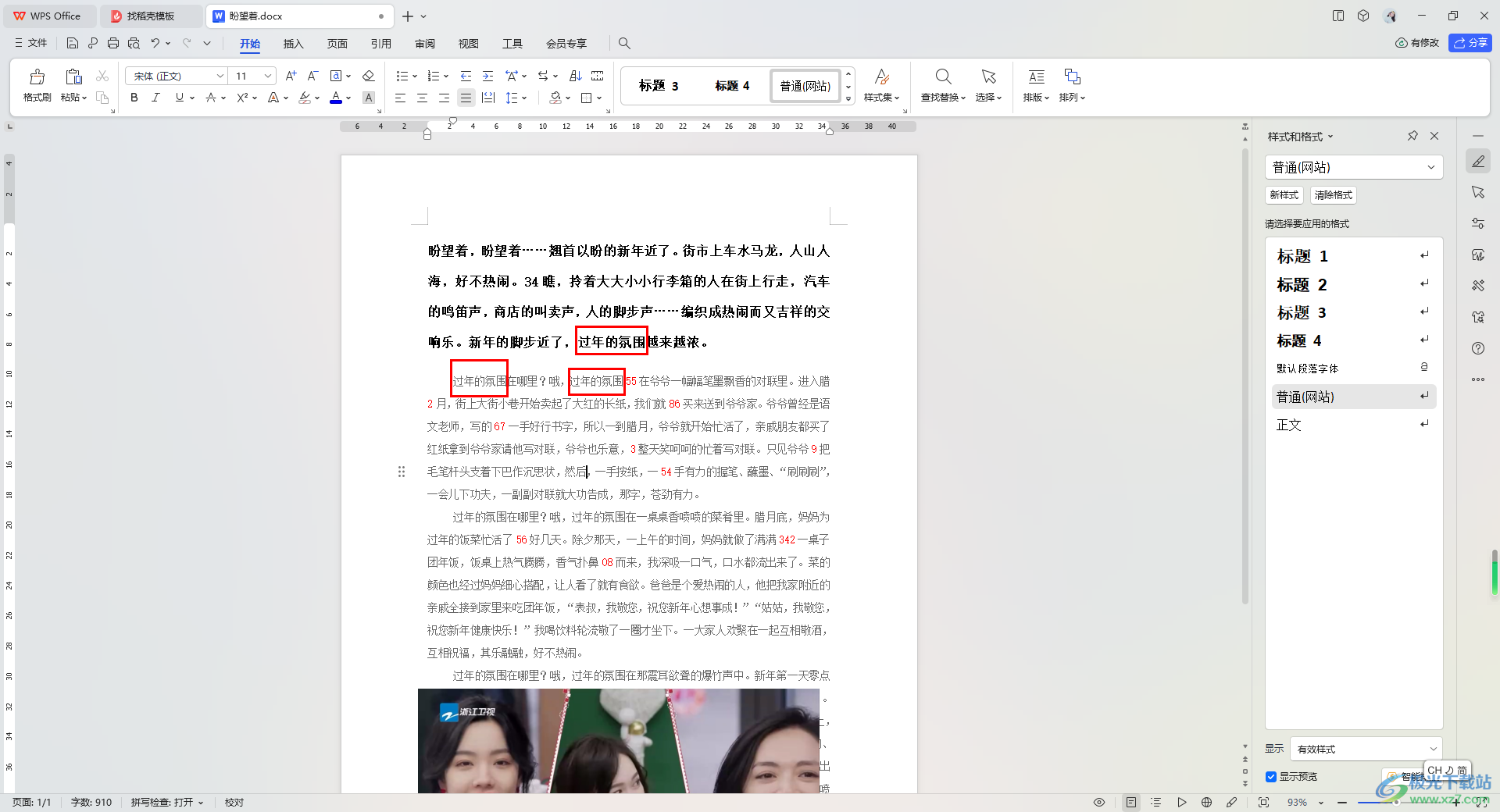
以上就是关于如何使用WPS Word文档设置替换文字的具体操作方法,我们在进行文字编辑的过程中,想要对文字进行替换操作,将文档中的某些文字批量替换成其他的文字内容,那么就可以按照上述的操作步骤进行操作一下即可,感兴趣的话可以试试。
