win10设置放大系统字体的方法
2024-01-22 14:51:45作者:极光下载站
win10电脑很多小伙伴都有在使用,其中有部分小伙伴在使用的过程中觉得该电脑的字体太小了,想要将电脑系统字体进行放大显示,那么怎么设置字体大小呢,其实我们可以通过缩放功能进行调整字体的大小,如果只是想要更改系统的字体,那么进入到显示设置的窗口中,找到缩放选项,将当前的缩放比例调整大一点就好了,一般比例是推荐为100%,那么我们将其设置为125%或者是150%即可,下方是关于如何使用win10电脑放大字体的具体操作方法,如果你需要的情况下可以看看方法教程,希望对大家有所帮助。
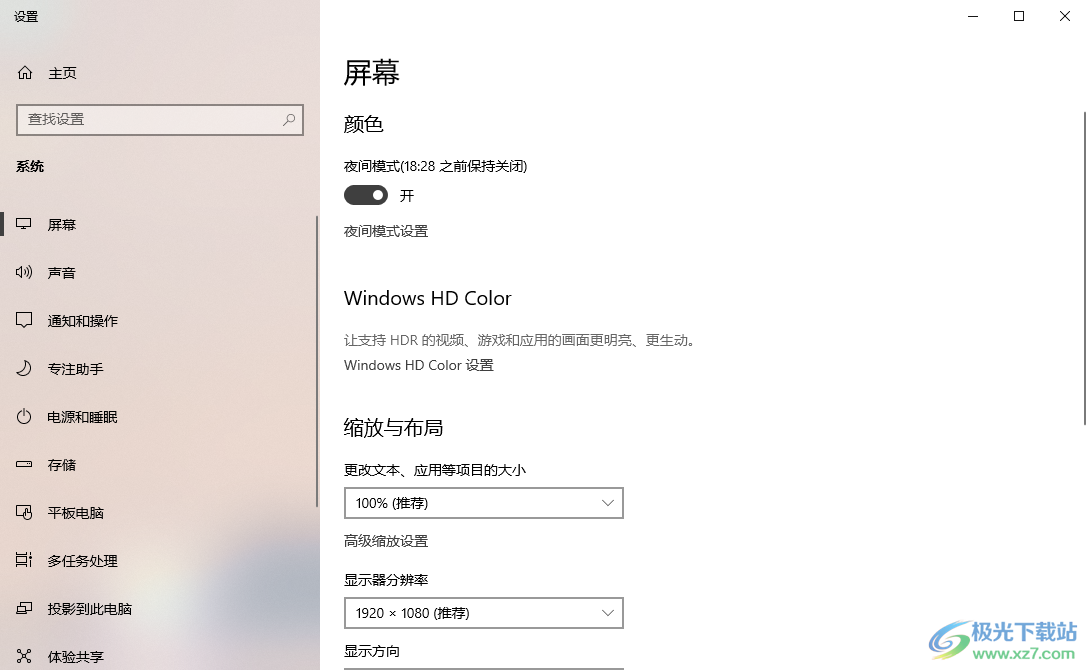
方法步骤
1.首先,在桌面上用鼠标进行右键点击,这时在弹出的菜单选项中点击【显示设置】选项。
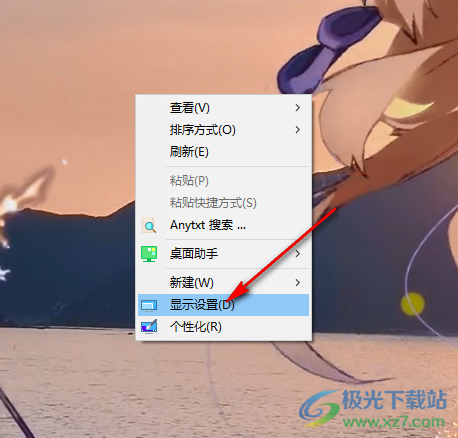
2.当我们进入到显示设置的窗口中,在右侧的页面中,将【缩放与布局】选项点击打开。
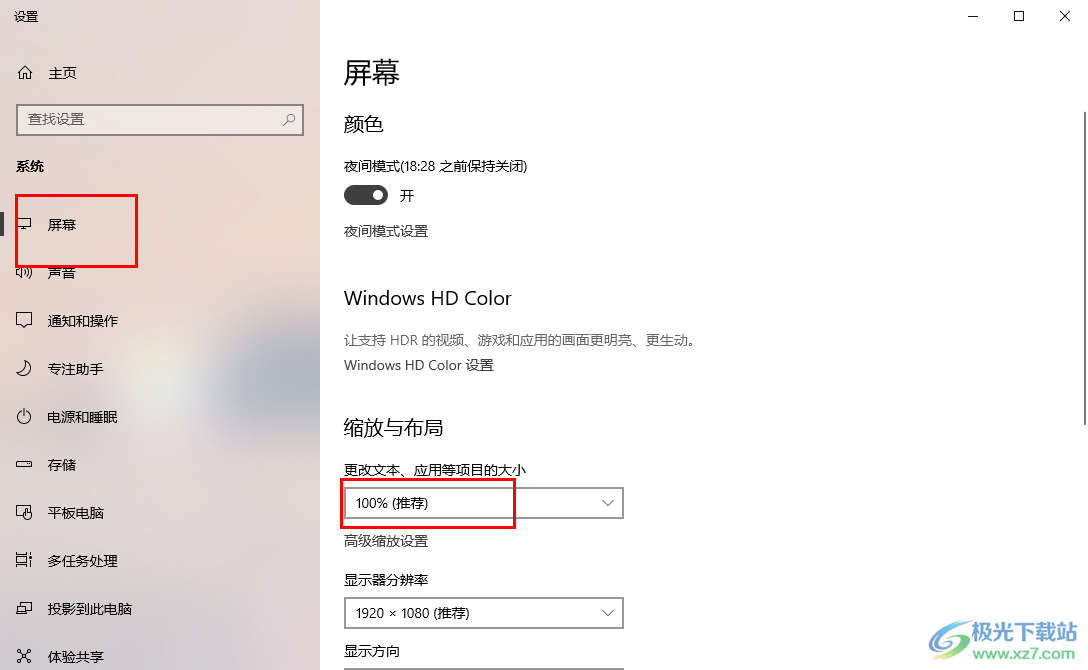
3.那么我们就可以看到有几种选项可以选择,想要将字体放大显示,那么选择比例比较大一点的就好了,如图所示。
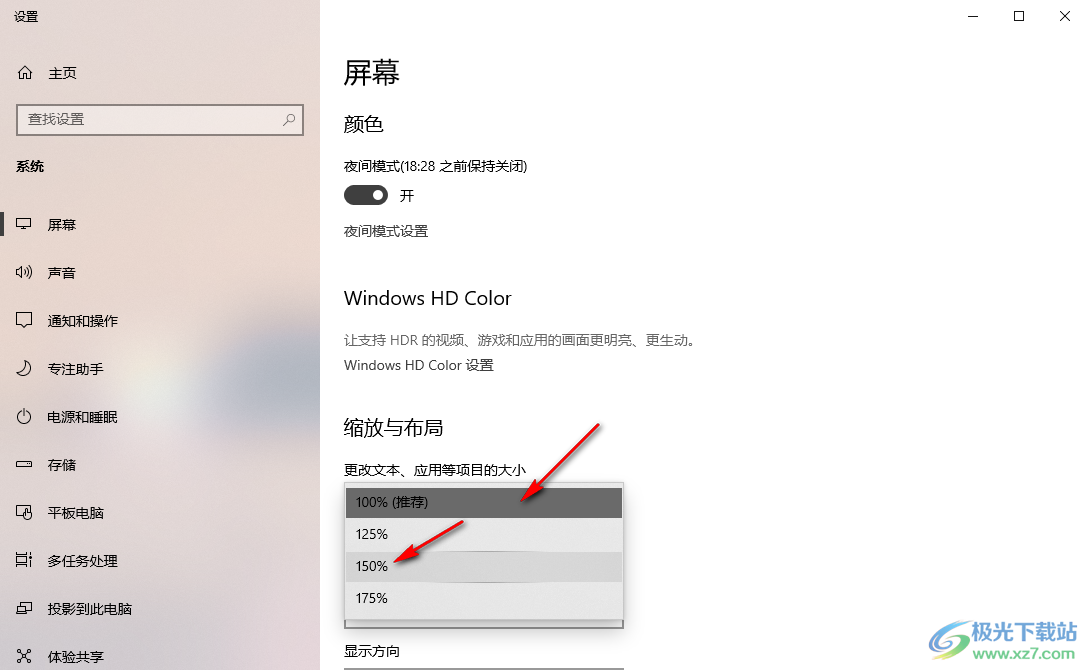
4.这时,我们就可以看到当前的电脑的系统字体就会进行相应的变化,看起来十分的清晰大气,如图所示。
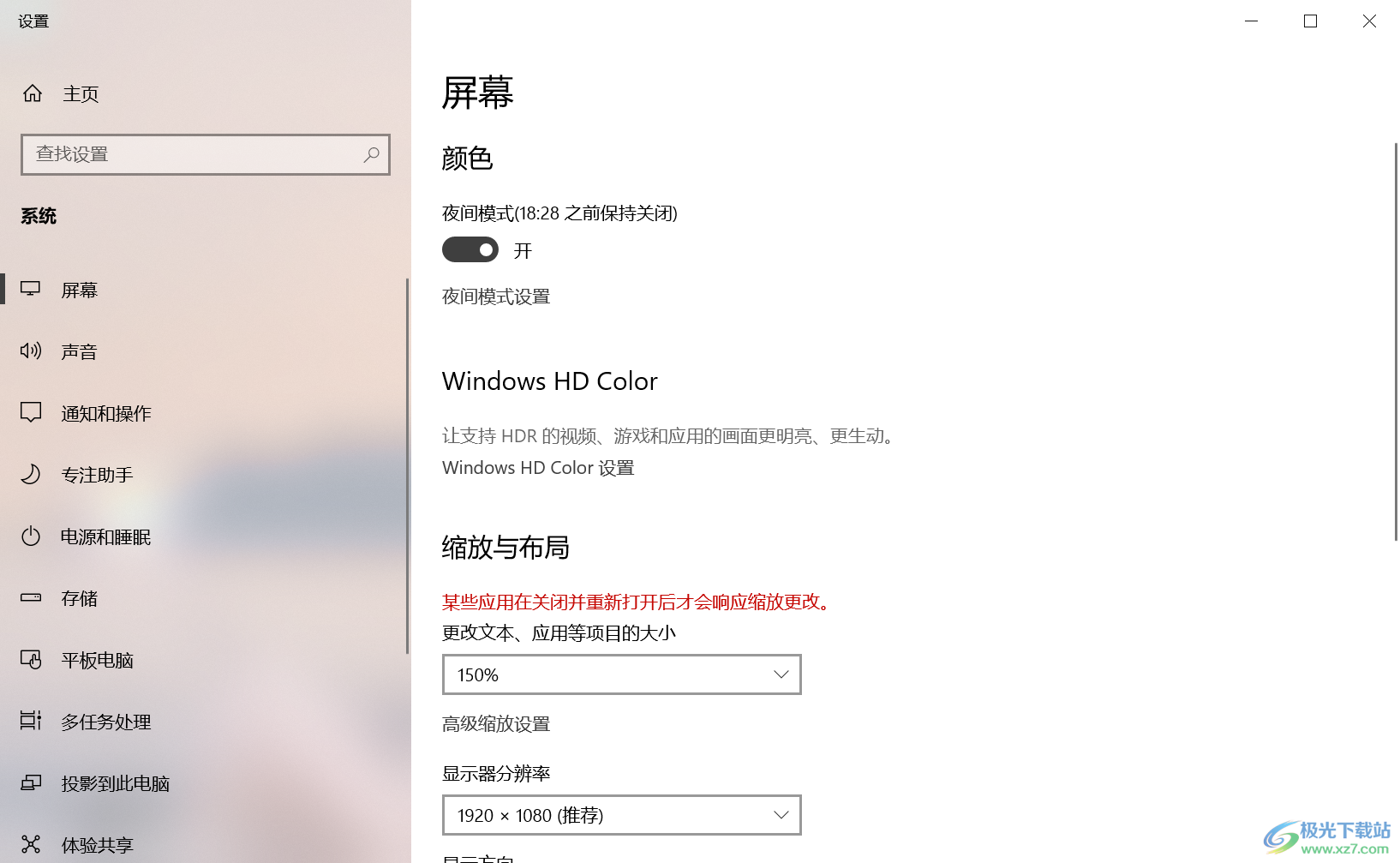
5.当你想要将字体缩小到正常显示的时候,同样的操作方法,将比例设置为【100%】就好了,如图所示。
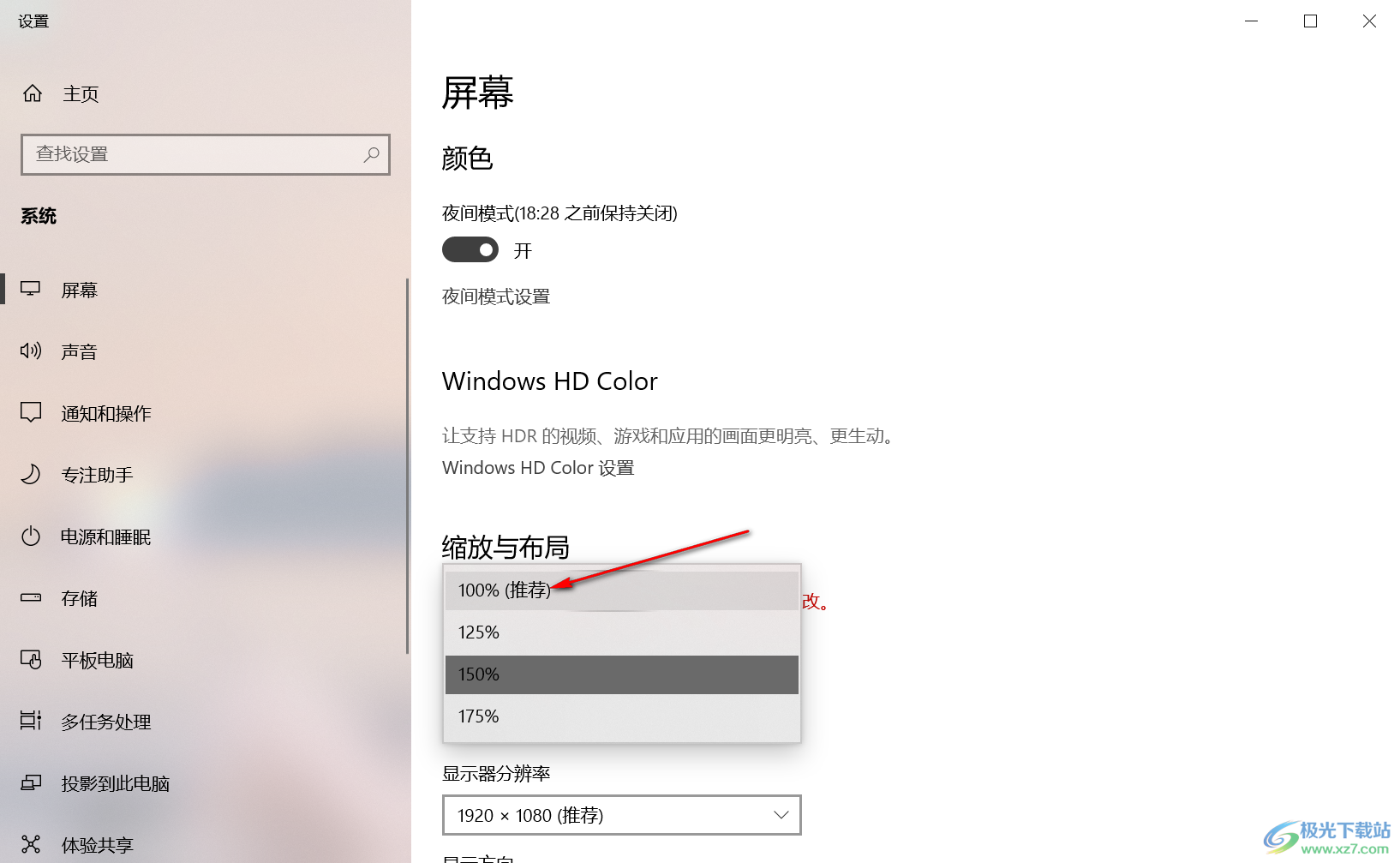
以上就是关于如何使用win10电脑将字体放大显示的具体操作方法,我们在进行字体大小设置的过程中,你可以直接在缩放与布局中进行字体的方法显示,还有一种可以设置方法可以进入到个性化的高对比度设置窗口中对字体大小进行调整,感兴趣的话可以操作试试。
