WPS Word文档中插入Ⅰ、Ⅱ、VII等罗马数字的方法
2024-01-23 10:21:12作者:极光下载站
有小伙伴表示,想要在wps文字文旦中输入罗马数字,但是找不到在哪里插入这样的数字样式,一般我们在文档中输入的文字都是阿拉伯数字,这也是我们常常在使用的一种数字样式,很多时候,我们需要在编辑文档的过程中,对数字样式有一定的要求,需要在指定的位置进行罗马数字的输入编辑,那么我们可以直接打开符号的管理窗口中,就可以选择插入自己需要的罗马数字了,下方是关于如何使用WPS word文档插入罗马数字的具体操作方法,如果你需要的情况下可以看看方法教程,希望对大家有所帮助。
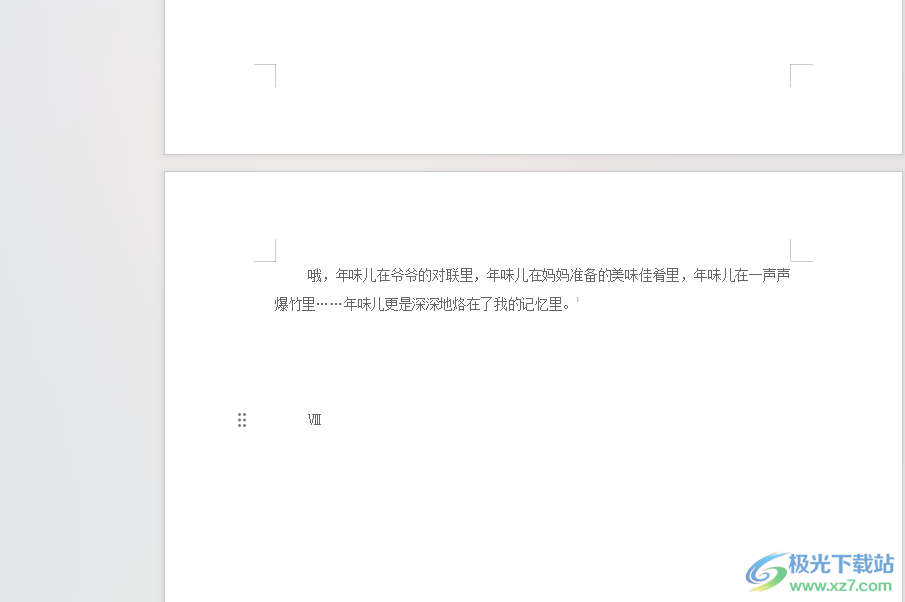
方法步骤
1.将鼠标光标定位到需要插入罗马数字的位置,之后点击菜单栏中的【插入】选项。
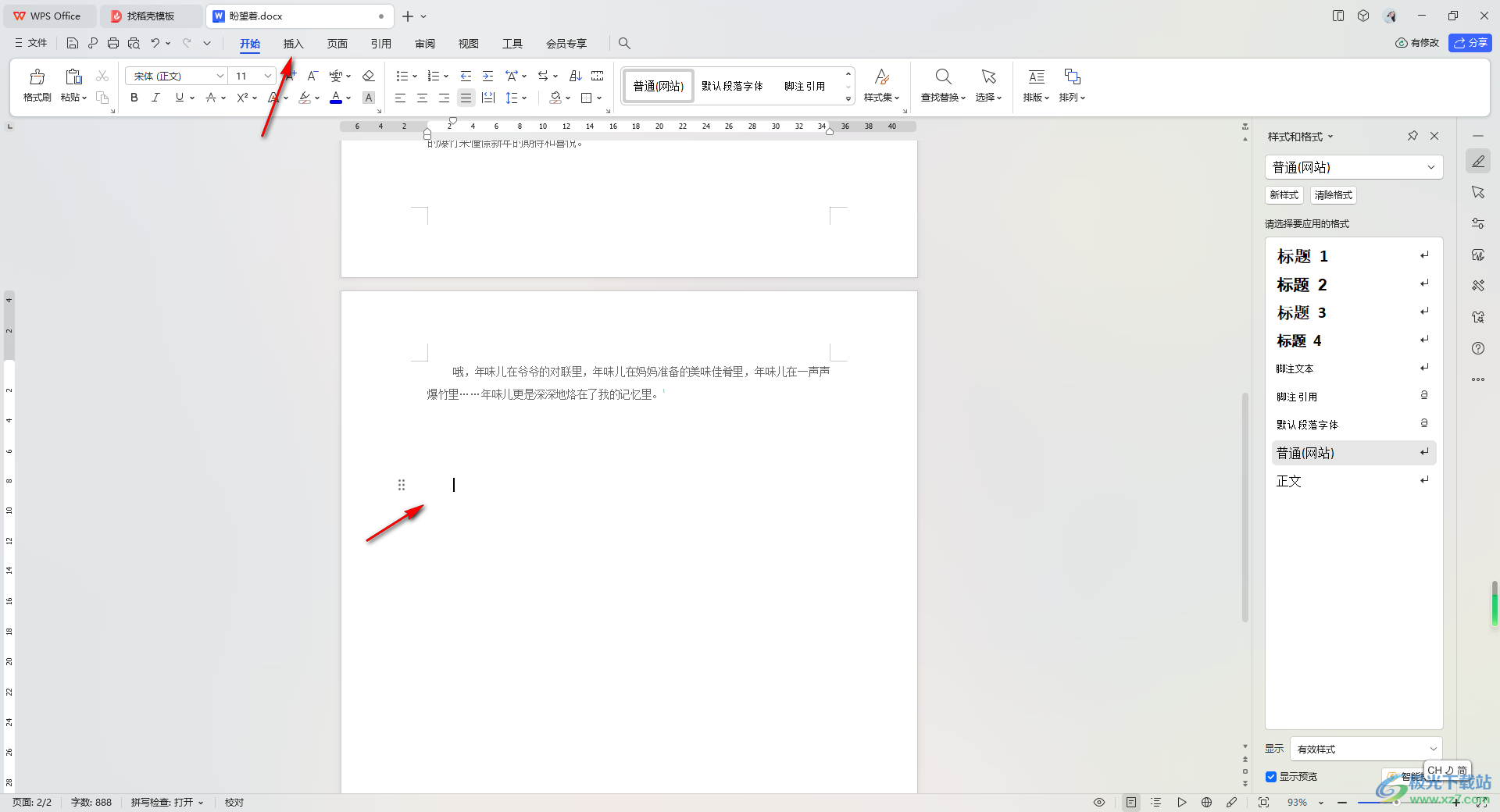
2.这时,我们就可以在打开的功能选项中,将其中的【符号】选项进行左键点击打开,选择其中的【其他符号】选项进入。
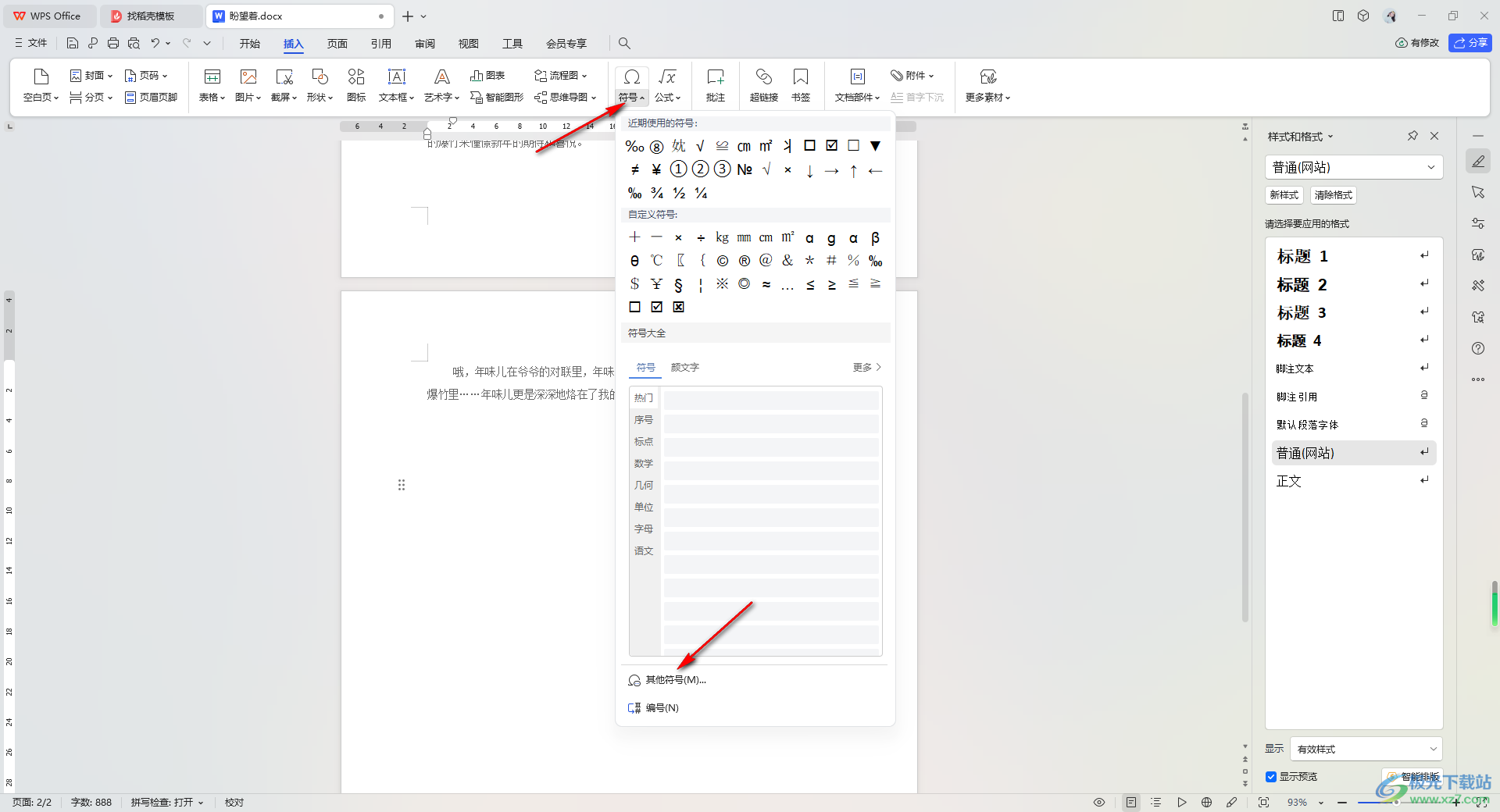
3.这时,我们就可以在打开的窗口中,将【字体】设置为【宋体】选项,再将子集设置成【数字形式】。
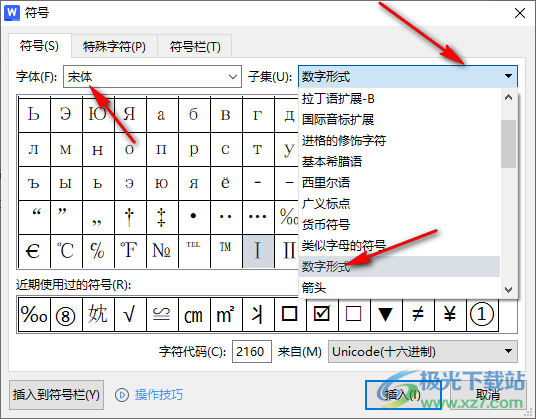
4.这时,我们就可以查看到当前的方框选项中,有自己需要的罗马数字显示出来,点击其中需要的罗马数字,然后点击插入按钮。
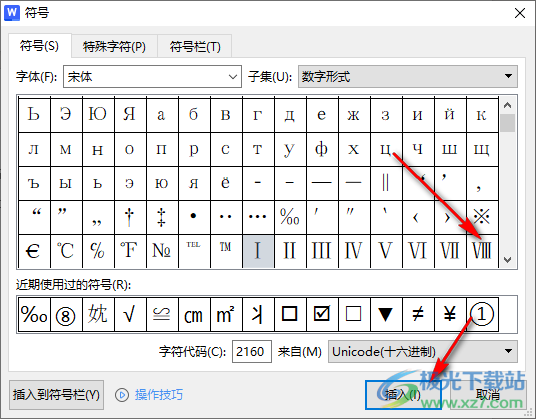
5.那么我们返回到文档中,即可查看到刚刚鼠标定位的位置已经插入了自己需要的罗马数字了,如图所示。
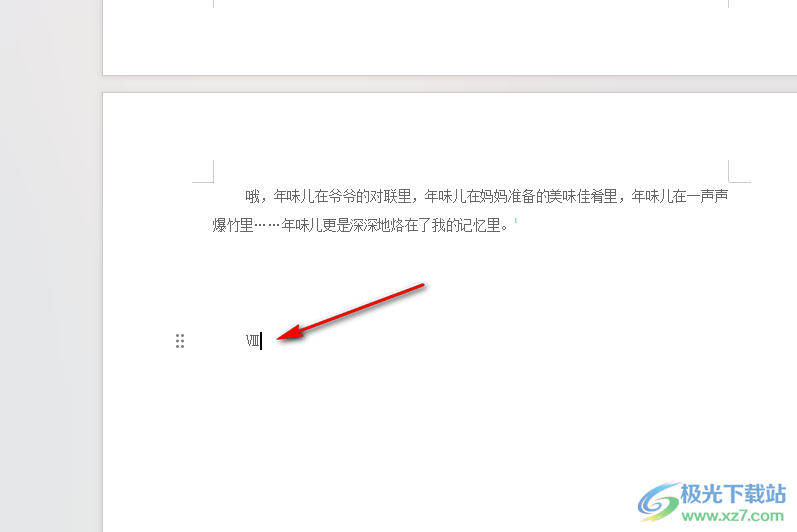
以上就是关于如何使用WPS Word文档插入罗马数字的具体操作方法,有的小伙伴不知道罗马数字在哪里插入显示,那么就可以按照上述的方法直接进入到符号的设置窗口中,找到罗马数字进行插入就好了,感兴趣的话可以操作试试。
