sai把图层移到另一个画布的教程
2024-01-25 10:47:24作者:极光下载站
sai是一种失量图形设计方法,它拥有着强大的绘图功能,能够帮助用户绘制出各种精美的图像和图形,因此被许多的绘画爱好者所熟知,当用户在sai软件中绘制图画时,在页面上新建了两个画布,这时用户需要将一个画布中的图层移动到另一个画布上,遇到这种情况用户应该怎么来解决呢,其实操作的过程是很简单的,用户直接在工具栏中利用选框工具把图层中的对象框选出来,接着复制粘贴到新画布上即可解决问题,详细的操作过程是怎样的呢,接下来就让小编来向大家分享一下sai把图层移到另一个画布的方法教程吧,希望用户在看了小编的教程后,能够从中获取到有用的经验。
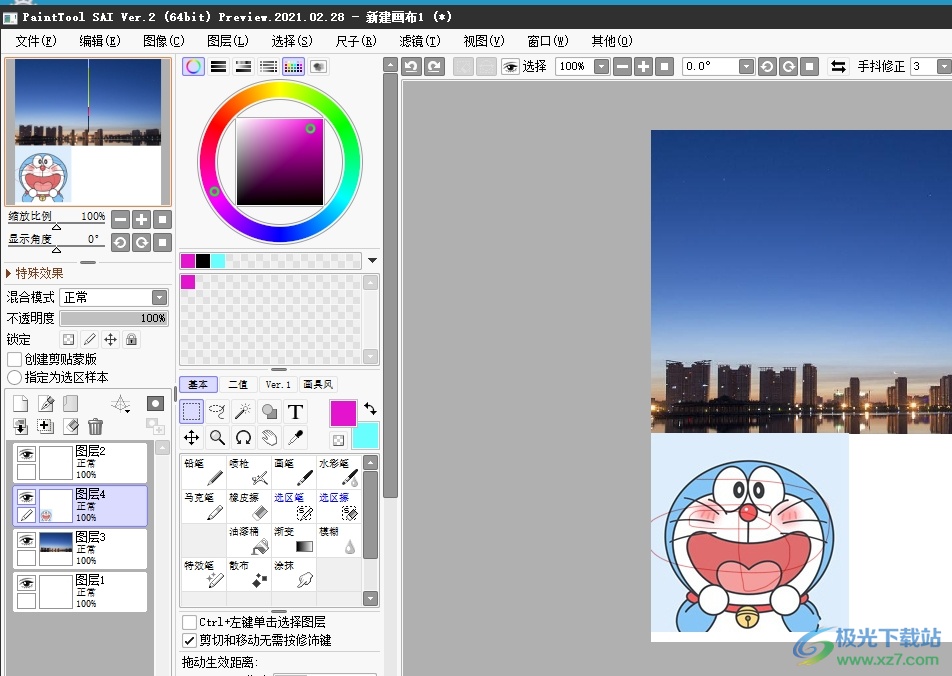
方法步骤
1.用户在电脑上打开sai软件,并来到图画的绘制页面上来进行设置
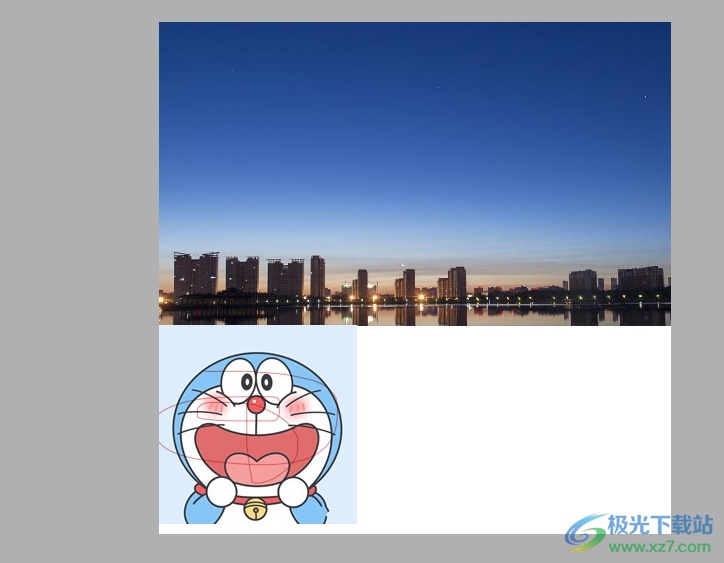
2.接着在左侧的工具栏中点击选框工具,需要把其中一个图层中的对象框选出来并ctrl+c复制
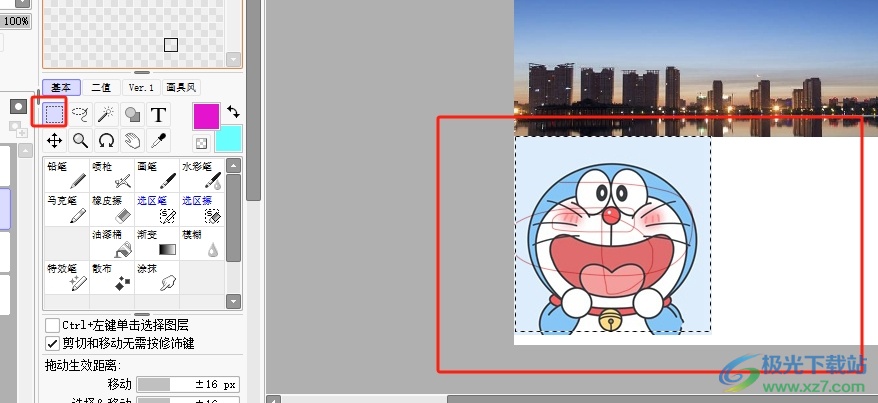
3.这时用户需要新建画布,点击菜单栏中的文件选项,在弹出来的下拉选项卡中,用户选择新建选项

4.进入到新建画布窗口中,用户按需设置好高度和宽度后,按下右下角的确定按钮
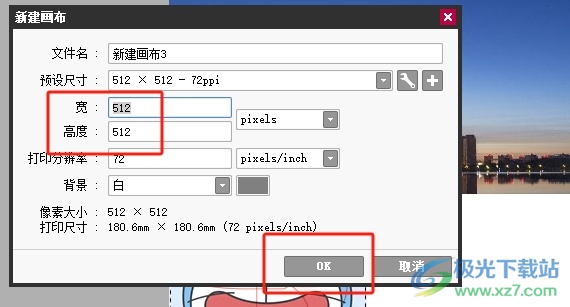
5.随后用户在新画布上按下ctrl+v粘贴图层中的对象,即可成功把图层移动到新画布上了,如图所示
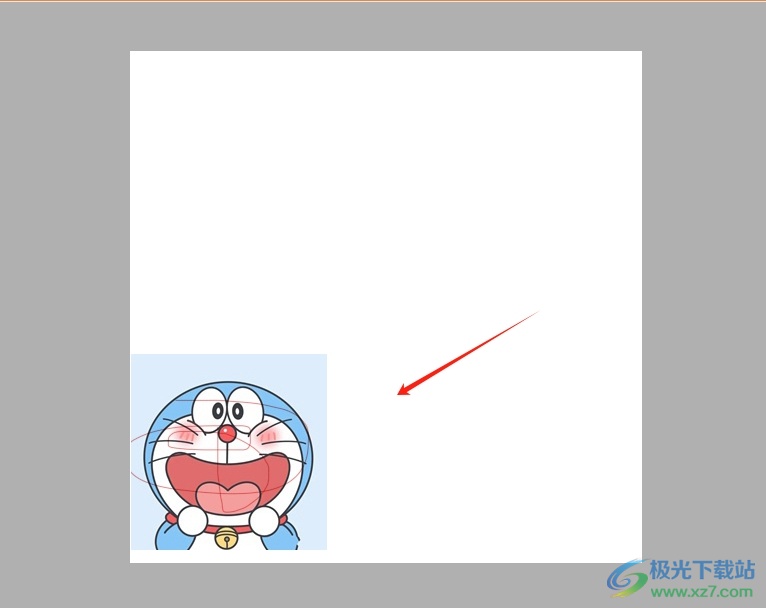
以上就是小编对用户提出问题整理出来的方法步骤,用户从中知道了大致的操作过程为点击选框工具-选中图层中的对象-复制粘贴到新画布上这几步,方法简单易懂,因此感兴趣的用户可以跟着小编的教程操作试试看,只需要简单几个步骤即可完成设置。
