WPS Excel插入的图片随单元格大小自动调整的方法
2024-01-29 08:59:39作者:极光下载站
当你进入到wps中之后,可以清楚的看到这款软件的功能是很强大的,可以对表格数据、文字内容以及演示文稿等进行相应的设置,其中有小伙伴表示在WPS excel中插入图片之后,想要让图片随单元格的大小调整进行自动调整大小,那么该如何设置呢,这种情况的话,我们需要在插入图片的时候将图片设置成嵌入单元格,那么插入的图片就会嵌入到单元格中,那么在调整单元格的时候就会自动的调整图片大小,下方是关于如何使用WPS Excel插入的图片随单元格自动调整的具体操作方法,如果你需要的情况下可以看看方法教程,希望对大家有所帮助。
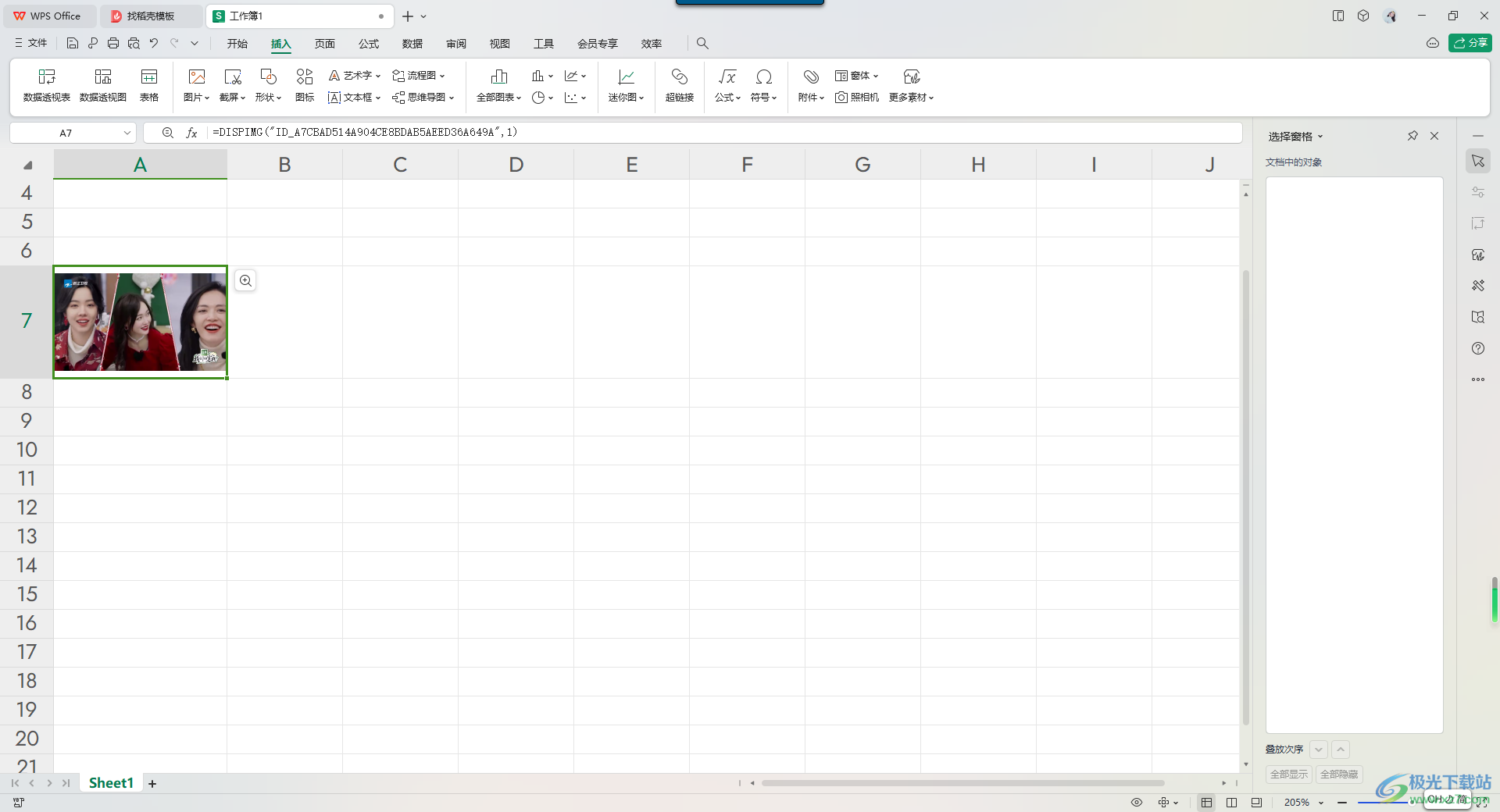
方法步骤
1.当我们打开了表格之后,直接将鼠标定位到需要插入图片的位置,再点击【插入】选项。
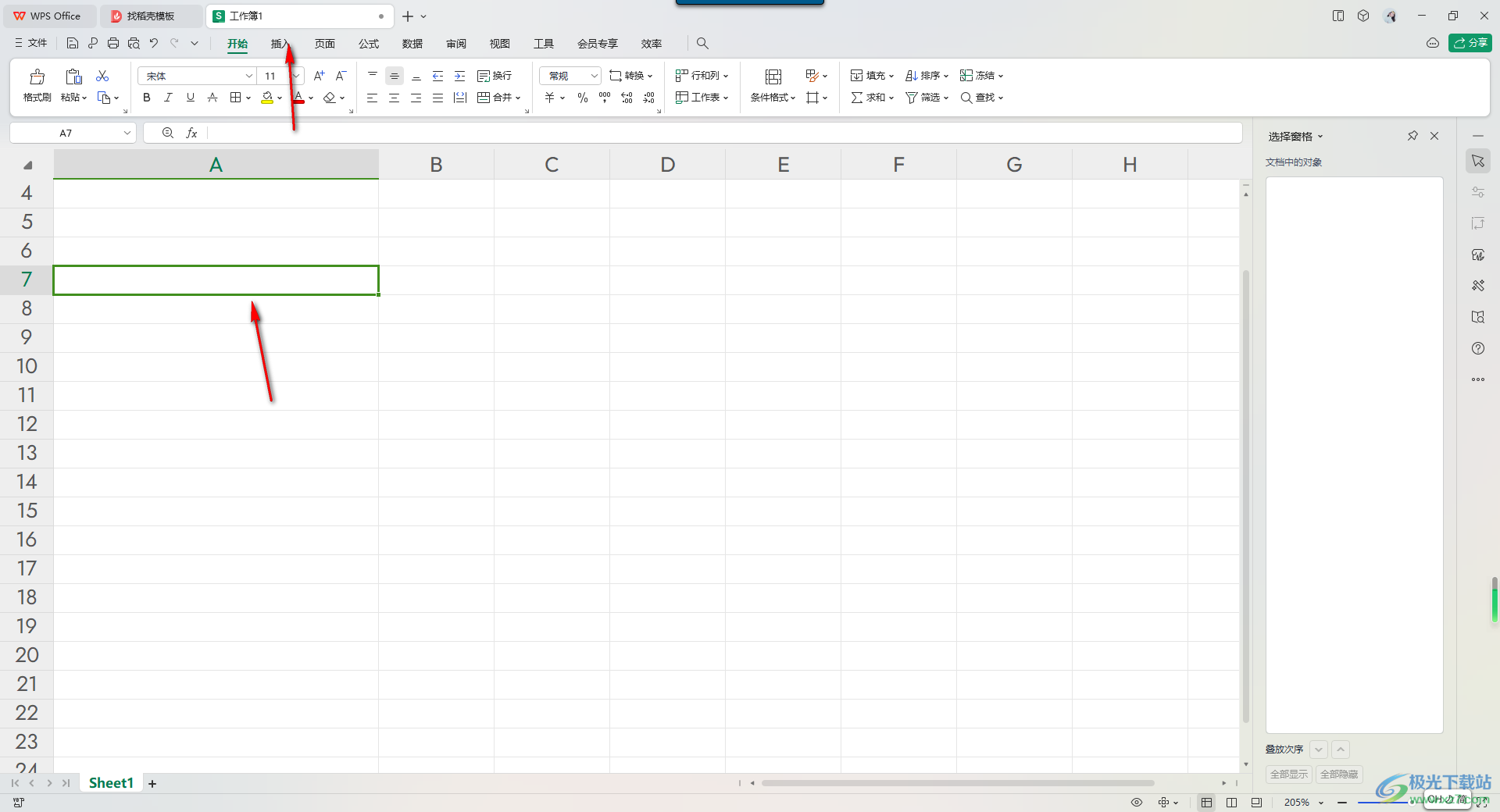
2.随后我们即可工具栏中的【图片】选项下拉按钮点击打开,将其中的【嵌入单元格】选项点击勾选,再点击进入到【本地图片】中。
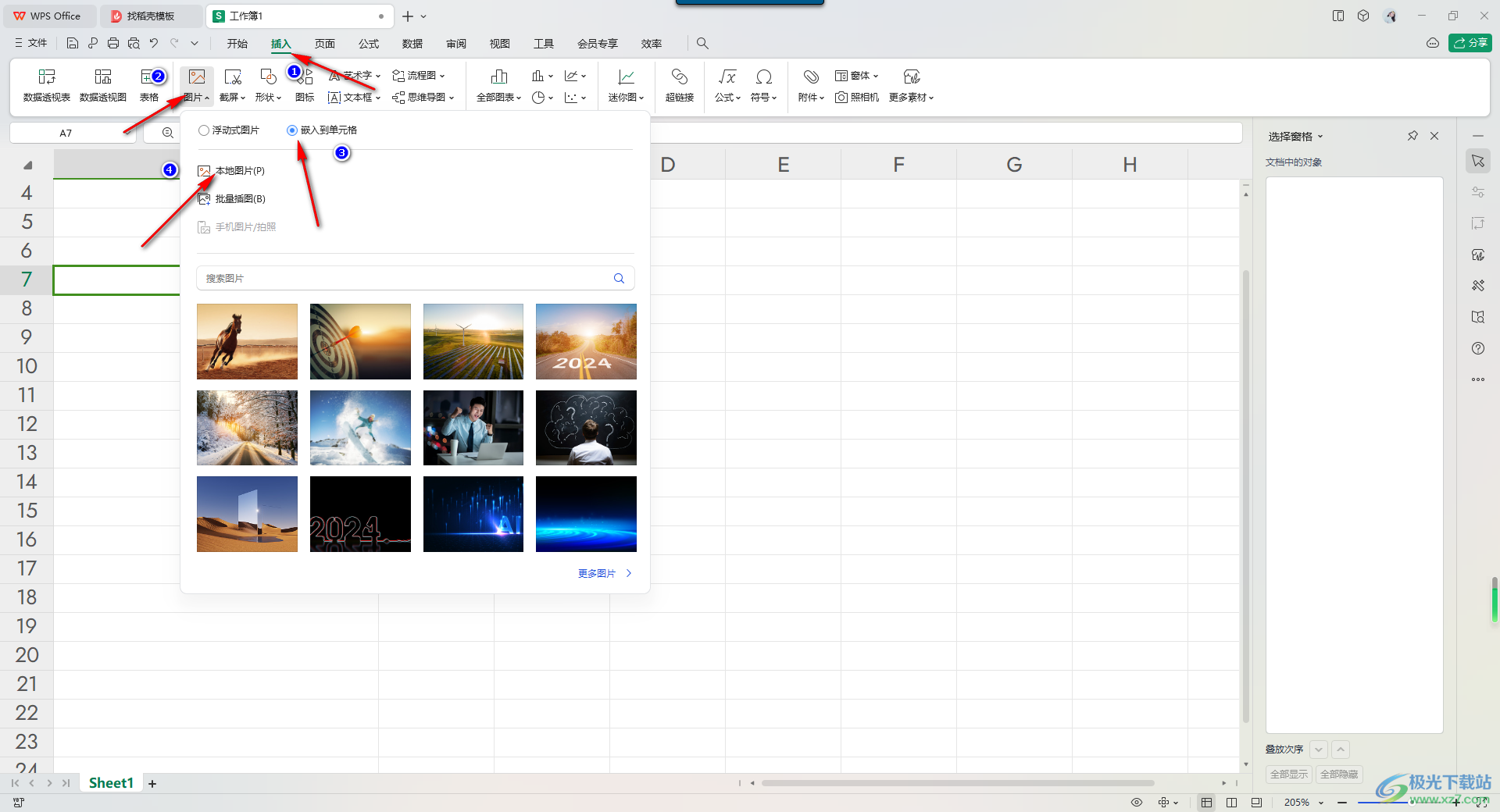
3.当我们将本地图片的存放目录页面打开之后,将需要进行插入的图片选中添加。
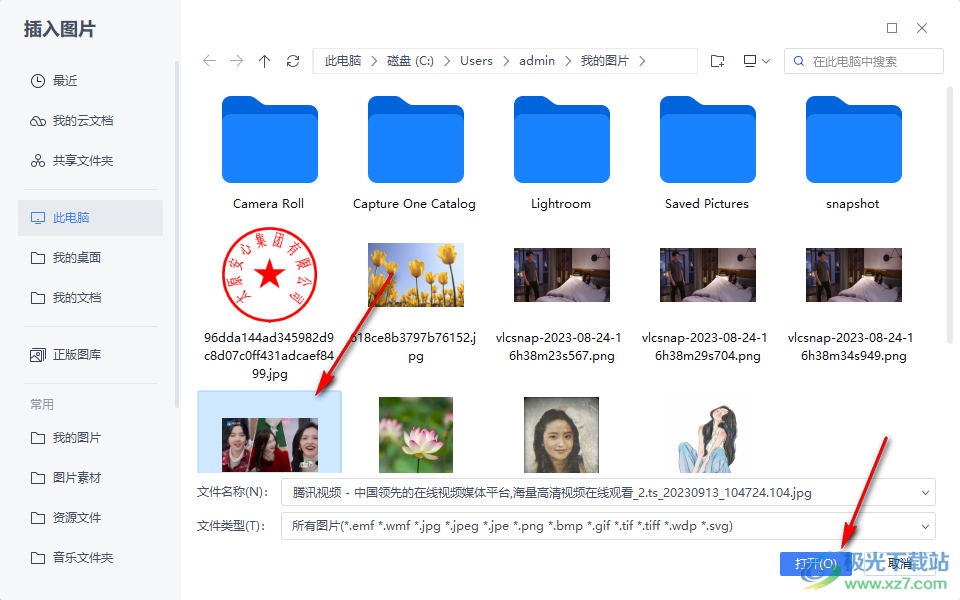
4.这时,你可以看到我们想要插入的图片就会添加到刚刚鼠标光标定位到的单元格中,如图所示。
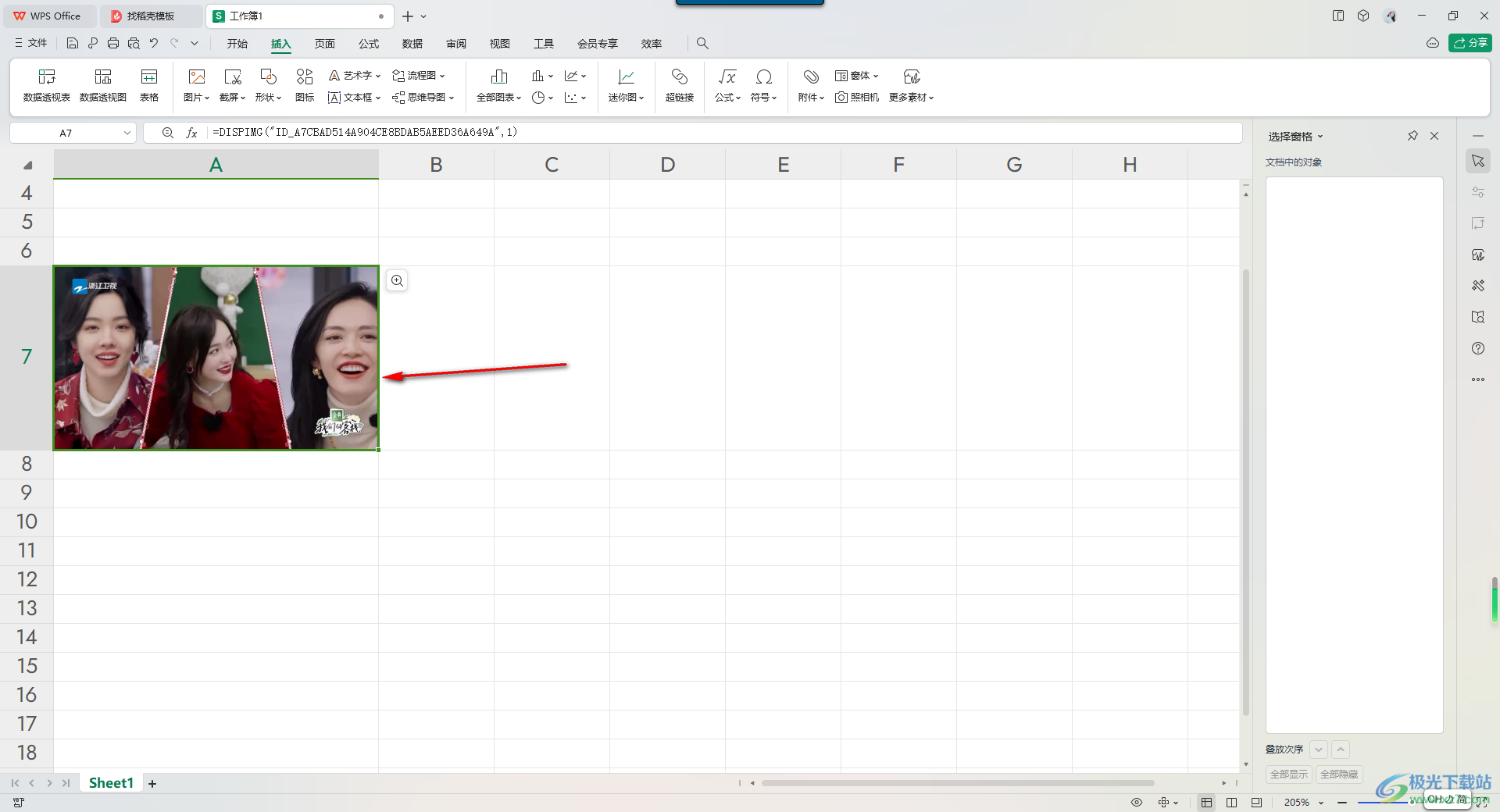
5.那么我们将该单元格的大小用鼠标进行调整之后,你可以看到图片的大小就会随着单元格的调整而自动调整,如图所示。
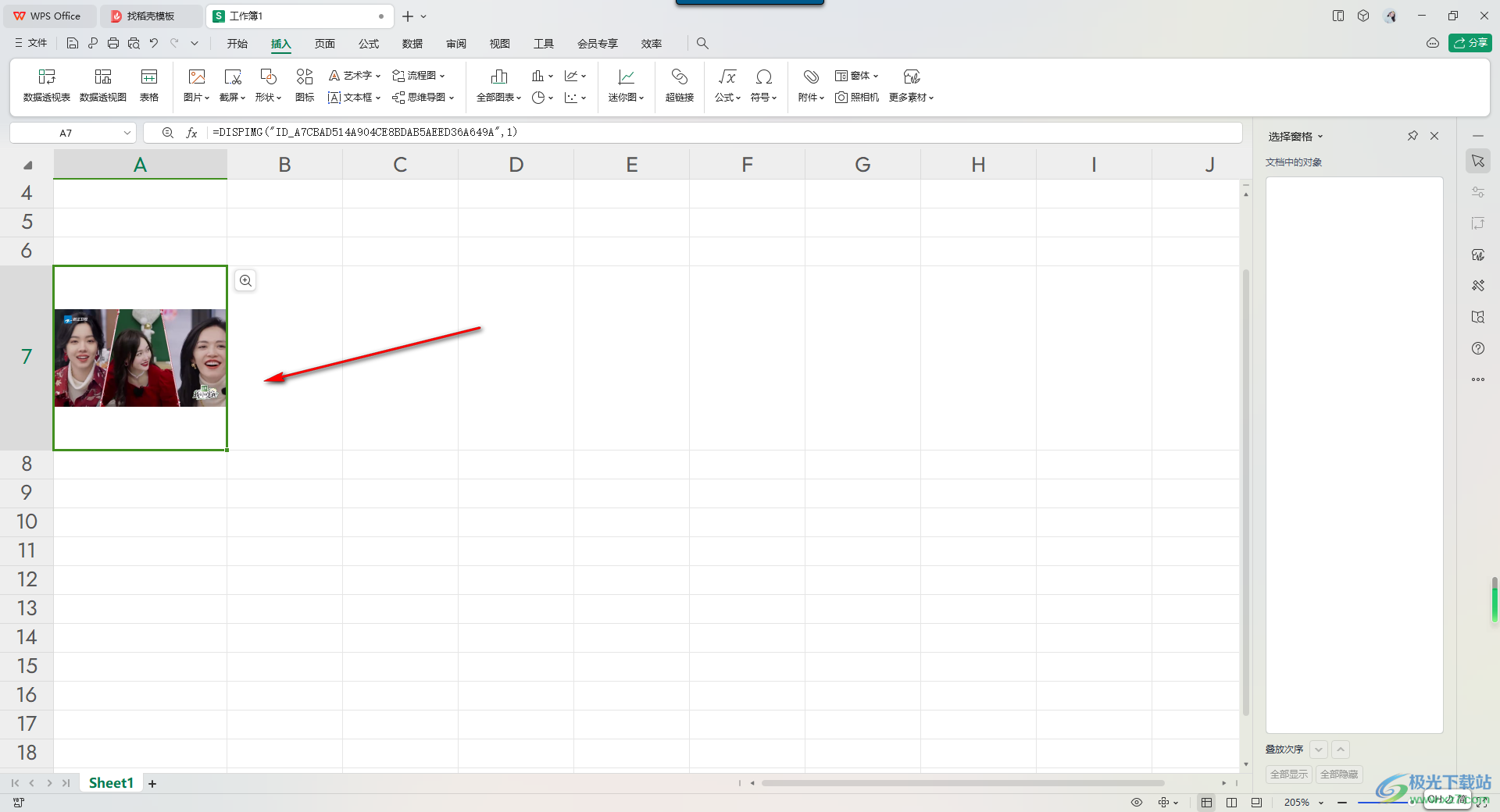
以上就是关于如何使用WPS Excel设置插入的图片随着单元格大小自动调整的具体操作方法,很多时候我们需要在表格中插入图片,你可以插入浮动图片或者是单元格图片,想要设置图片随后单元格变化而调整,那么选择嵌入单元格图片即可,感兴趣的话可以操作试试。
