WPS PPT自定义配色方案的方法
2024-01-29 13:12:17作者:极光下载站
很多小伙伴在使用Wps软件对演示文稿进行编辑的过程中经常会遇到需要更换幻灯片配色方案的情况,在wps软件中,我们打开配色方案工具,然后在下拉列表中可以按照“颜色”、“色系”、“风格”等选择自己需要的配色方案,当我们想要自定义创建一套配色方案时,也十分的简单。我们只需要在WPS的幻灯片编辑页面中打开配色方案工具,然后在下拉列表中打开自定义选项,再打开创建自定义配色选项,最后在弹框中完成颜色选择,再点击保存选项即可。有的小伙伴可能不清楚具体的操作方法,接下来小编就来和大家分享一下WPS PPT自定义配色方案的方法。
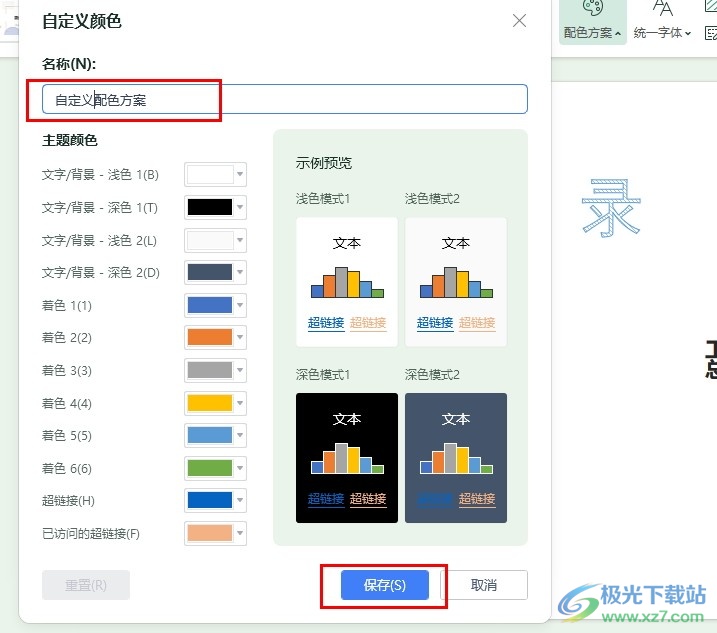
方法步骤
1、第一步,我们在电脑中打开WPS软件之后,再在WPS页面中双击打开一个演示文稿
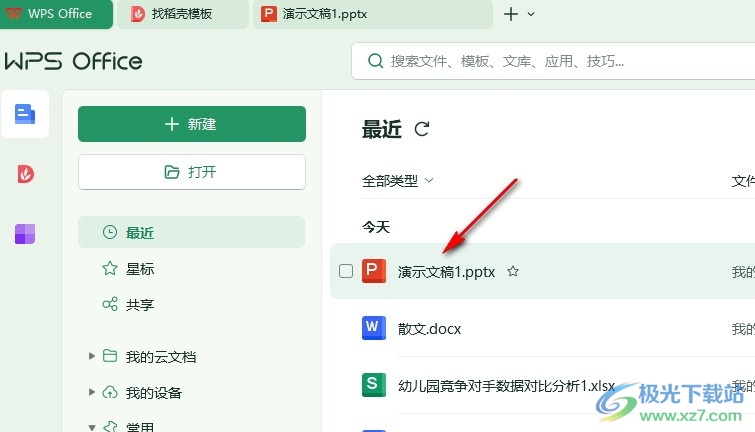
2、第二步,在演示文稿的编辑页面中,我们先在工具栏中点击打开“设计”工具
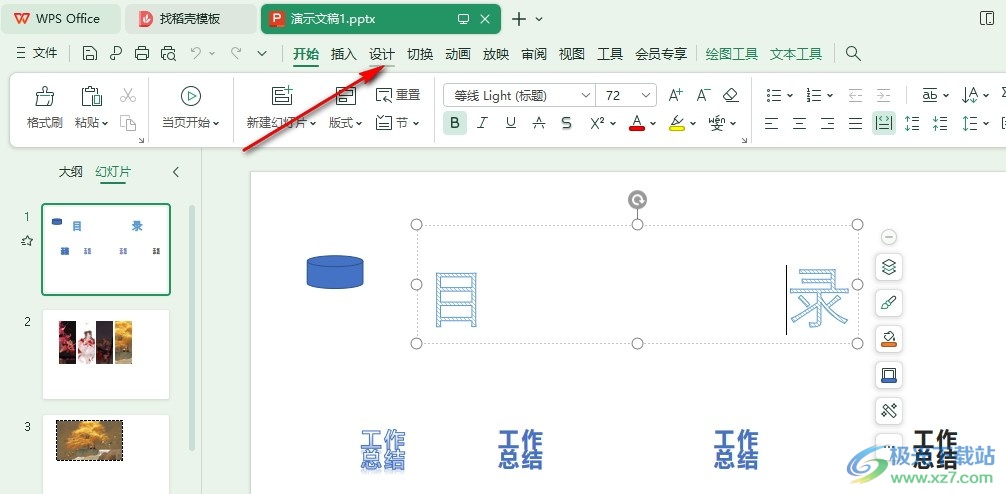
3、第三步,在“设计”的子工具栏中,我们打开“配色方案”工具,然后在下拉列表中打开“自定义”选项
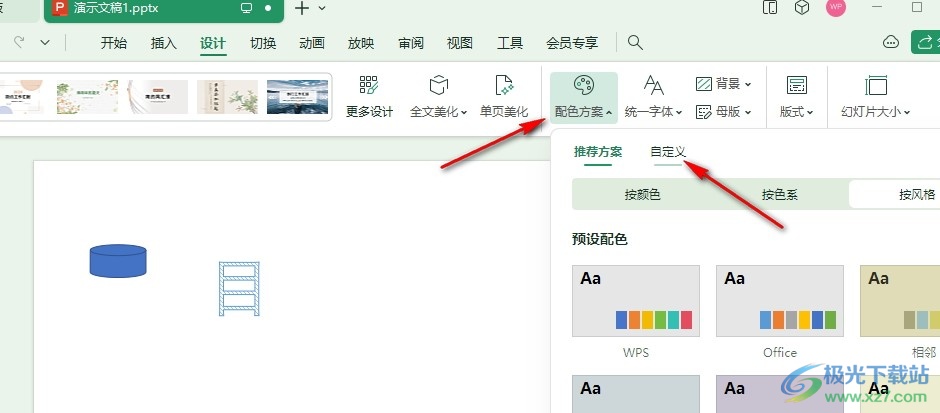
4、第四步,在自定义页面中,我们再点击打开“创建自定义配色”选项,进入自定义配色页面
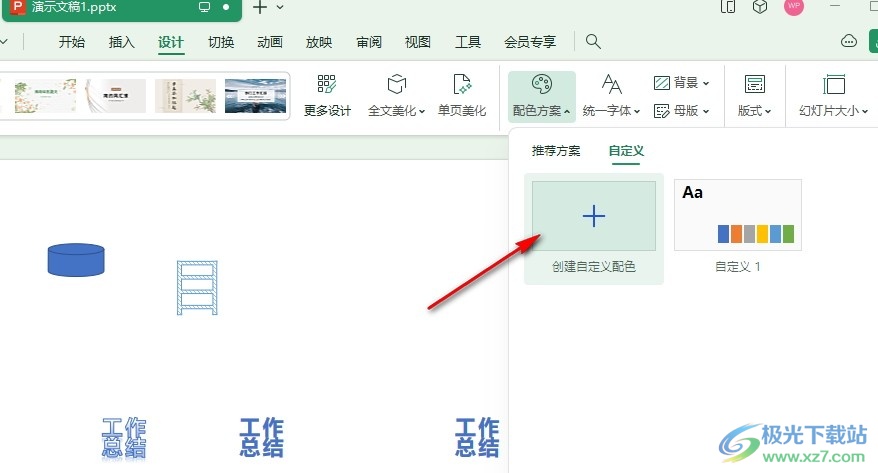
5、第五步,最后我们在创建自定义配色页面中完成各种各种主题颜色的设置,再编辑好方案的名称,最后点击保存选项即可
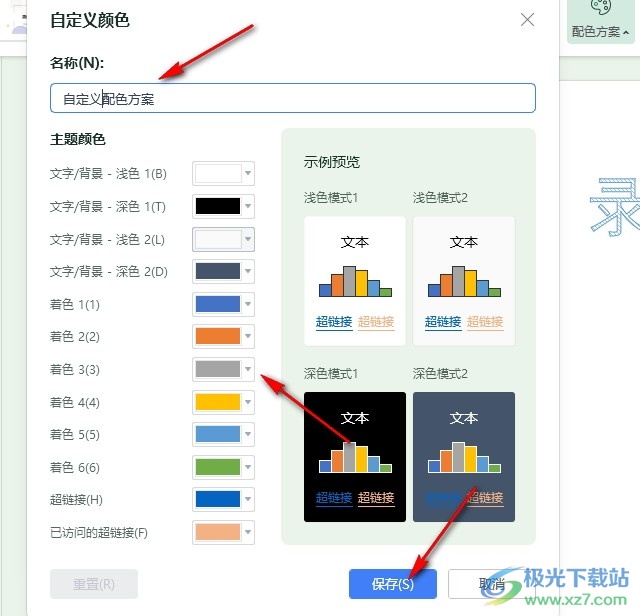
以上就是小编整理总结出的关于WPS PPT自定义配色方案的方法,我们在演示文稿的设计子工具栏中打开配色方案工具,接着在自定义页面中点击创建自定义配色选项,最后在弹框中完成配色设置,再点击保存选项即可,感兴趣的小伙伴快去试试吧。
