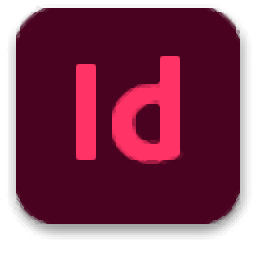InDesign快速对齐图形的教程
2024-01-31 13:18:32作者:极光下载站
indesign是一款专业的排版和页面设计软件,它可以让用户创建出杂志、报纸、册页、传单、书籍等出版物,能够很好的满足用户的编辑需求,因此InDesign软件吸引了不少的用户前来下载使用,当用户在使用InDesign软件时,想要快速对齐图形,却不知道怎么来操作实现,其实这个问题是很好解决的,用户直接在页面上全选图形,接着在属性窗口中找到对齐选项,将其对齐对项设置为对齐选区,然后按需选择对齐方式即可解决问题,那么接下来就让小编来向大家分享一下InDesign快速对齐图形的方法教程吧,希望用户在看了小编的教程后,能够从中获取到有用的经验。
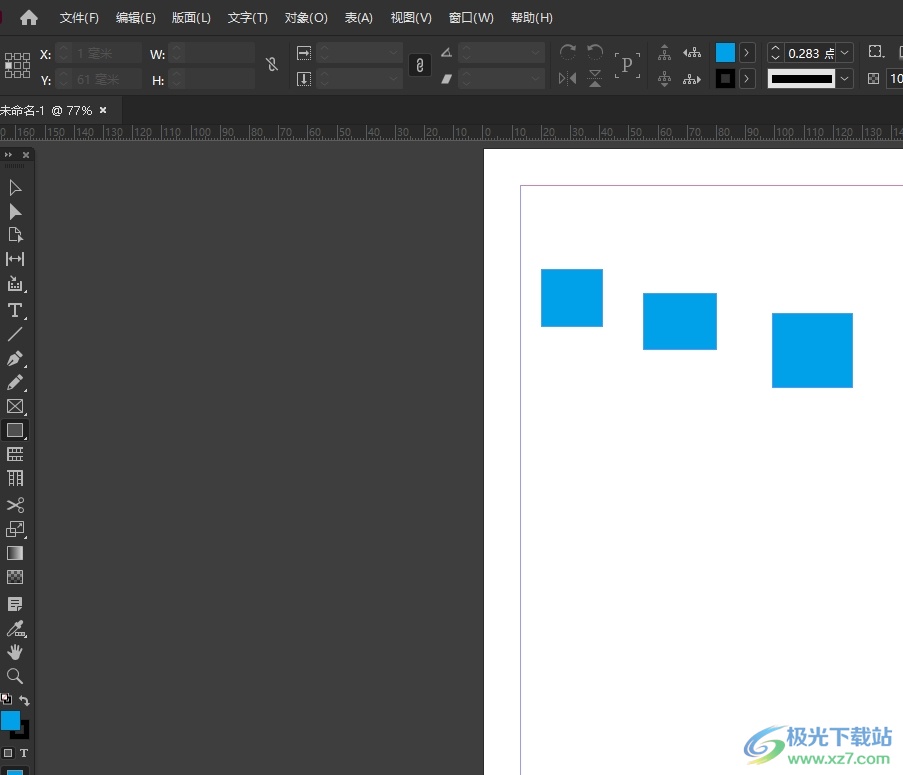
方法步骤
1.用户在电脑上打开InDesign软件,并来到文档编辑页面上,可以看到插入的多个图形
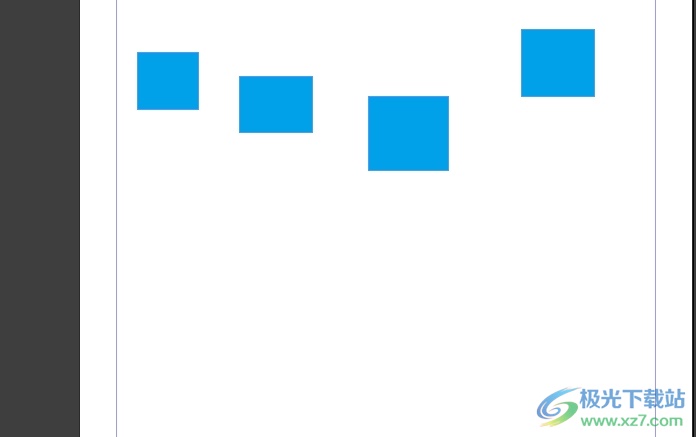
2.接着用户利用选择工具,将图形全部选中,以便进行下步操作
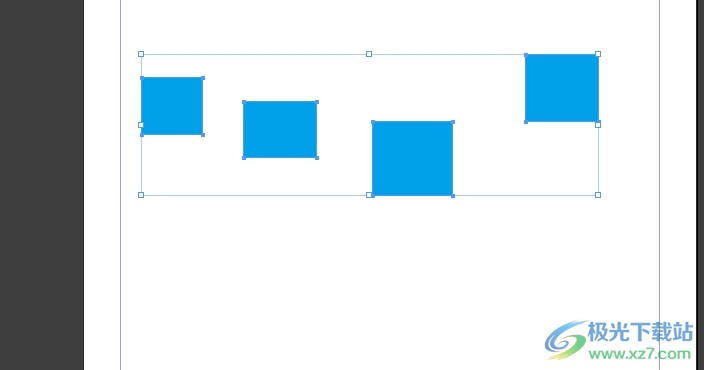
3.这时在页面右侧的属性窗口中找到对齐板块,然后点击对齐页面图标
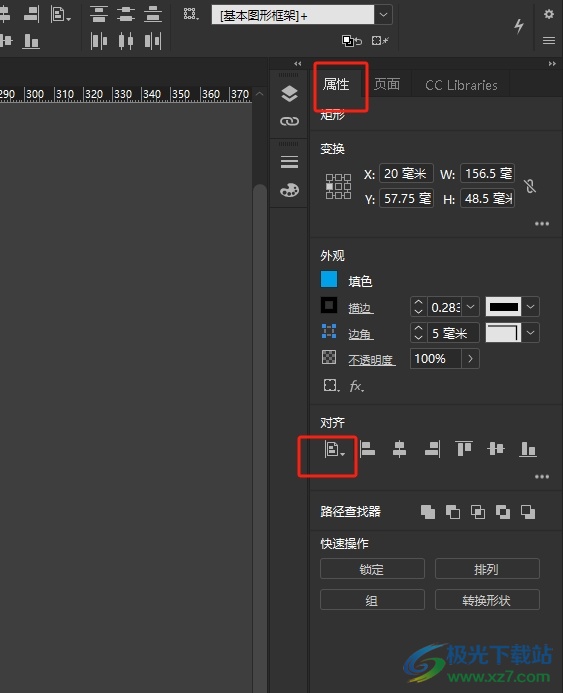
4.将会弹出下拉选项卡,用户选择其中的对齐选区选项
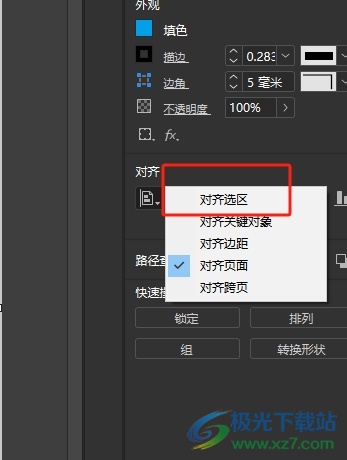
5.然后用户在显示出来的对齐方式中按需选择即可,小编以底部对齐为例
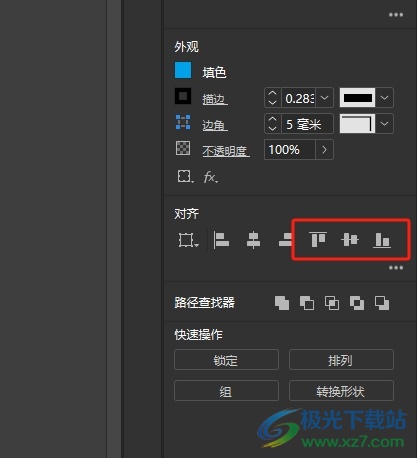
6.完成设置后,用户就会看到多个图形成功排列整齐了,效果如图所示
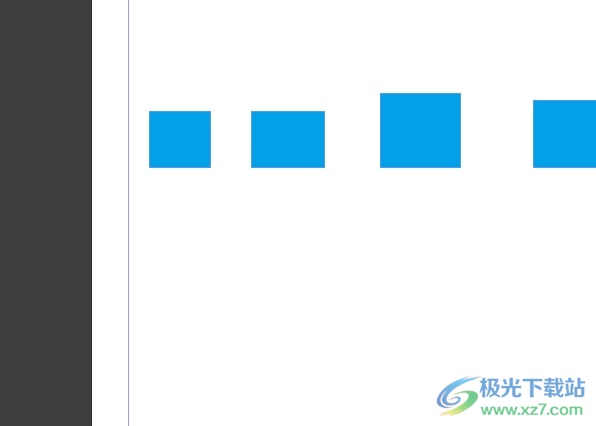
以上就是小编对用户提出问题整理出来的方法步骤,用户从中知道了大致的操作过程为选中图形-点击属性-对齐选区-选择对齐方式这几步,方法简单易懂,因此感兴趣的用户可以跟着小编的教程操作试试看,一定可以成功对齐图形的。