win10将左侧的导航窗格隐藏起来的方法
2024-01-31 15:33:56作者:极光下载站
win10电脑是我们常常用来办公的设备,比如进行文件资料的整理、视频会议以及剪辑视频等,那么就可以在电脑中进行操作,电脑的屏幕比较大,相比于手机来说,很适合操作这些比较机械化的软件,在win10电脑中,我们想要查看保存的文件的话,就需要进入到计算机的管理页面中,一般在计算机的管理页面左侧有多的指示选项,但是有些小伙伴表示这样的导航栏很少使用到,觉得没有必要显示,那么怎么将其隐藏起来呢,下方是关于如何使用win10隐藏左侧导航栏的具体操作方法,如果你需要的情况下可以看看方法教程,希望对大家有所帮助。
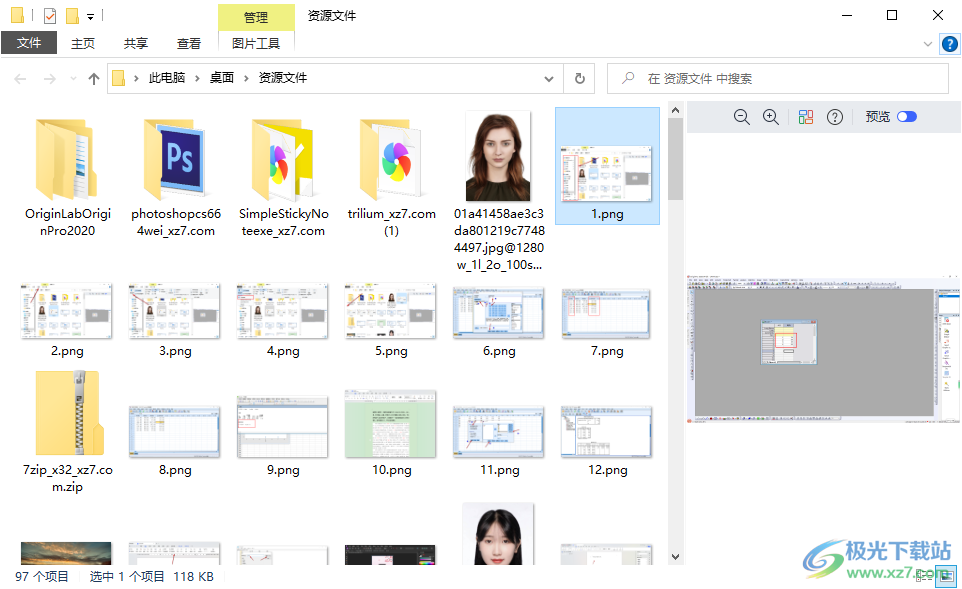
方法步骤
1.有部分小伙伴在使用win10电脑的时候,进入到计算机管理页面中,想要将左侧的导航窗口关闭不显示。
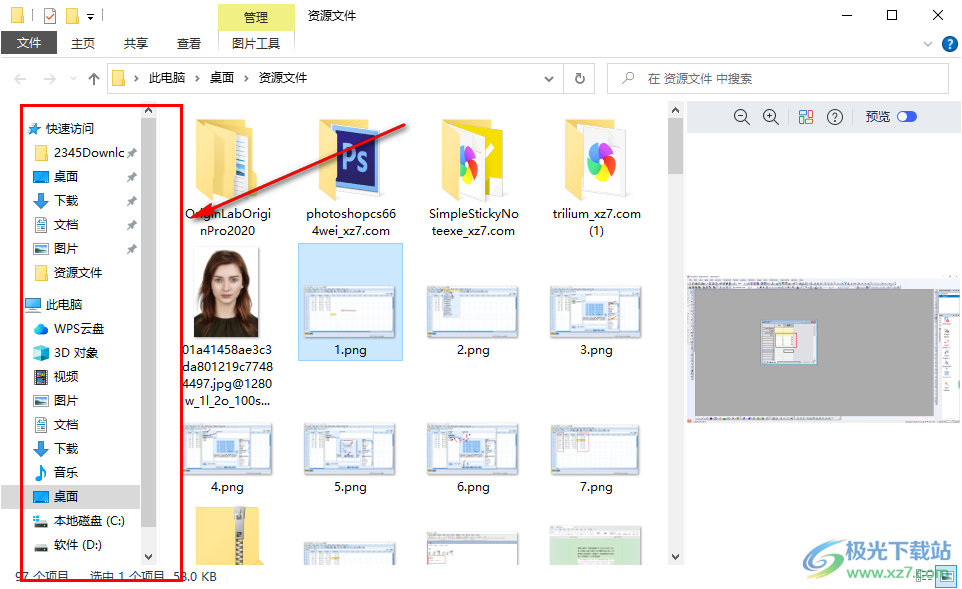
2.那么对此就可以将鼠标移动到页面顶部的【查看】选项的位置进行点击一下。
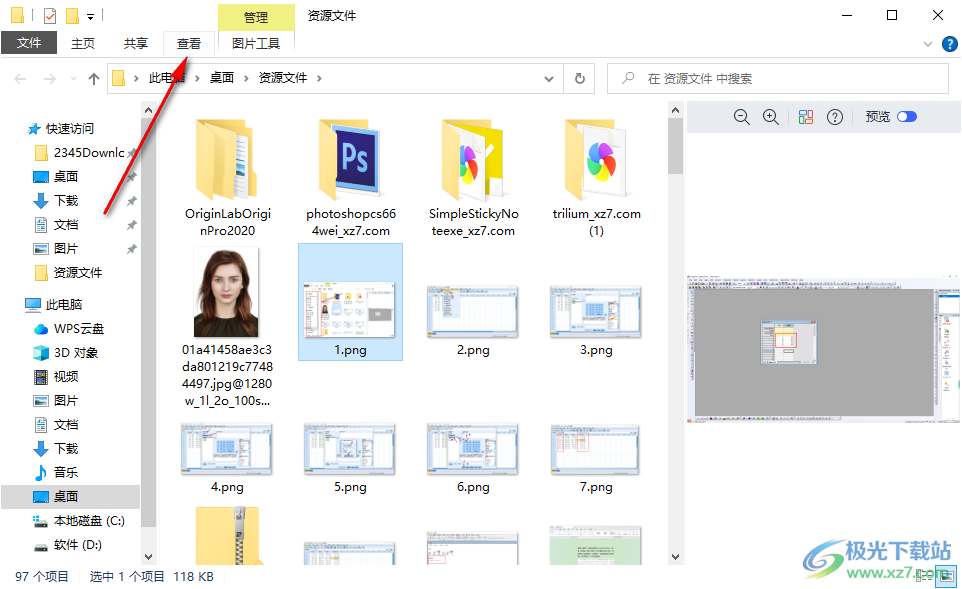
3.这时即可在打开的工具栏中,在最左侧的位置找到【导航窗格】这个选项进行点击一下,将其下拉按钮点击打开。
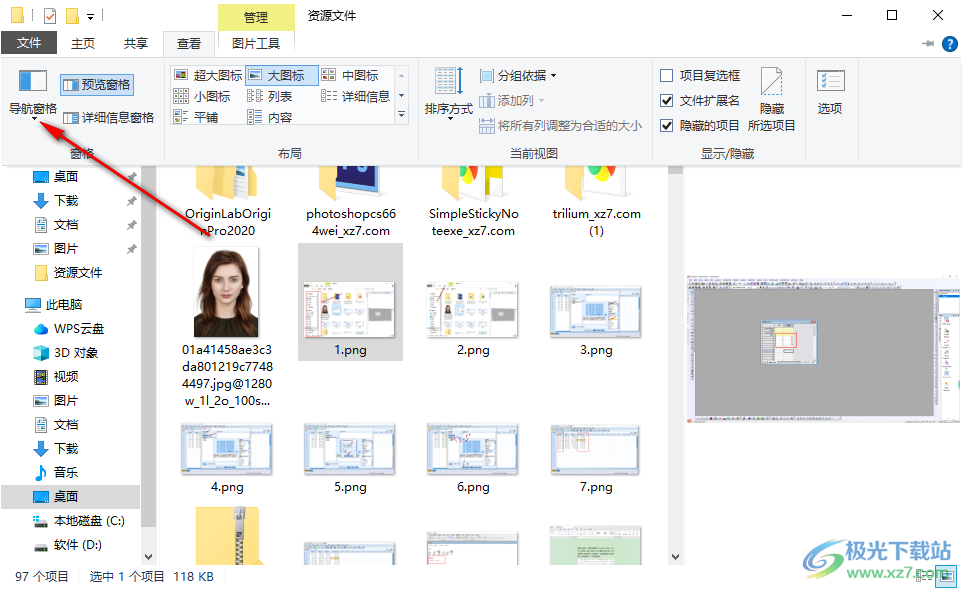
4.这时,你可以看到在导航窗格的下方弹出几个选项,当前的【导航窗格】选项是被勾选上的,如图所示。
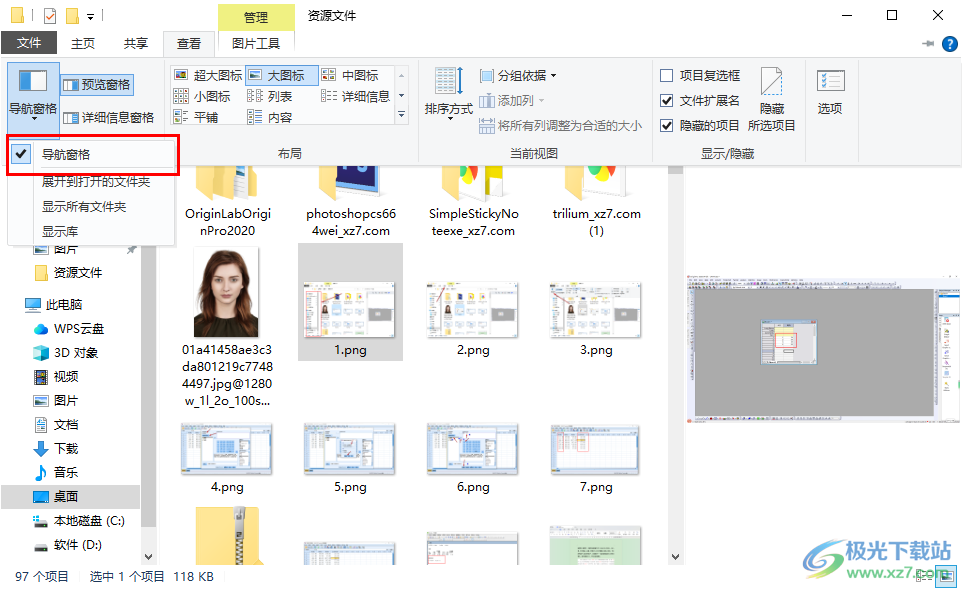
5.我们需要就导航窗格这个选项点击取消勾选,这时你可以看到文件夹页面左侧的位置就不会显示出导航栏窗口了,如图所示。
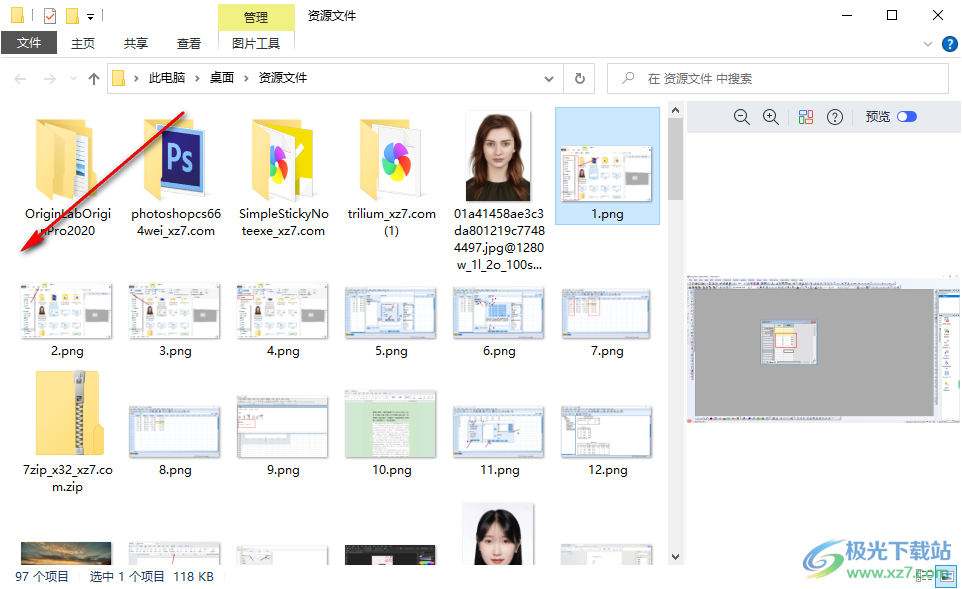
以上就是关于如何使用win10电脑将左侧导航栏窗格隐藏起来的具体操作方法,有的小伙伴不喜欢左侧有导航栏显示,觉得这对于自己是无用的,那么就可以打开查看工具栏,将导航窗格选项取消勾选就好了,感兴趣的话可以操作试试。
