WPS PPT设置幻灯片背景图案的方法
2024-02-01 10:21:44作者:极光下载站
我们在wps中制作PPT演示文稿的时候,想要让PPT的外观更加的个性和突出,就会对PPT演示的背景进行图案的填充设置,你可以将我们本地中的图片添加进来进行设置,比如你只想要更改其中一张幻灯片的背景,那么进入到背景格式的窗口中,找到图片或纹理填充功能,从本地文件夹中找到自己需要设置的图片,将图片添加进来就好了,十分的简单,下方是关于如何使用WPS PPT设置幻灯片背景图案的具体操作方法,如果你需要的情况下可以看看方法教程,希望小编的方法教程对大家有所帮助。
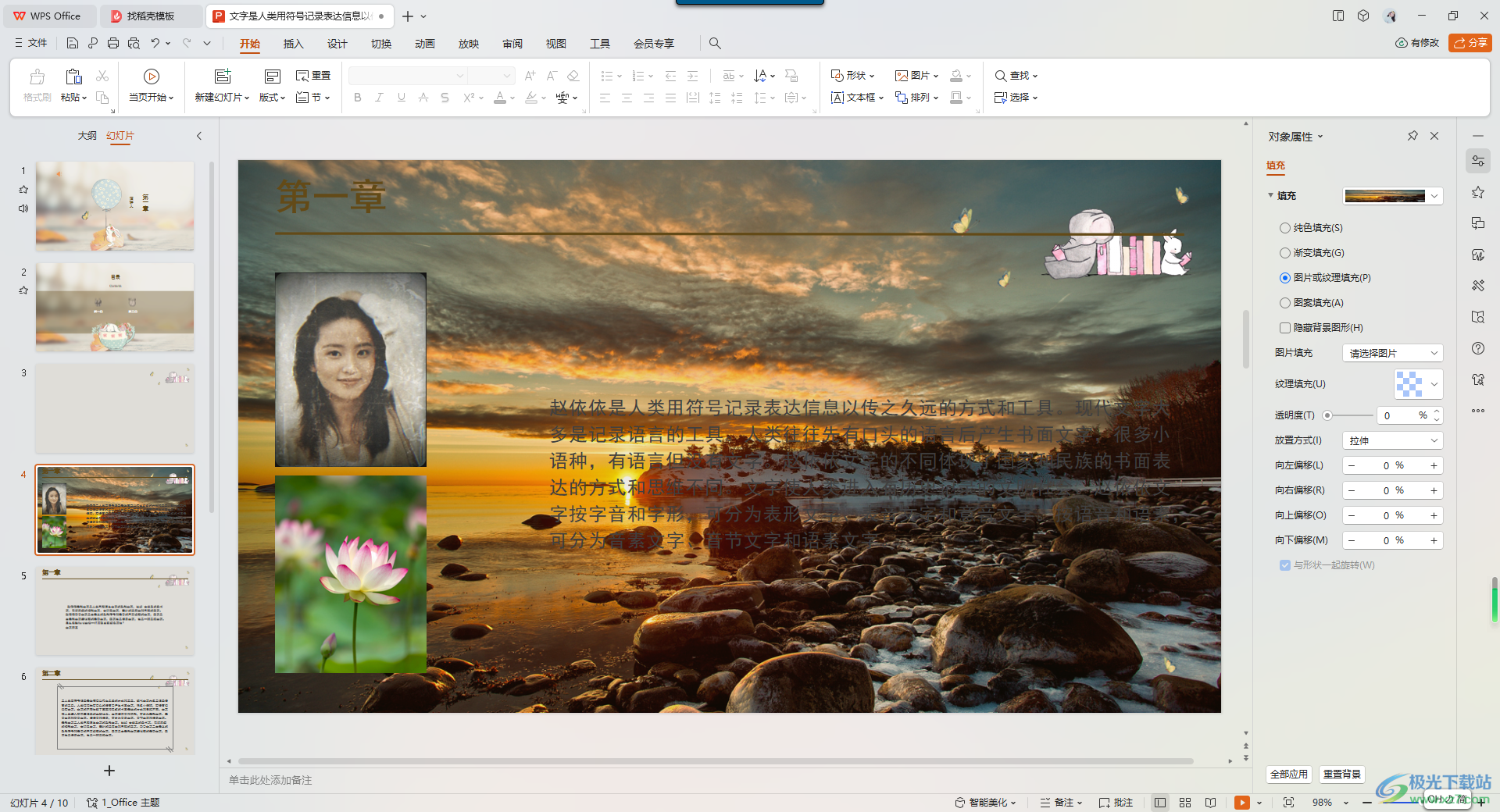
方法步骤
1.当我们进入到页面之后,将鼠标停留在幻灯片最外边的空白位置,并且进行右键点击一下,在旁边弹出的菜单选项中选择【设置背景格式】。
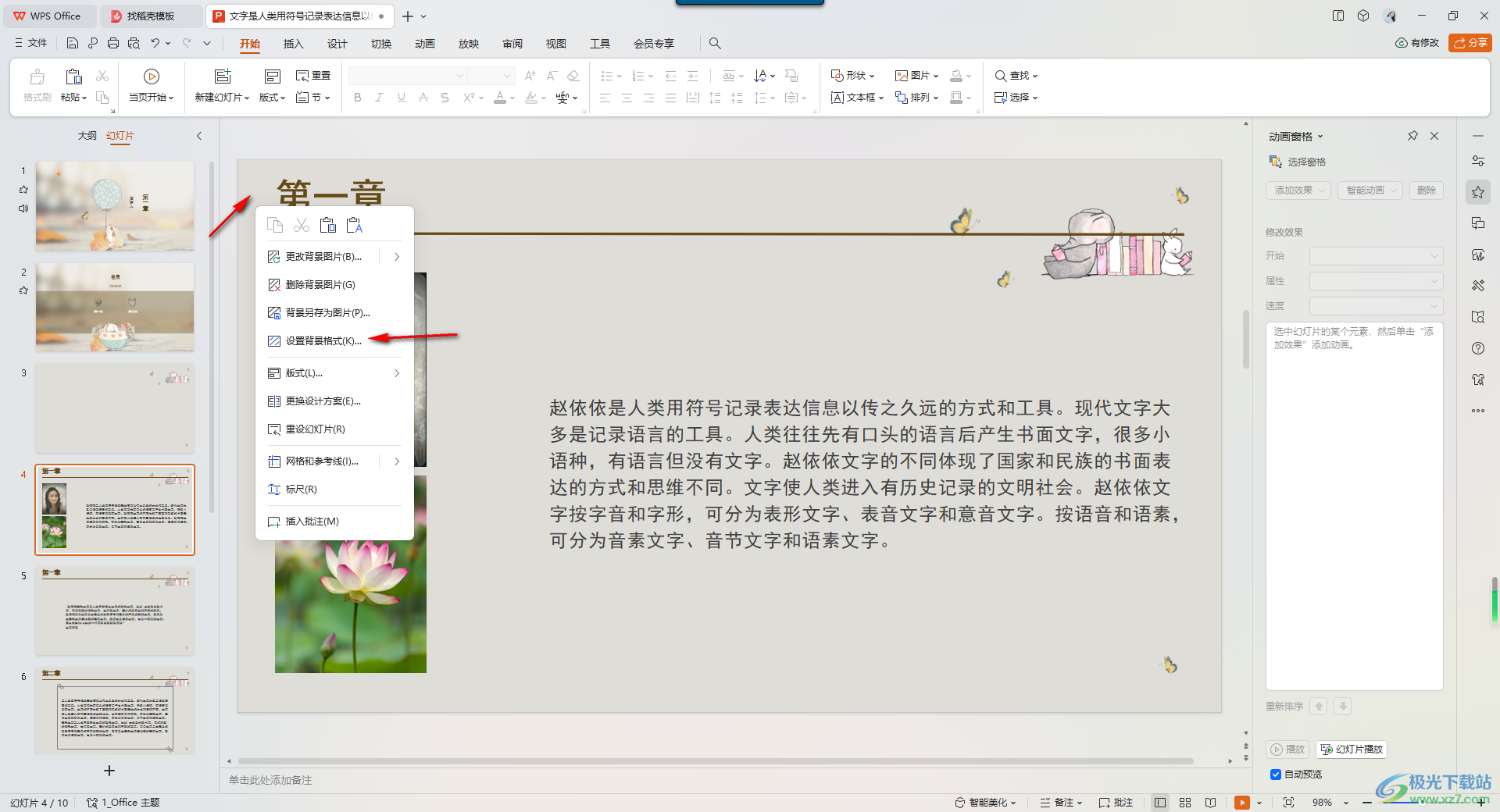
2.随后,在右侧的位置弹出一个对象属性窗口,将其中的【图片或纹理填充】选项进行勾选上,然后将【图片填充】后面的下拉按钮点击打开。
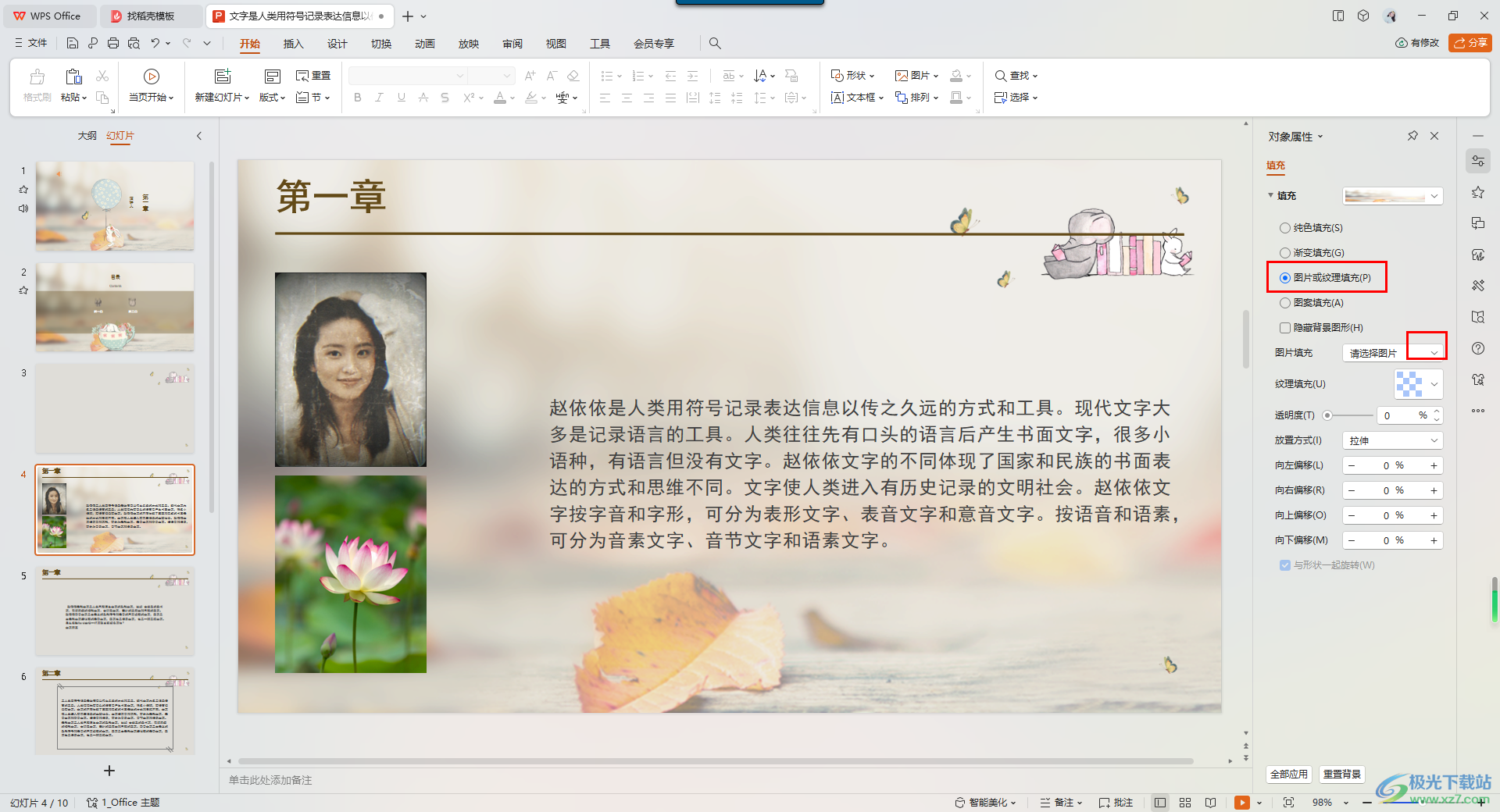
3.这时就会弹出一个下拉选项,点击【本地文件】按钮进入。
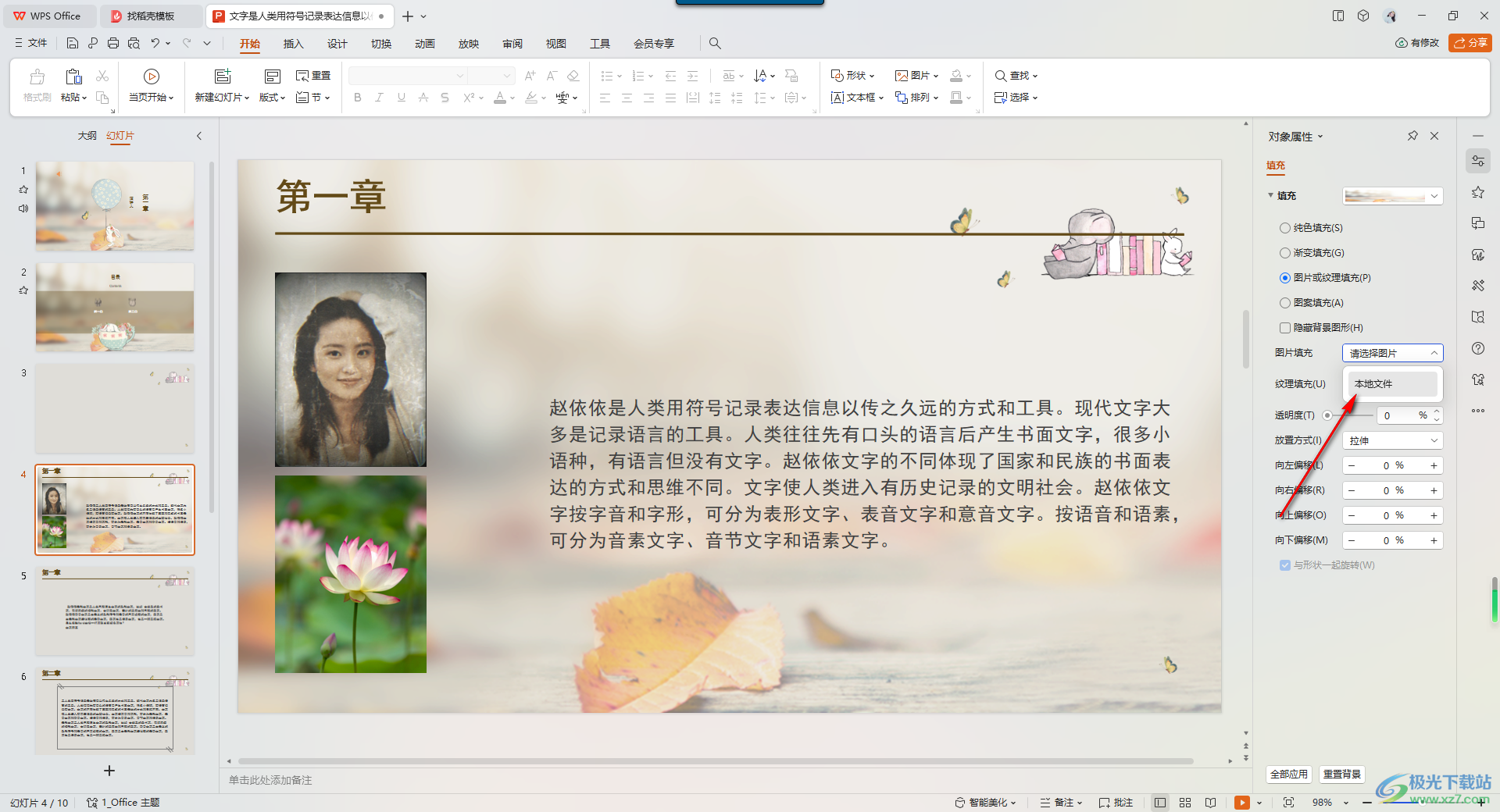
4.在打开的本地文件夹中,将其中自己喜欢且需要设置成背景的图片选中,点击右下角的打开按钮进行添加。
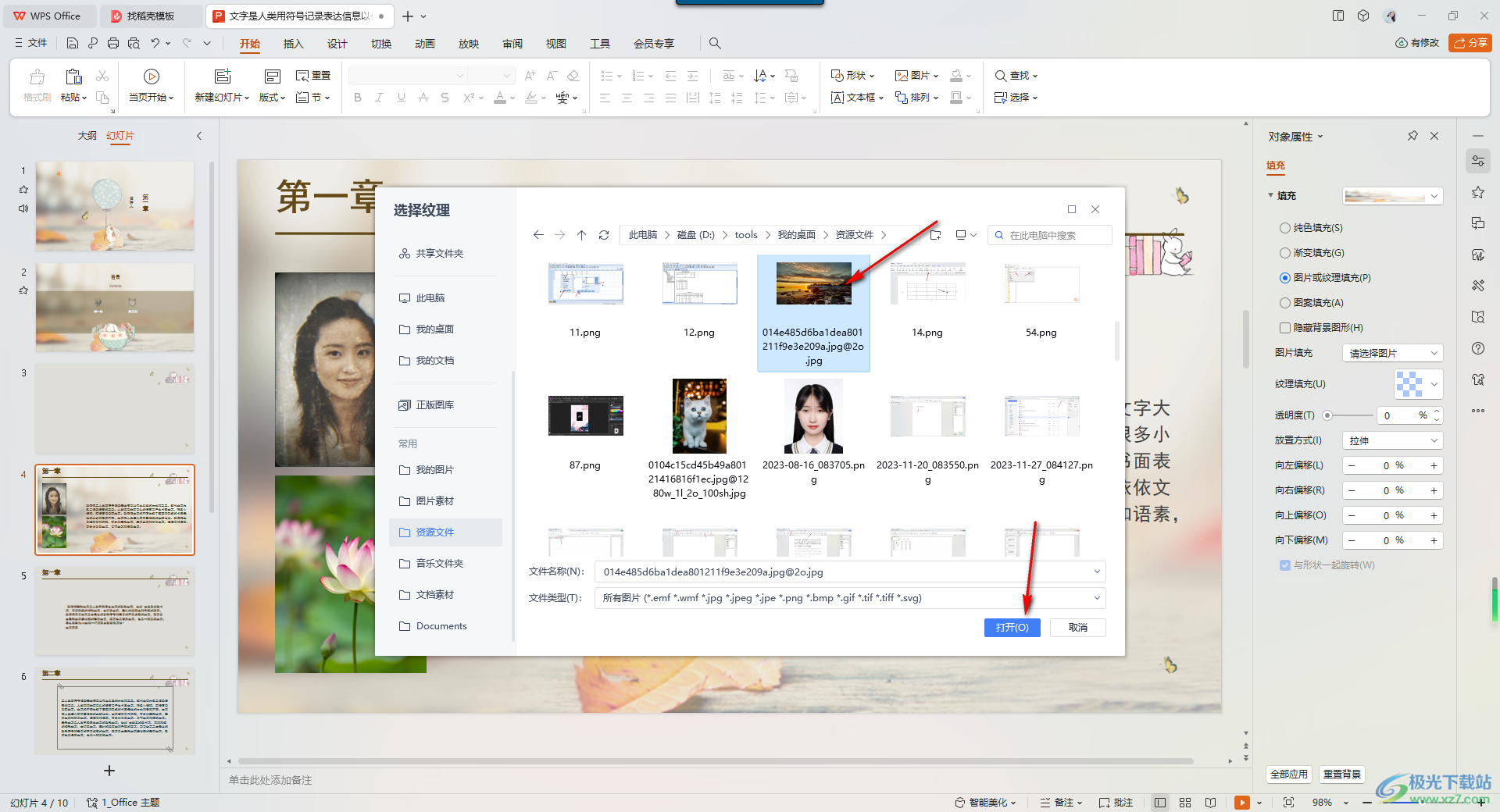
5.这时你可以看到添加进来的图片就会马上设置成该幻灯片中的背景,如图所示。
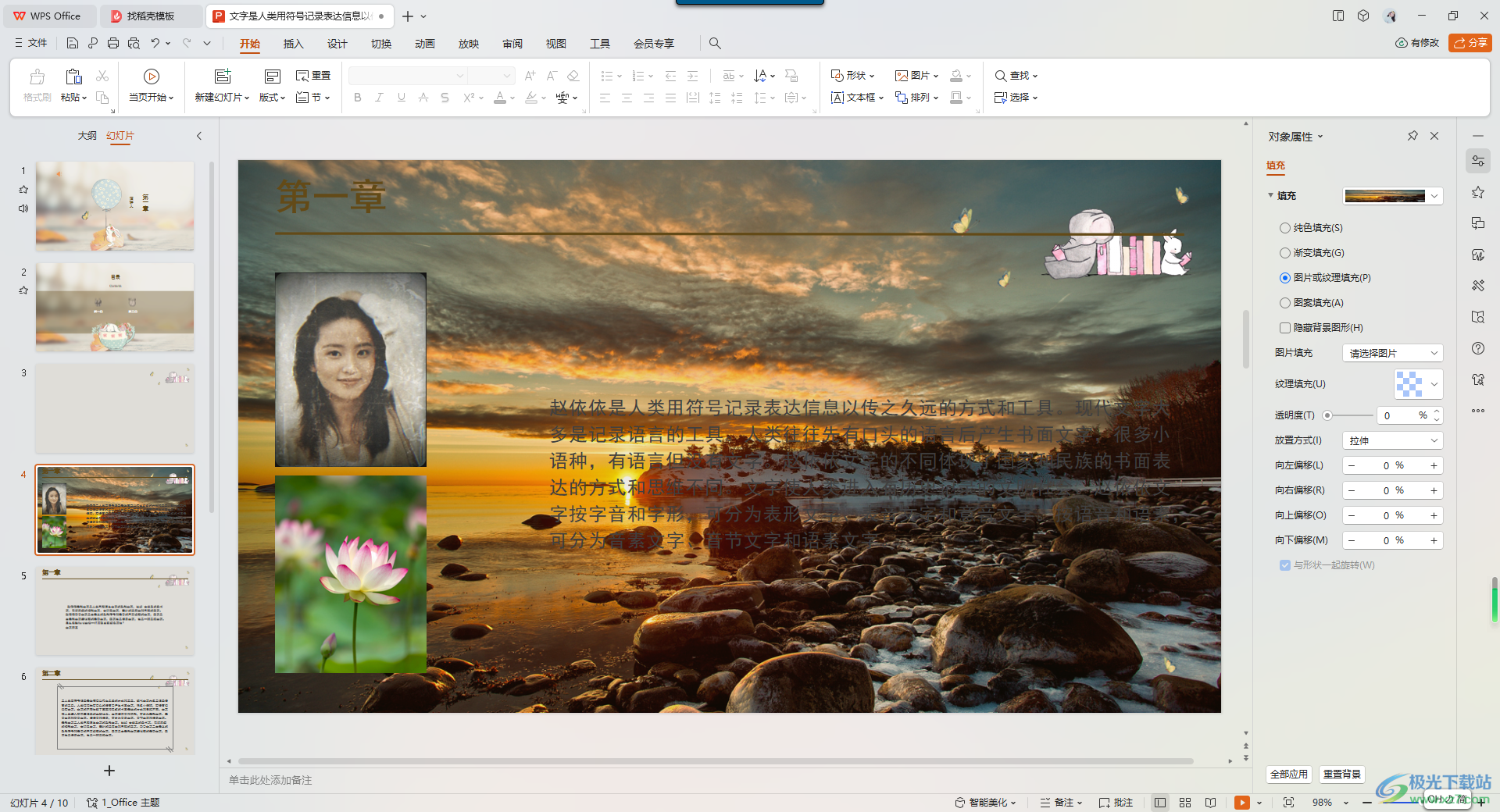
以上就是关于如何使用WPS PPT设置更改幻灯片背景的具体操作方法,当你想要将其中一张幻灯片中的背景进行更改成其他的图片背景的时候,那么就可以通过上述的方法进行选择图片或纹理填充进行图片图案的设置即可,十分的方便且简单,感兴趣的话可以操作试试。
