edge浏览器批量添加网页到收藏夹栏的方法
2024-02-01 10:51:41作者:极光下载站
我们平时在使用浏览器的时候,有登录需要的报名网站,访问自己喜欢的视频官网等,而其中有自己常常都需要使用到的网页,对此我们可以将这些网页添加到收藏夹栏,那么平时需要打开这些网页的时候,就直接在收藏夹栏中点击打开即可,而一般我们添加收藏夹栏是一个网页一个网页的添加的,但是有些时候我们会在edge浏览器中同时打开多个网页进行浏览,如果你想要将打开的这些网页批量添加到收藏夹栏的话,那么如何添加呢,下方是关于如何使用edge浏览器批量添加网页到收藏夹栏的具体操作方法,如果你需要的情况下可以看看方法教程,希望对大家有所帮助。
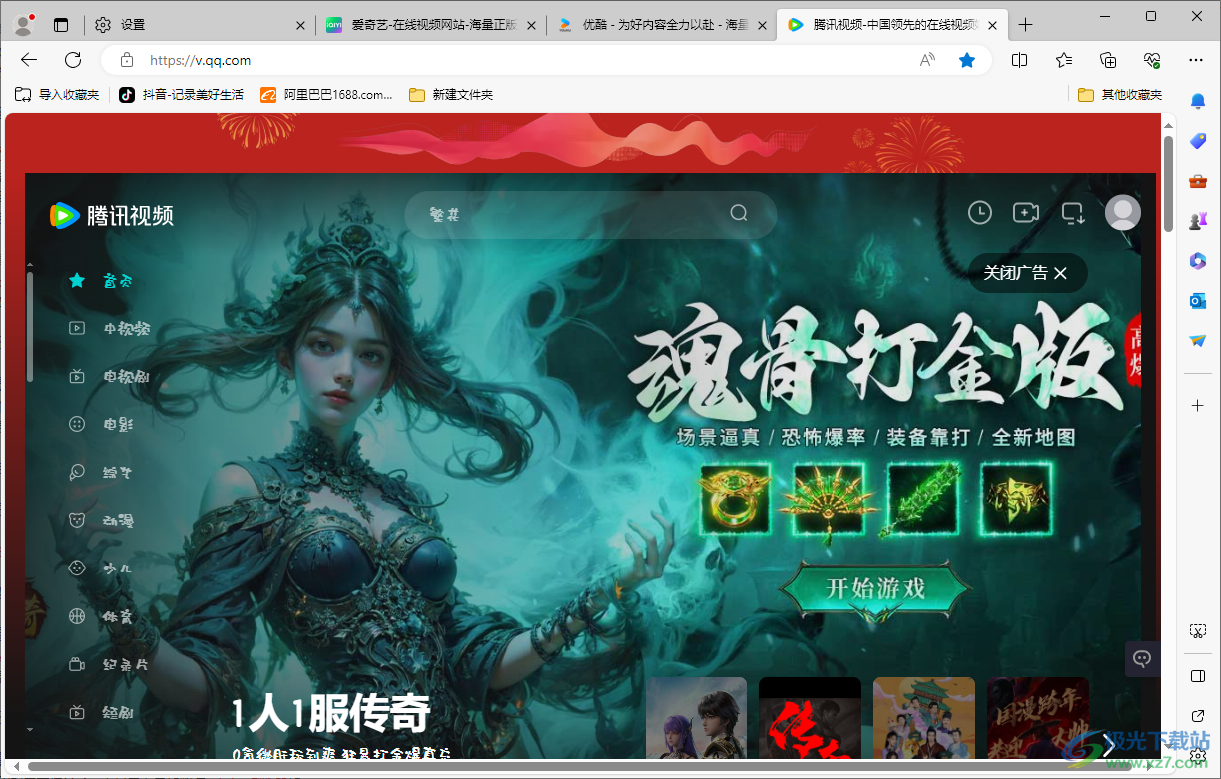
方法步骤
1.首先,我们需要进入到edge浏览器中,这里我们随便打开几个标签页面进行演示一下,如图所示。
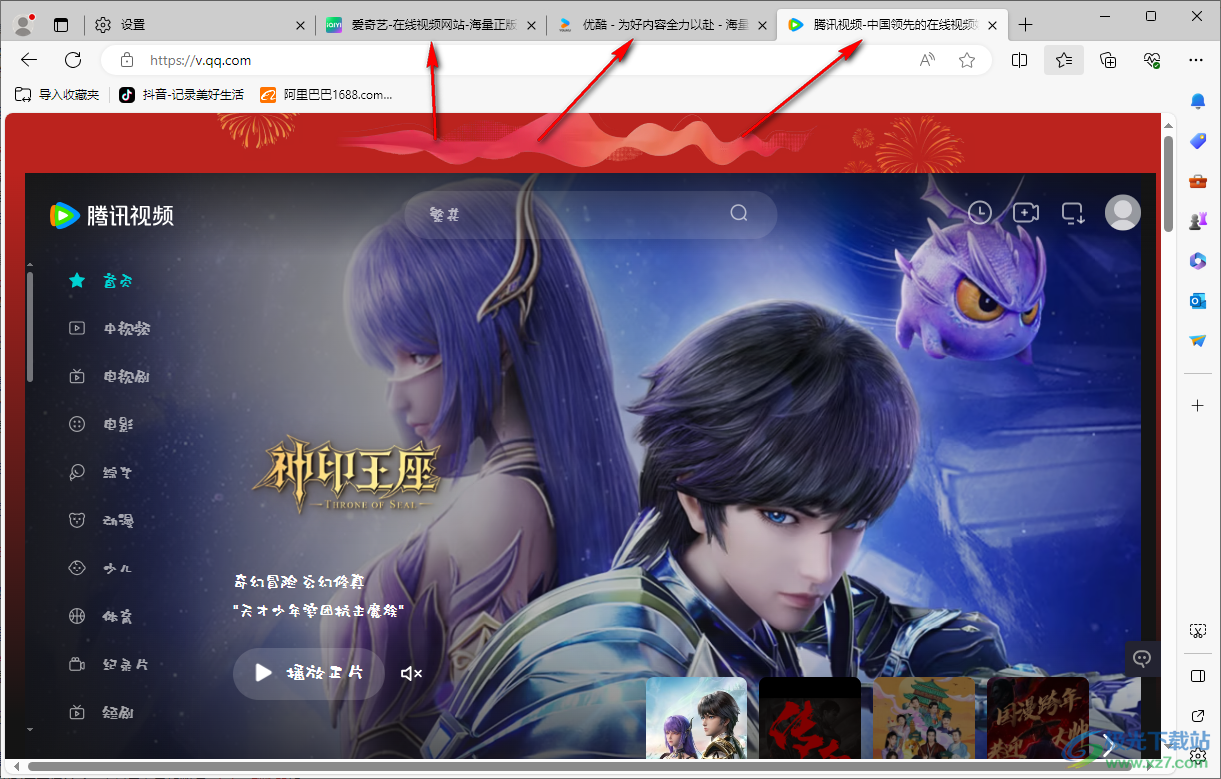
2.接着将鼠标定位到标签页的空白位置,并且使用鼠标进行右键点击一下,这时即可弹出一个菜单选项,将其中的【将打开的页面添加到收藏夹】进行点击。
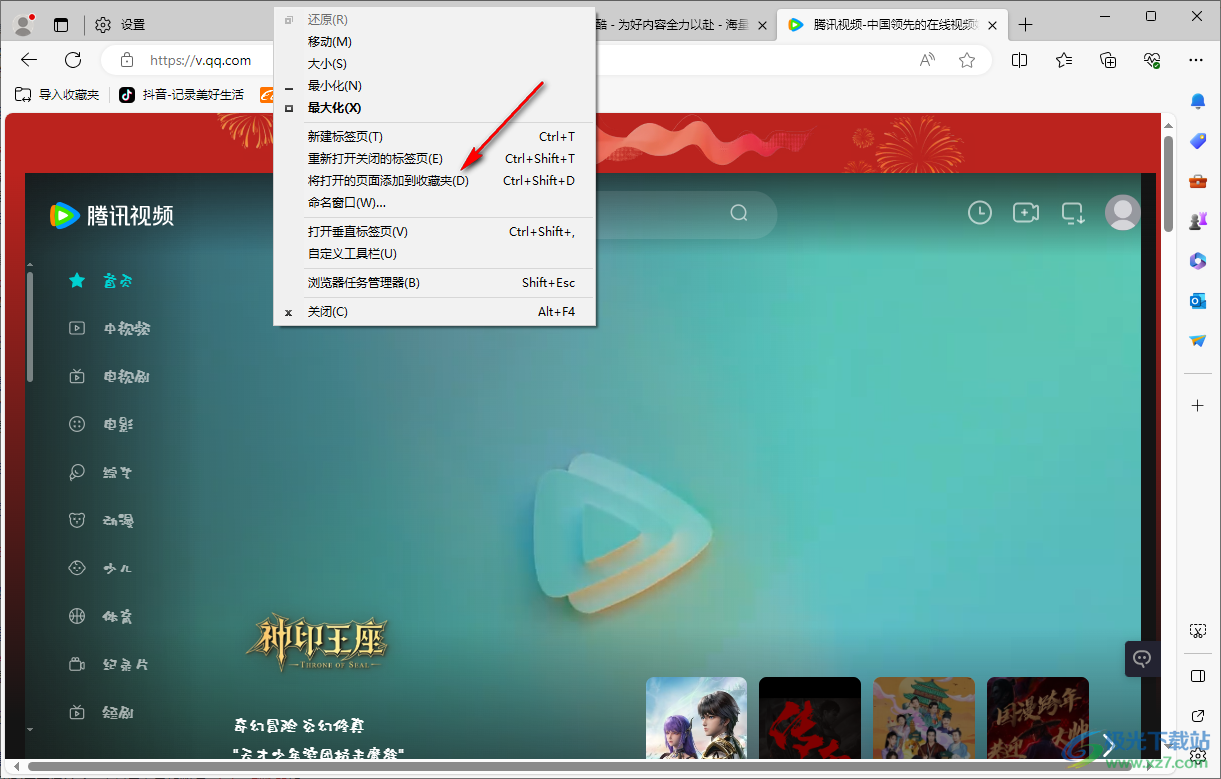
3.这时,即可在页面上弹出一个添加收藏夹的窗口,选择其中的【收藏夹栏】选项,然后点击保存按钮。
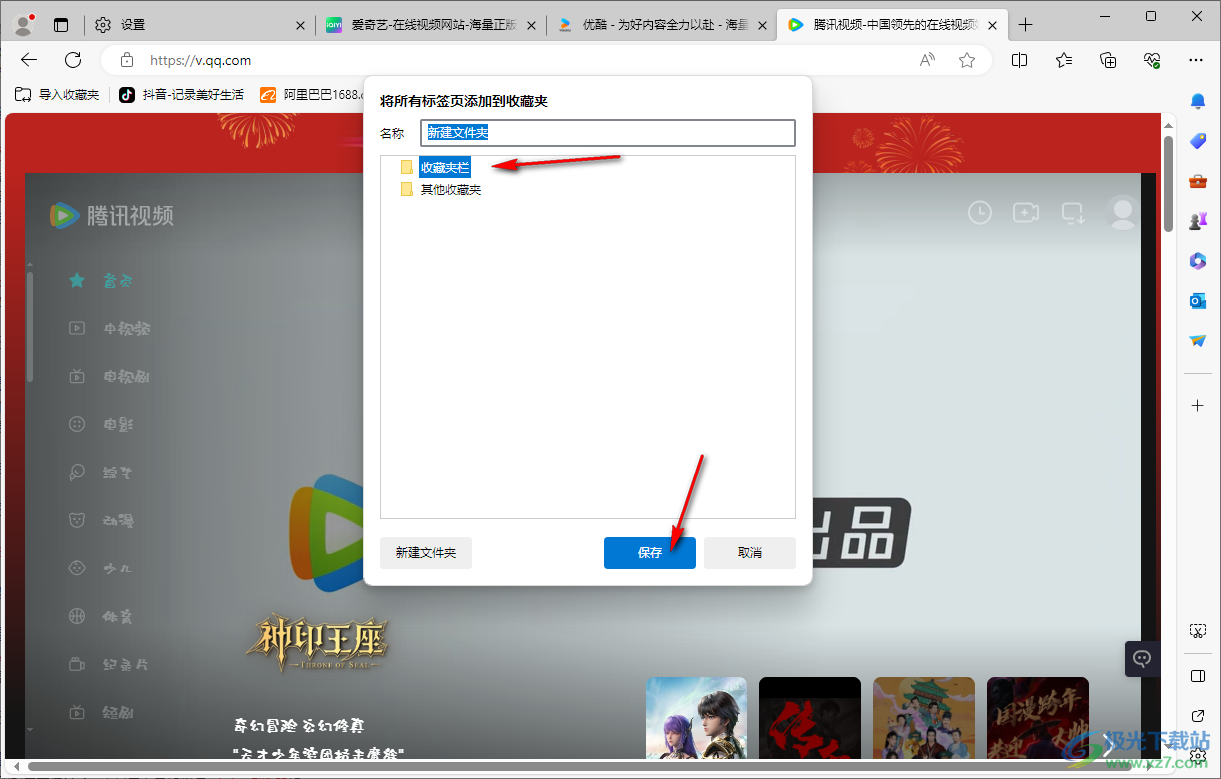
4.这时收藏夹栏中就会显示出一个【新建文件夹】的图标按钮。
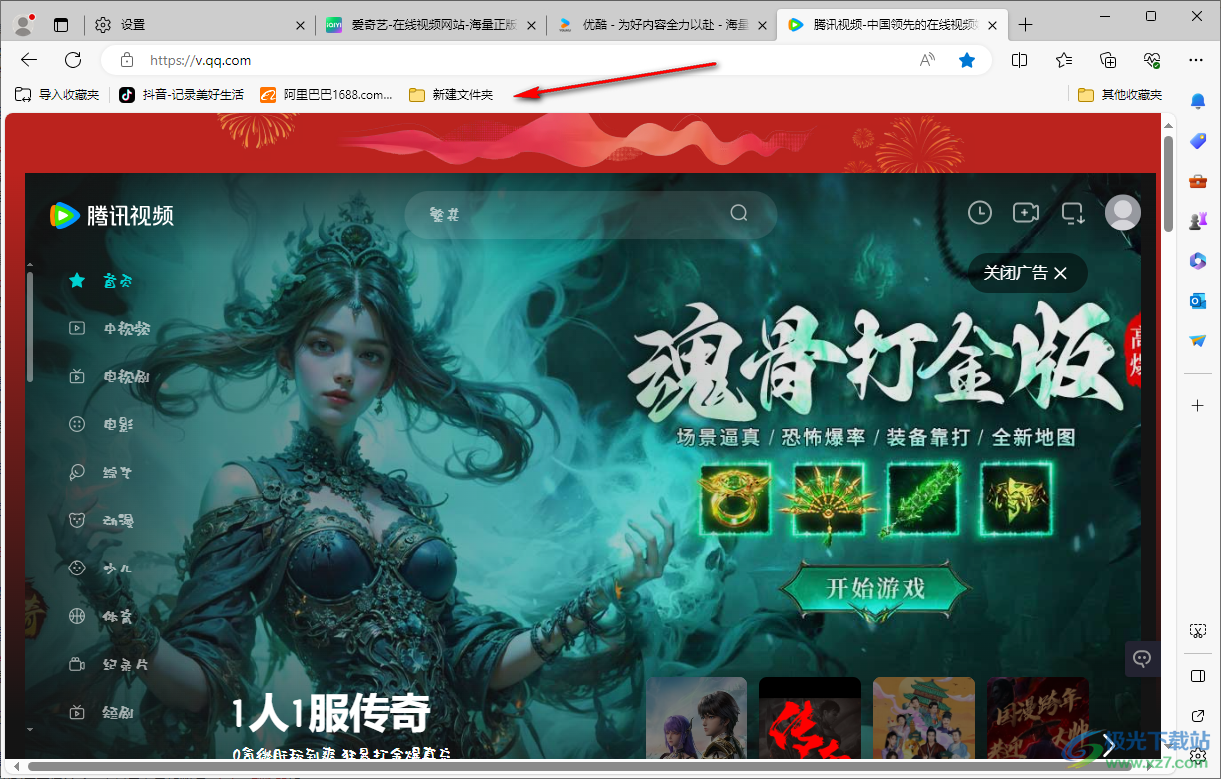
5.用鼠标将【新建文件夹】按钮点击打开,那么就会看到刚刚打开的网页已经添加好了,将w网页添加成文件夹显示在收藏夹栏中可以节约收藏夹的空间。
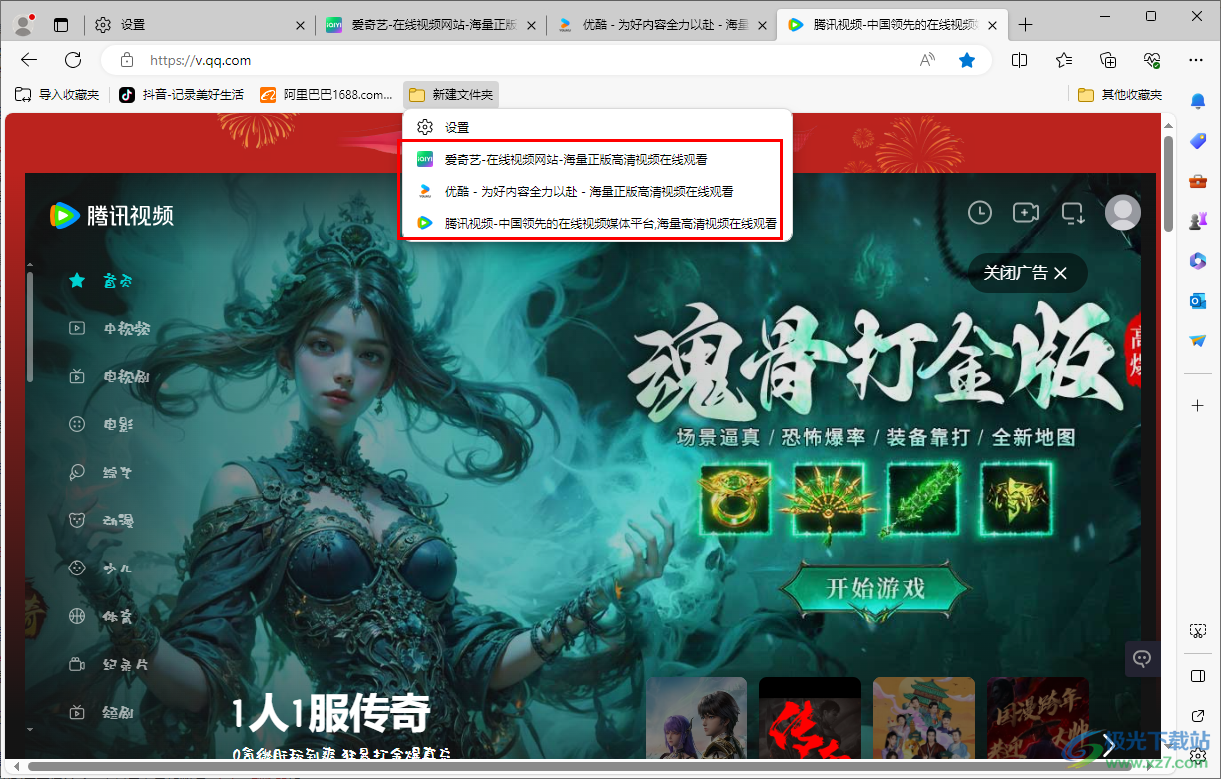
以上就是关于如何使用edge浏览器批量添加多个网页到收藏夹栏的具体操作方法,我们会在浏览器中同时打开多个网页进行访问,如果你想要将其中多个网页同时添加到收藏夹栏中,那么就可以按照上述的方法进行简单的操作一下即可,感兴趣的话可以试试。
