wps表格宽度设置成一样宽的教程
2024-02-04 08:51:38作者:极光下载站
wps是一款多功能办公软件,它为用户带来了强大且实用的功能,让用户可以完成文档、表格以及演示文稿等不同文档的编辑工作,并且可以有效完成用户的编辑工作,因此wps软件吸引了不少的用户前来下载使用,当用户在编辑表格文件时,想要设置表格宽度一样宽的效果,却不知道怎么来操作实现,其实这个问题是很好解决的,用户直接在菜单栏中找到行和列选项,接着选择其中的标准列宽来进行调整即可,详细的操作过程是怎样的呢,接下来就让小编来向大家分享一下wps表格宽度设置成一样宽的方法教程吧,希望用户在看了小编的教程后,能够从中获取到有用的经验。
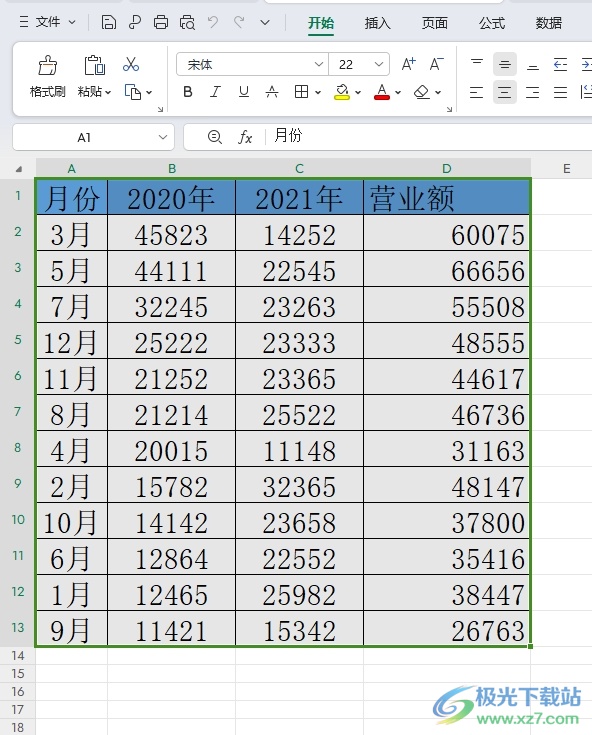
方法步骤
1.用户在电脑上打开wps软件,并来到表格文件的编辑页面上来选中表格
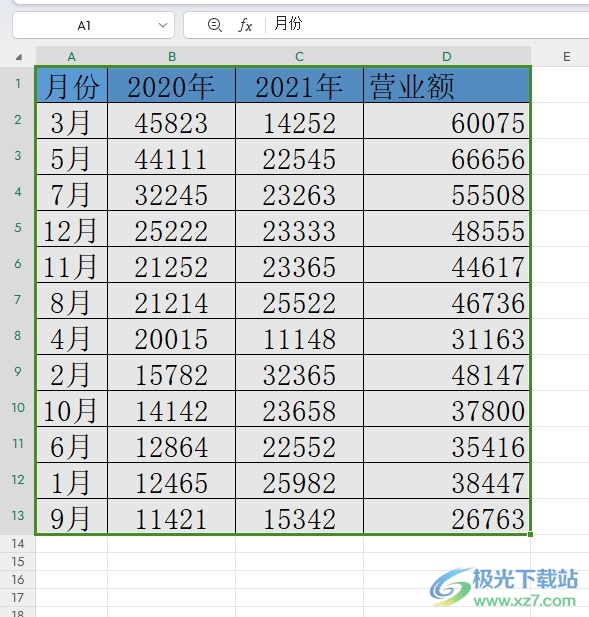
2.接着在菜单栏中点击开始选项,将会显示出相关的选项卡,用户选择行和列选项

3.这时可以看到弹出来的下拉选项卡,用户选择其中的标准列宽选项,将会打开相关窗口
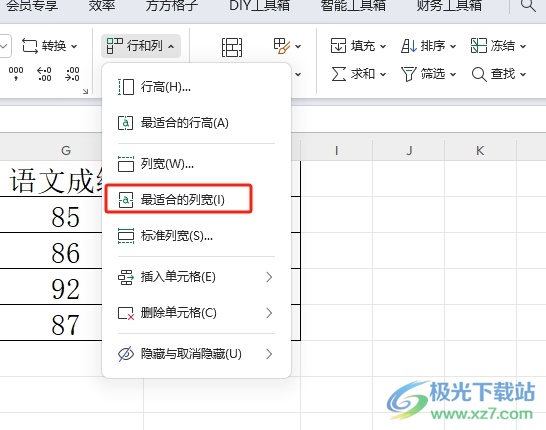
4.进入到标准列宽窗口中,用户按需设置数值大小后,直接按下确定按钮即可解决问题
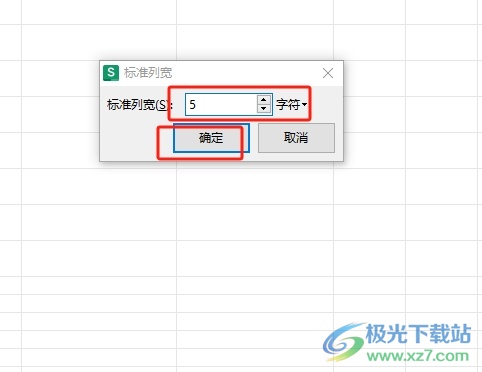
5.此时回到编辑页面上,用户就会发现当前表格的宽度变得一样宽了,效果如图所示
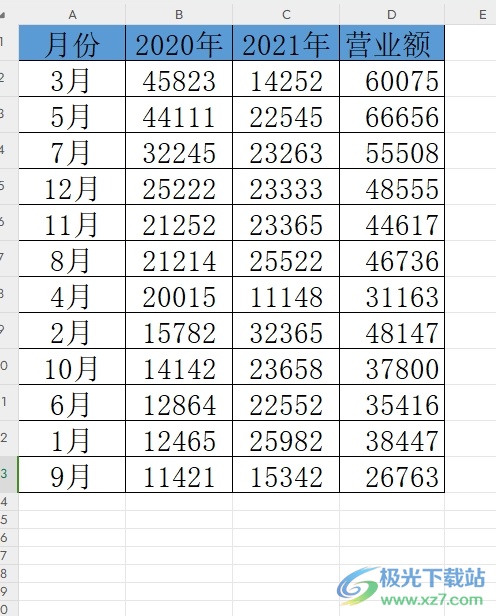
以上就是小编对用户提出问题整理出来的方法步骤,用户从中知道了只需要在行和列选项卡中选择标准列宽选项即可解决问题,方法简单易懂,因此感兴趣的用户可以跟着小编的教程操作试试看,一定可以解决好这个问题的。
