WPS Word中的图片进行自由裁剪的方法
2024-02-06 10:17:53作者:极光下载站
在wps word文档中,想要设置自由裁剪图片,那么该如何设置呢,在WPS中,提供的操作工具是非常丰富的,我们可以直接在文档中对添加的图片进行相应的排版、设计以及裁剪等,其中有小伙伴表示,想要将图片进行自由裁剪,那么我们可以将图片设置成自己喜欢的形状进行裁剪,比如可以将图片设置成矩形形状、圆角矩形或者是桃心型形状等,此外,也可以按照比例大小进行裁剪,下方是关于如何使用WPS Word文档裁剪图片的具体操作方法,如果你需要的情况下可以看看方法教程,希望对大家有所帮助。
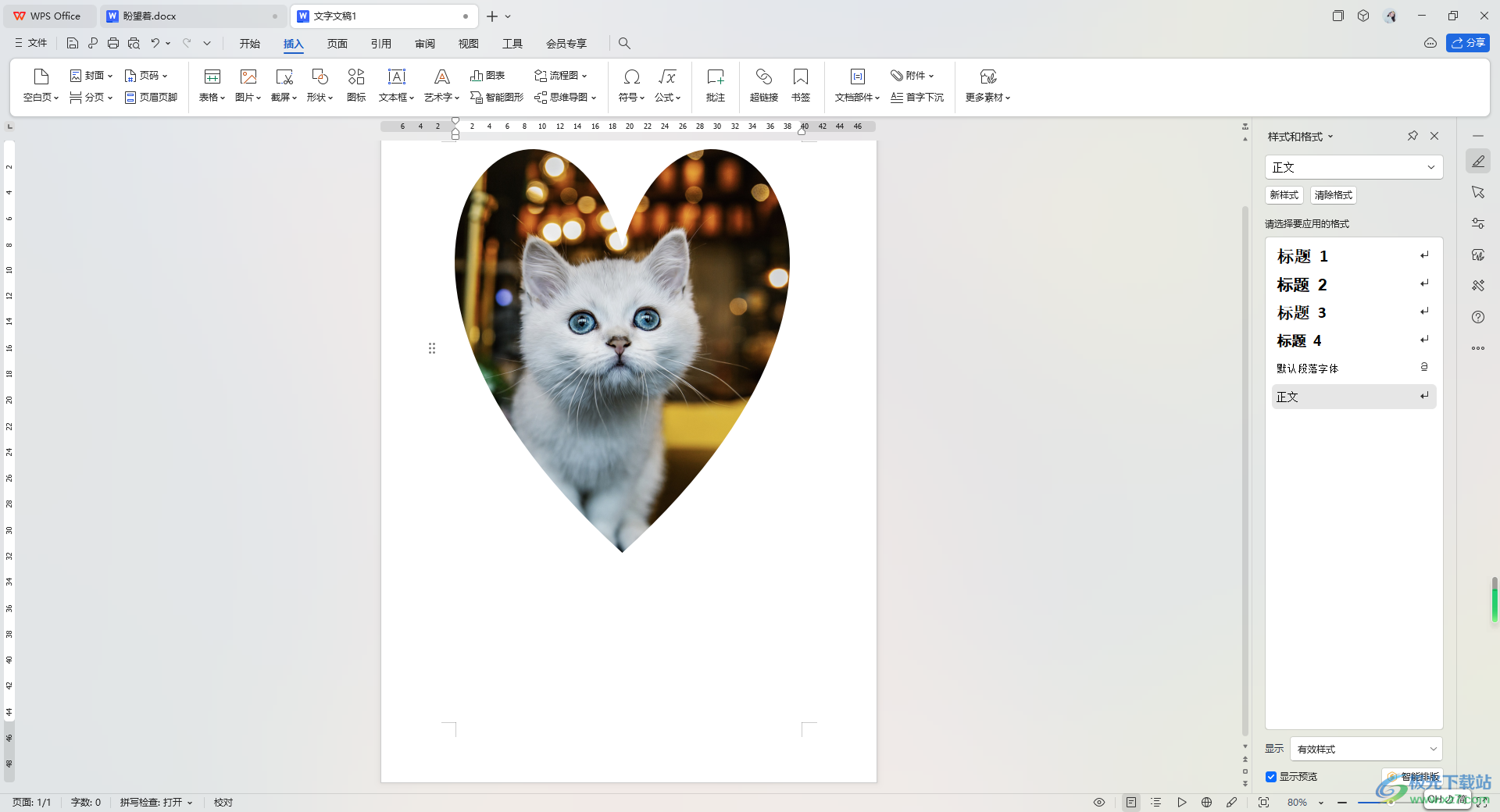
方法步骤
1.首先,我们将鼠标定位到【插入】选项的位置,将【图片】选项点击打开。
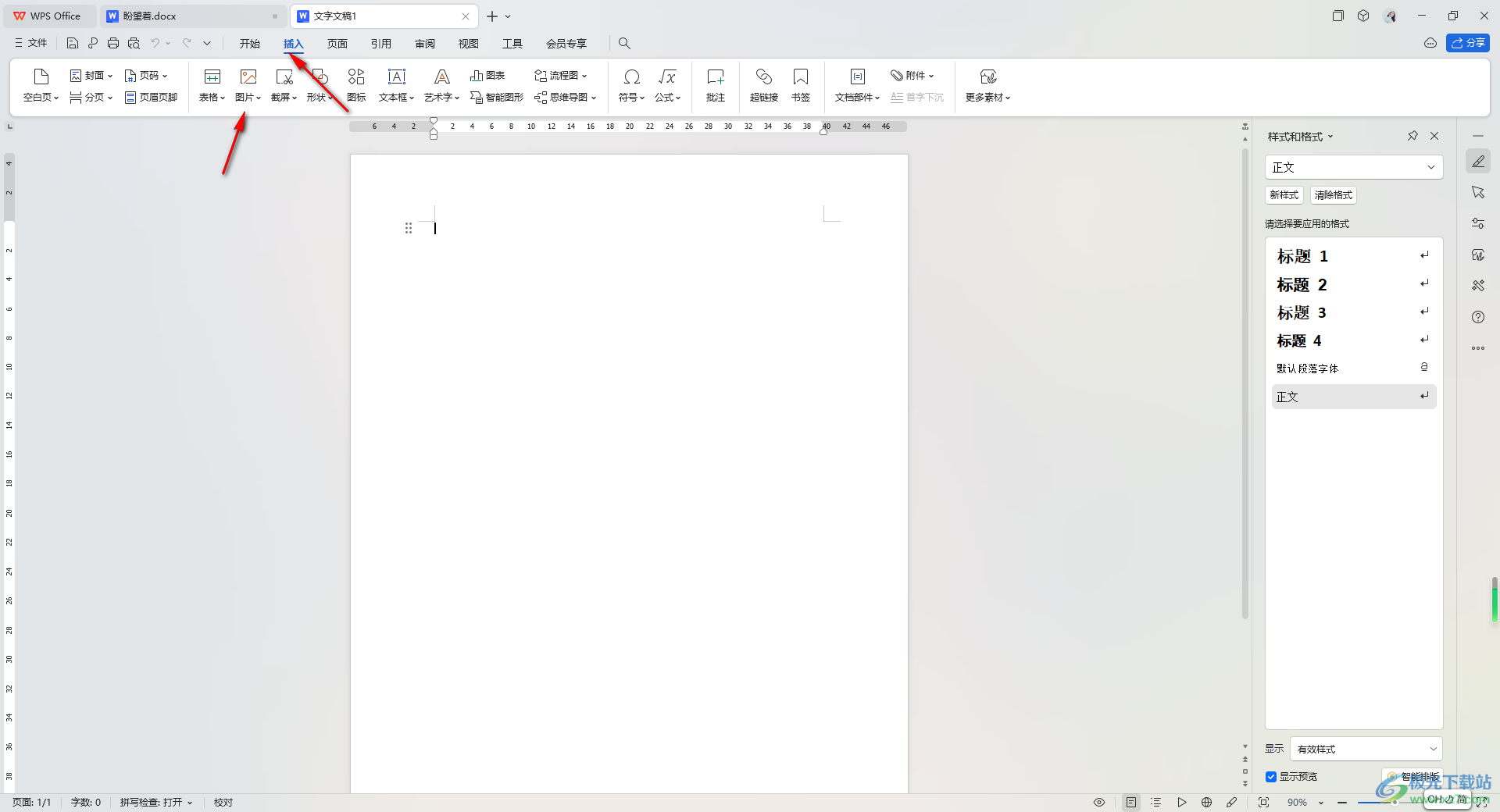
2.这时,我们在打开的窗口中,将本地文件夹中,自己需要添加的图片将其添加进来即可,如图所示。
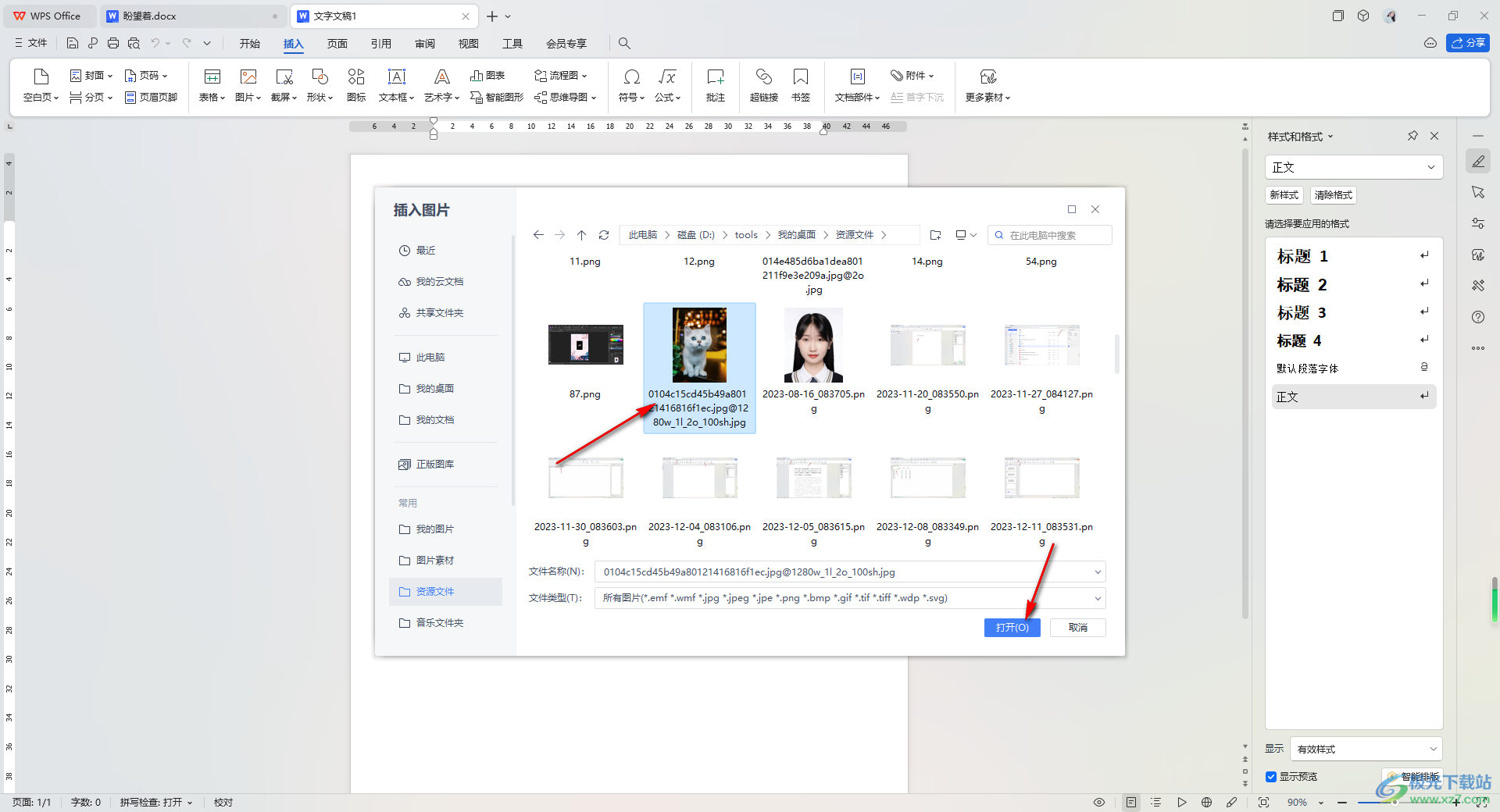
3.完成添加之后,再点击页面上的【图片工具】,将其中的【裁剪】选项点击打开,然后选择自己喜欢的一个形状样式,如图所示。
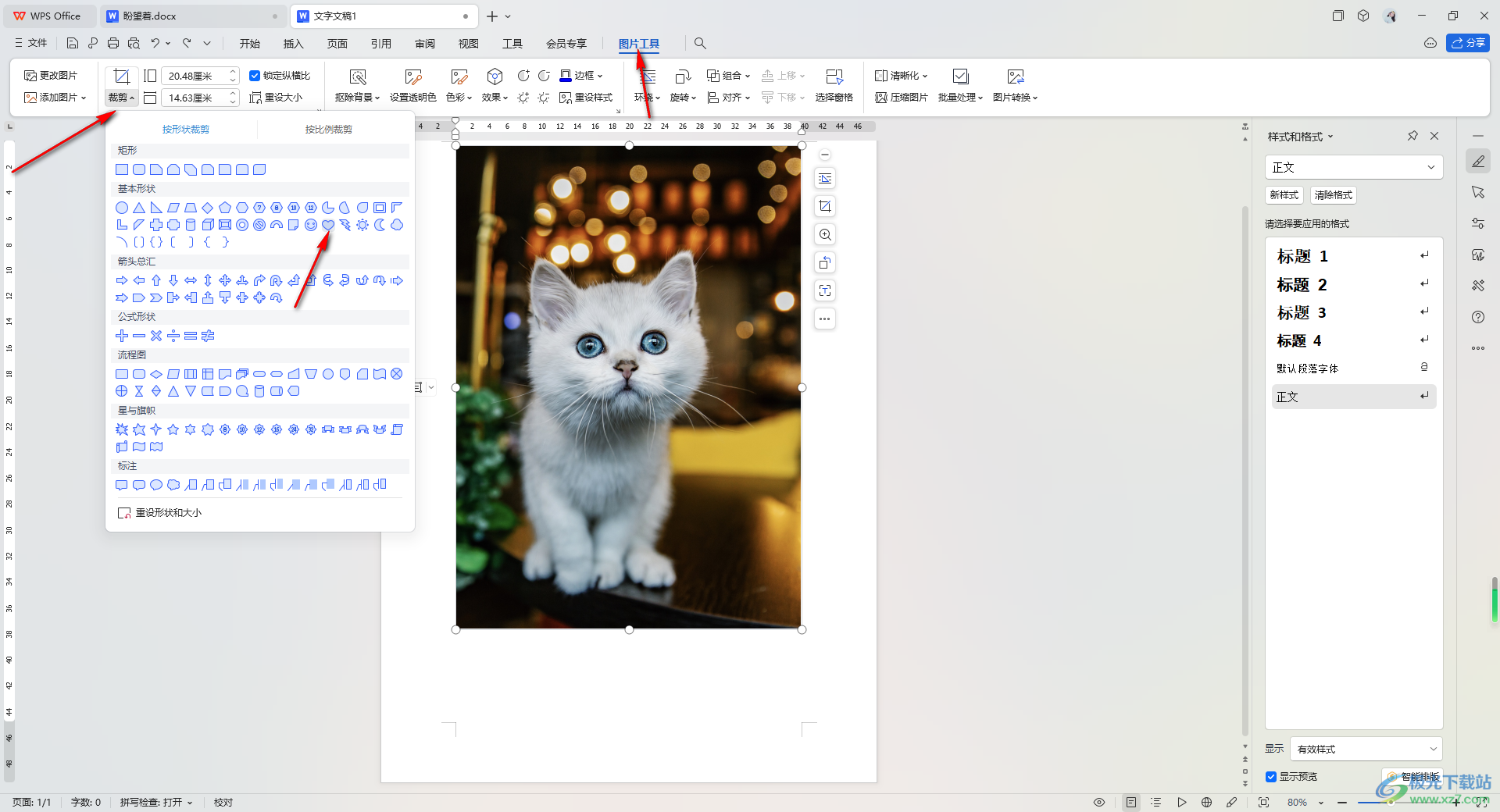
4.接着,在文档页面上,你可以调整一下该形状的大小,完成将鼠标任意的点击其他的空白位置。
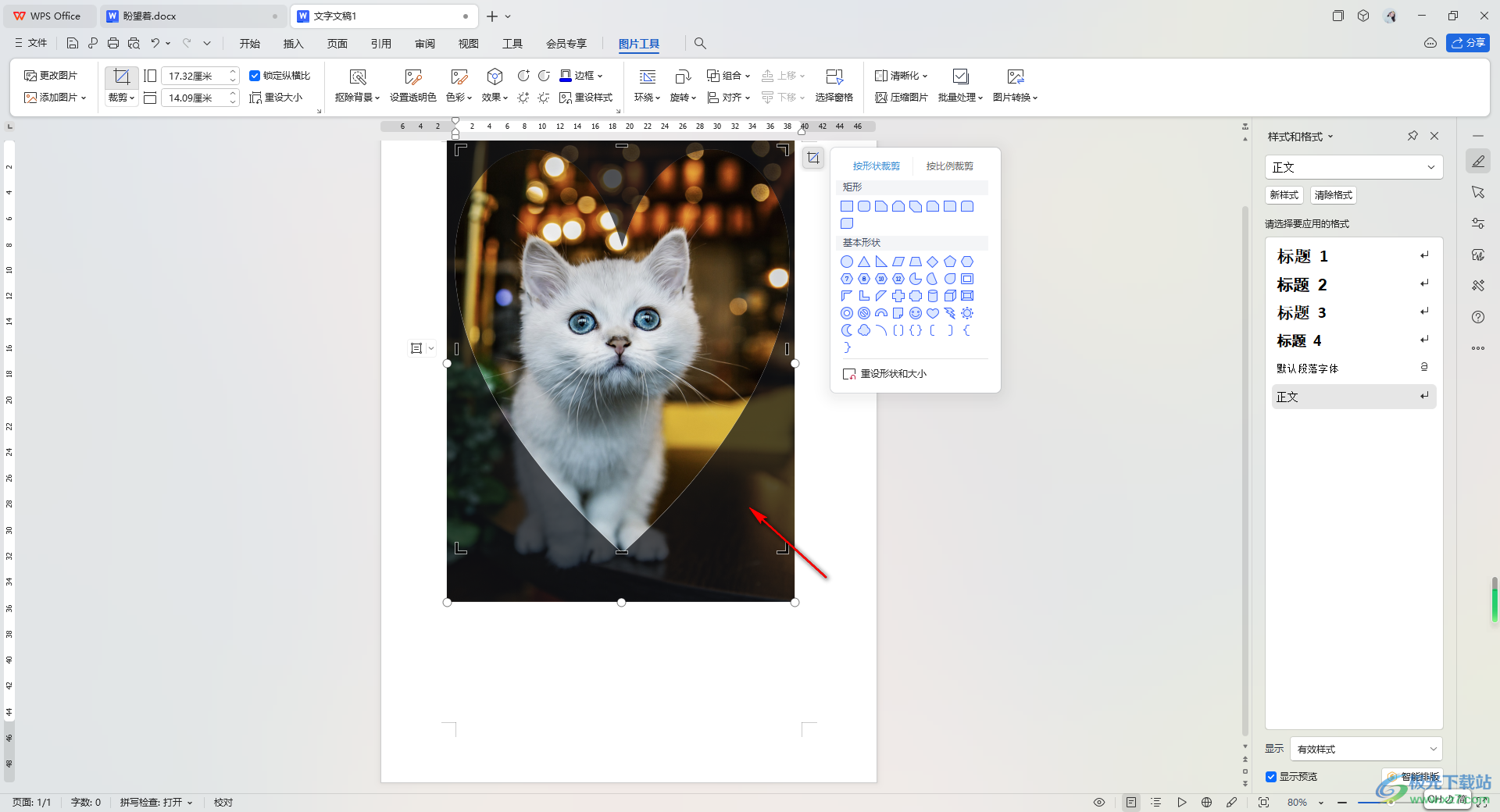
5.这时即可查看到我们的图片已经裁剪完成了,如图所示。
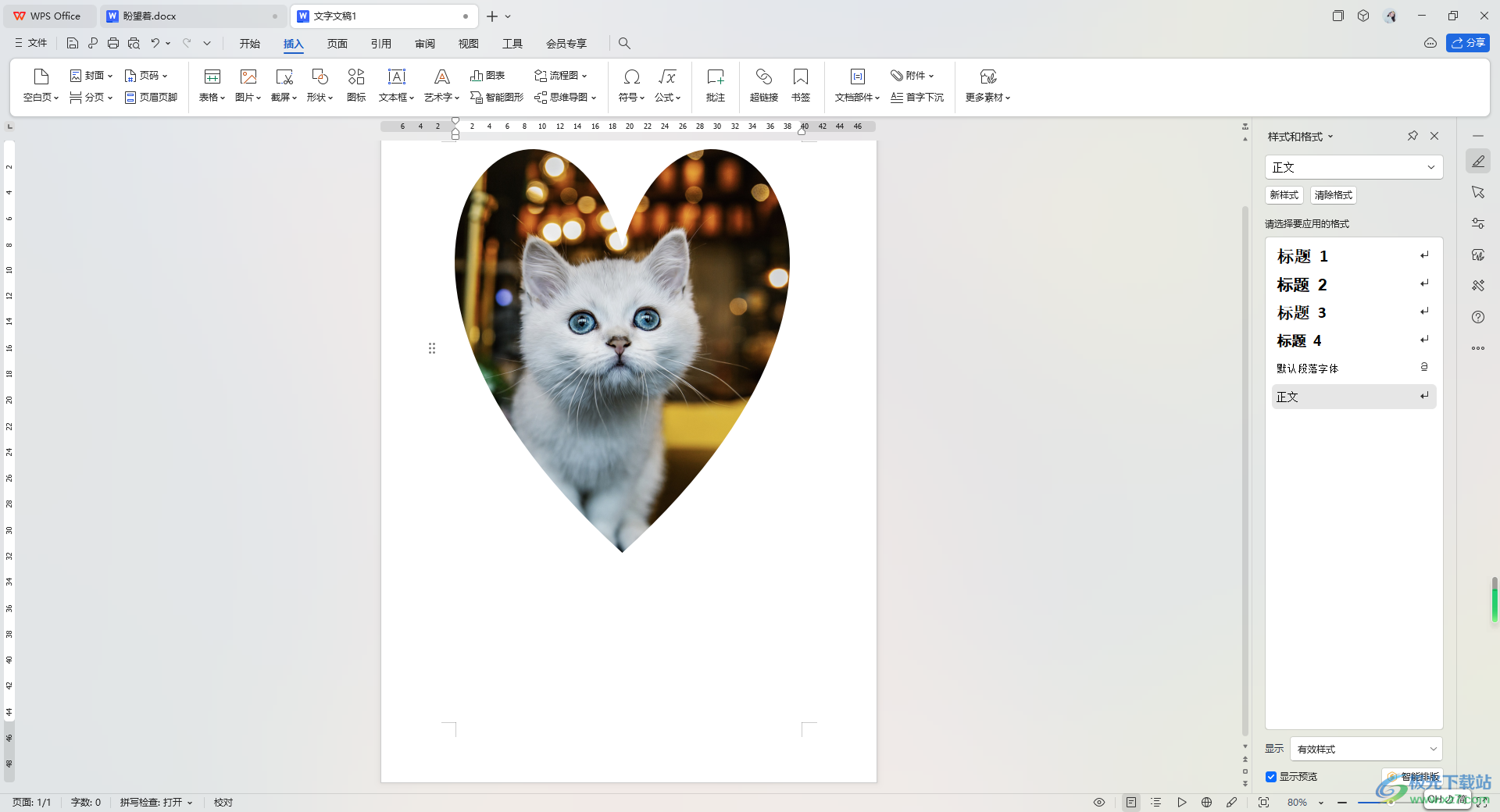
以上就是关于如何使用WPS Word文档自由裁剪图片的具体操作方法,我们在进行文档编辑的过程中,想要将插入到文档中的图片进行裁剪设置,那么你可以按照形状进行裁剪或者是按照比例大小进行裁剪,都是可以自定义设置的,感兴趣的话可以操作试试。
