outlook在正文添加图片后裁剪图片的教程
2024-02-07 10:29:33作者:极光下载站
outlook是Microsoft的个人信息管理软件系统,它作为微软办公软件套装的组建之一,为用户带来了许多强大且实用的功能,用户不仅可以用它来收发电子邮件,还可以用来管理联系人信息、记日记、安排日程、分配任务,总之能够帮助用户简单轻松的完成编辑工作,因此outlook软件吸引了不少的用户前来下载使用,当用户在使用outlook软件时,在编辑新邮件时,会在正文处添加图片,可是用户觉得图片太大了,想要对其进行裁剪,却不知道怎么来操作实现,其实这个问题是很好解决的,用户在图片工具选项卡中选择其中的裁剪选项,接着就可以按需自定义裁剪大小或者将其裁剪为形状,那么接下来就让小编来向大家分享一下outlook裁剪图片的方法教程吧,希望用户能够喜欢。

方法步骤
1.用户打开outlook软件,并在菜单栏中点击新建电子邮件选项,将会打开编辑页面
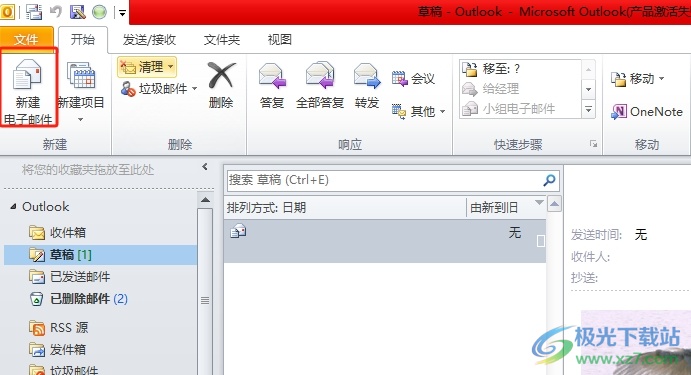
2.进入到邮件的编辑页面上,用户在菜单栏中点击插入选项,将会显示出相关的选项卡,用户选择其中的图片选项

3.这时在打开的插入图片窗口中,用户选择好合适的图片后,并按下右下角的插入选项

4.用户成功插入图片后,在菜单栏中点击图片工具的格式选项,在显示出来的选项卡中,用户选择裁剪选项
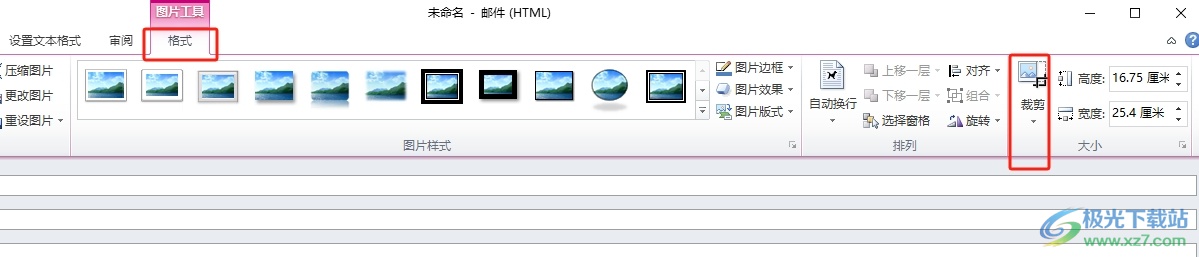
5.随后在弹出来的下拉选项卡中,用户按需选择裁剪选项来自定义大小,或者选择裁剪为形状选项来设置图片按照形状来裁剪

6.完成上述操作后,用户在正文处就会发现,图片大小发生了变化,效果如图所示

以上就是小编对用户提出问题整理出来的方法步骤,用户在正文处插入图片后,就可以在图片工具中点击裁剪选项来进行设置,可以自定义裁剪大小或者将图片按照形状来裁剪,方法简单有效,因此有需要的用户跟着小编的教程操作试试看。
