photoshop设置图片的凸出效果的教程
2024-02-08 13:13:46作者:极光下载站
photoshop是一款热门的图像处理软件,它拥有着强大且实用的编修与绘图工具,能够有效地进行图片的编辑和创造工作,因此photoshop软件成为了大部分用户必备的一款图像处理工具,当用户在使用photoshop软件时,想要设置出图片的凸出效果,却不知道怎么来操作实现,其实这个问题是很好解决的,用户直接在菜单栏中点击滤镜和风格化选项,接着在会展示出来的功能板块中,用户选择签字后和的凸出选项即可解决问题,那么接下来就让小编来向大家分享一下photoshop设置图片凸出效果的方法教程吧,希望用户能够从中获取到有用的经验。
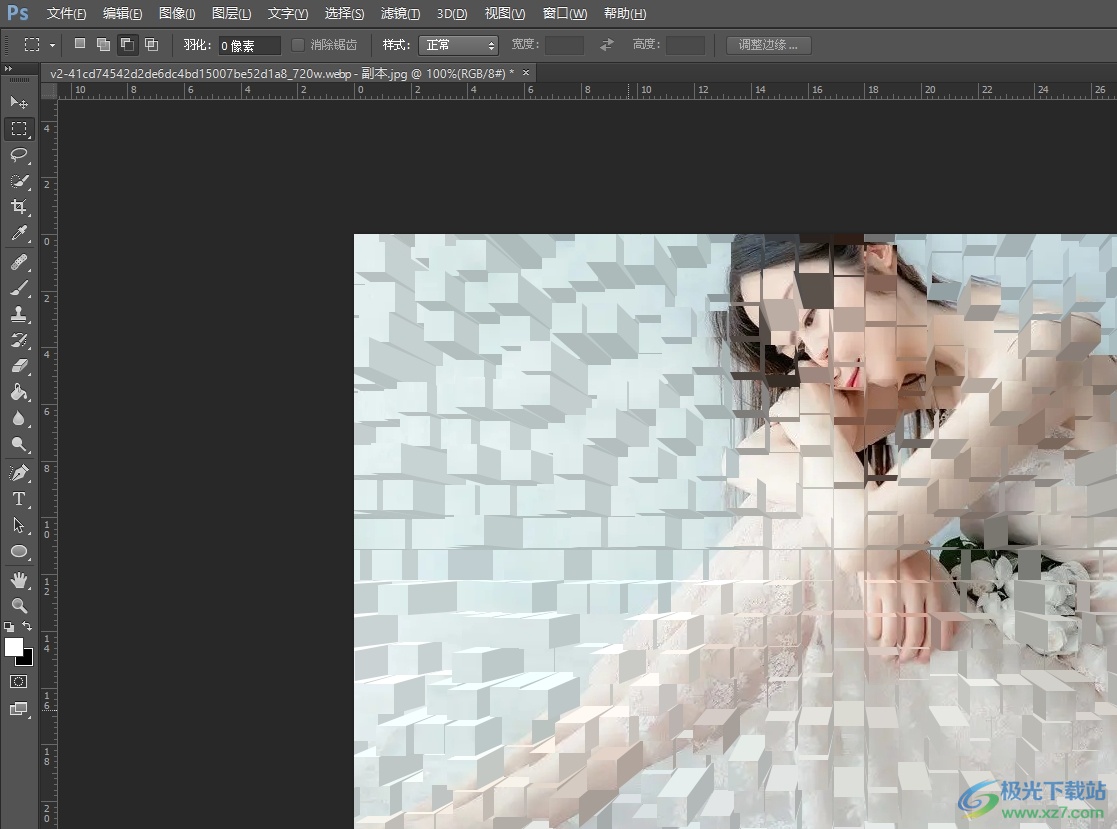
方法步骤
1.用户打开photoshop软件,并在菜单栏中点击文件选项,将会弹出下拉选项卡,用户选择打开选项
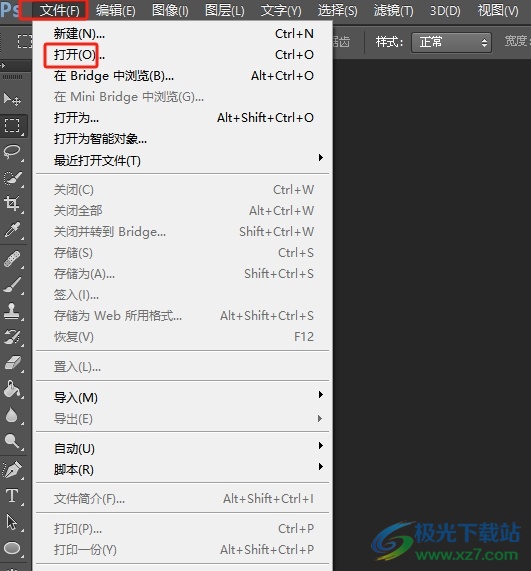
2.在打开的文件夹窗口中,用户选择其中的图片后按下右下角的打开按钮
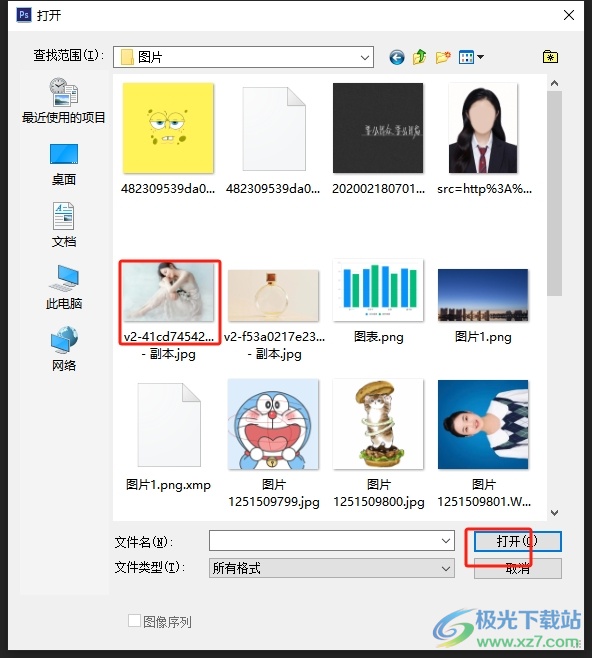
3.接着进入到图片的编辑页面上,用户在菜单栏中点击滤镜选项,将会弹出下拉选项卡,用户选择其中的风格化选项
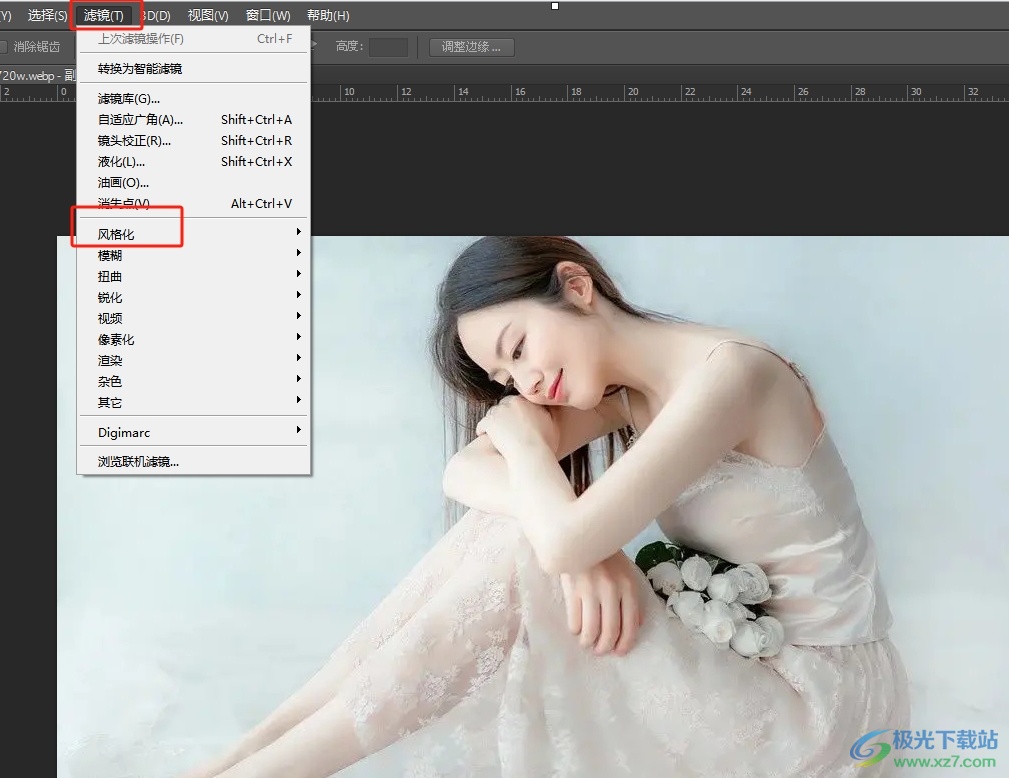
4.这时用户可以看到右侧显示出来的功能板块,用户选择其中的凸出选项
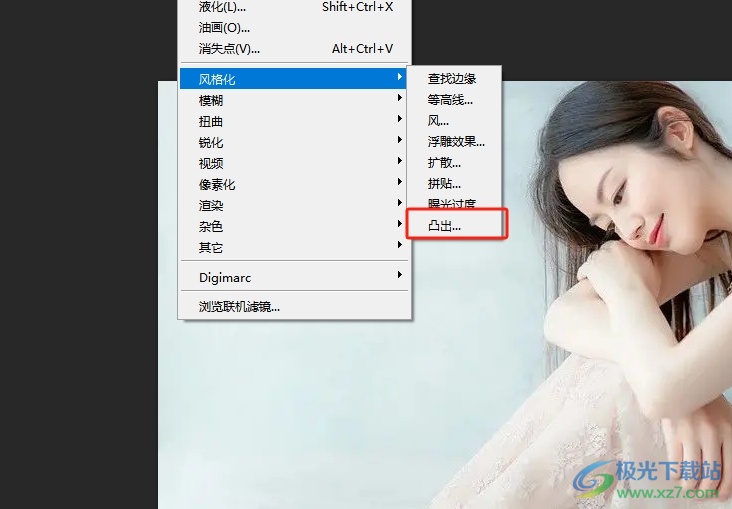
5.在打开的凸出窗口中,用户按需设置好类型、大小和深度选项后,按下右侧的确定按钮
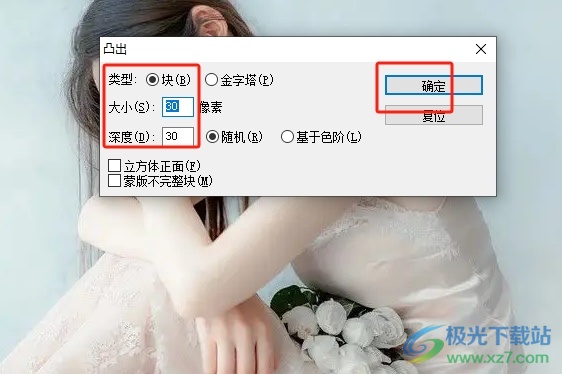
6.如图所示,回到编辑页面上,用户就会发现当前的图片成功设置出了凸出效果

以上就是小编对用户提出问题整理出来的方法步骤,用户从中知道了大致的操作过程为打开图片-点击滤镜-风格化-凸出这几步,方法简单易懂,因此感兴趣的用户可以跟着小编的教程操作试试看,一定可以成功设置出图片凸出效果的。
