excel自动生成连续时间段的教程
2024-02-18 09:38:52作者:极光下载站
excel软件是用户在日常工作中常用的一款表格制作软件,它可以帮助用户简单轻松的完成编辑工作,并且里面的功能也是很强大的,
能够满足用户多样的编辑需求,因此excel软件吸引了不少的用户前来下载使用,当用户在使用excel软件时,想要在表格单元格中自动生成连续的时间段,却不知道怎么来操作实现,其实这个问题是很好解决的,用户直接在单元格中选中时间段,接着利用下拉填充功能即可自动生成连续时间段,详细的操作过程是怎样的呢,接下来就让小编来向大家分享一下excel自动生成连续时间段的方法教程吧,希望用户在看了小编的教程后,能够从中获取到有用的经验。
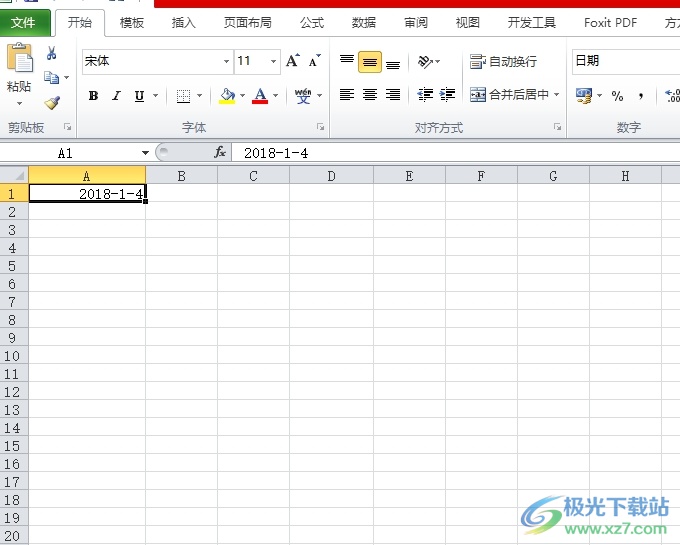
方法步骤
1.用户在电脑上打开excel表格文件,并来到编辑页面上选中含有时间段的单元格
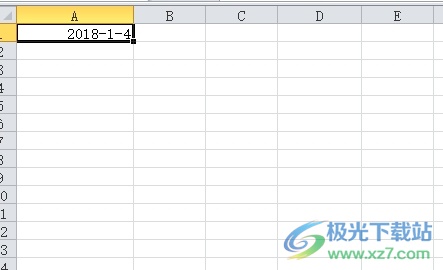
2.这时用户将鼠标光标放在单元格的右下角,等待光标变成十字图标,接着向下拖动出现虚线框
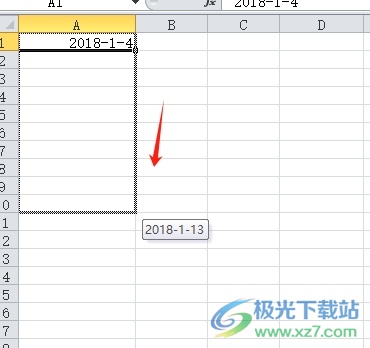
3.完成上述操作后,用户就可以看到单元格上自动生成的连续时间段,如图所示
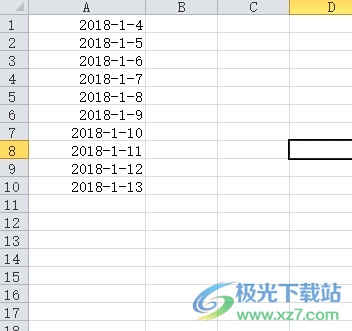
4.用户发现下拉填充出现一样时间段的情况,就可以点击复制粘贴图标,在弹出来的选项卡中勾选填充序列选项即可解决问题
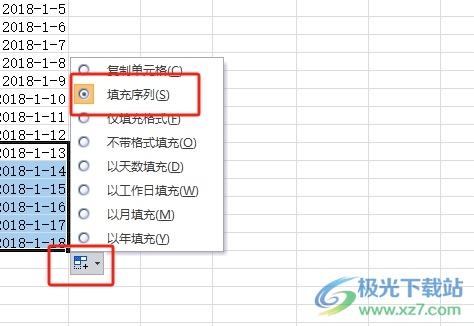
以上就是小编对用户提出问题整理出来的方法步骤,用户从中知道了大致的操作过程为点击时间段-下拉填充-按下复制粘贴按钮-勾选填充序列这几步,方法简单易懂,因此感兴趣的用户可以跟着小编的教程操作试试看,只需简单操作几个步骤即可完成设置。
