WPS Word使用图片填充文本框的方法
2024-02-29 10:33:44作者:极光下载站
很多小伙伴在使用Wps软件对文字文档进行编辑的过程中经常会需要对文档中的各种内容进行编辑,例如文档中插入的文本框。有的小伙伴想要给文档中的文本框添加图片填充,但又不知道该怎么进行设置。其实很简单,我们只需要点击文档中的文本框,然后在绘图工具的子工具栏中打开填充工具,再在下拉列表中打开“图片或纹理”选项,接着在子菜单列表中选择本地图片选项,最后在文件夹页面中打开需要的图片文件即可。有的小伙伴可能不清楚具体的操作方法,接下来小编就来和大家分享一下wps Word使用图片填充文本框的方法。
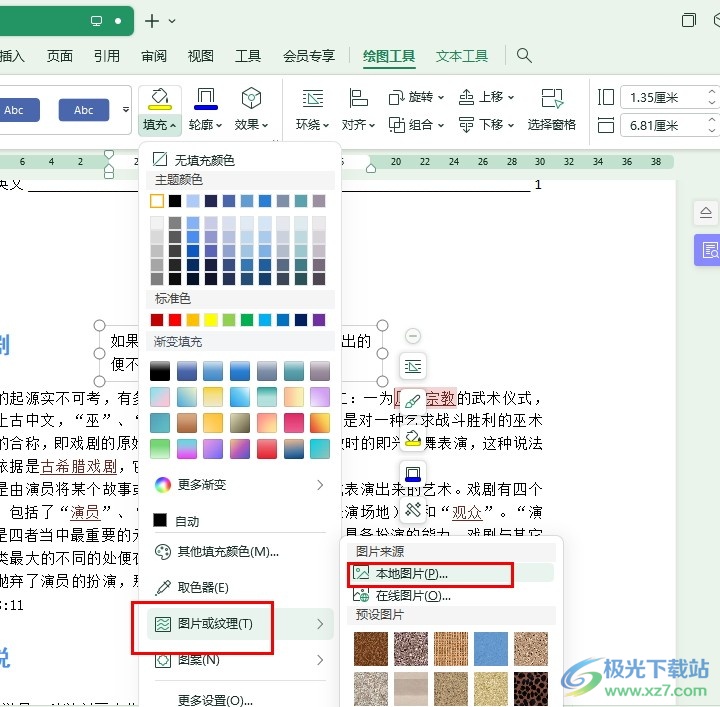
方法步骤
1、第一步,我们在电脑中点击打开WPS软件,然后在WPS页面中再点击打开一个文字文档
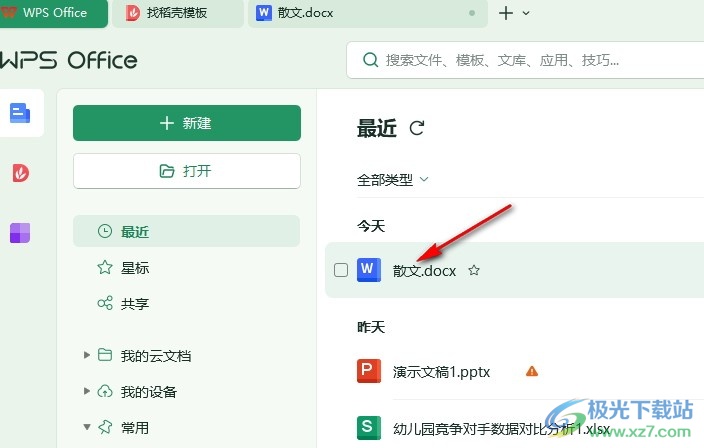
2、第二步,进入文字文档编辑页面之后,我们在该页面中先点击插入的文本框,然后打开“绘图工具”
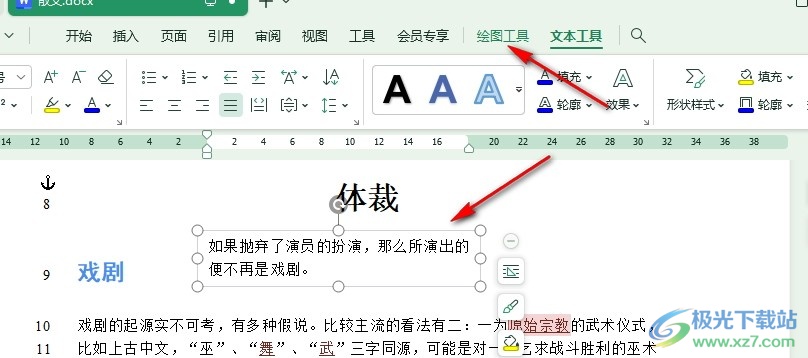
3、第三步,在绘图工具的子工具栏中,我们找到“填充”工具,点击打开该工具
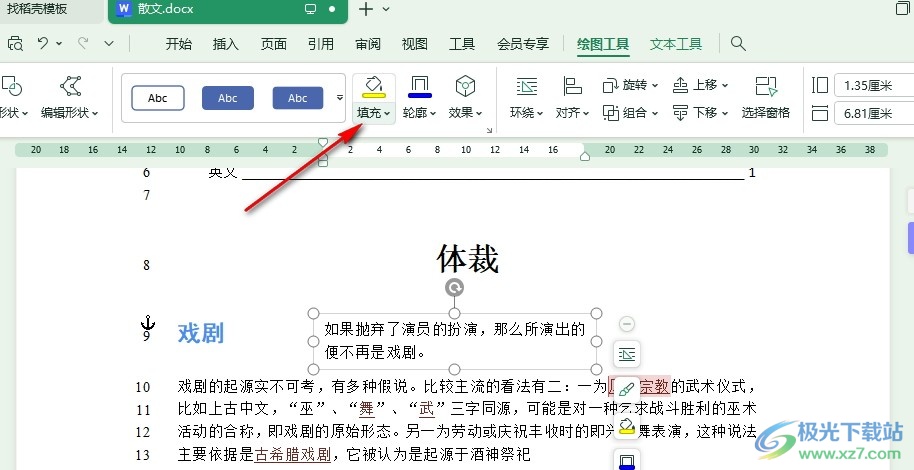
4、第四步,在“填充”的下拉列表中我们先打开“图片或纹理”选项,然后在子菜单列表中点击选择“本地图片”选项
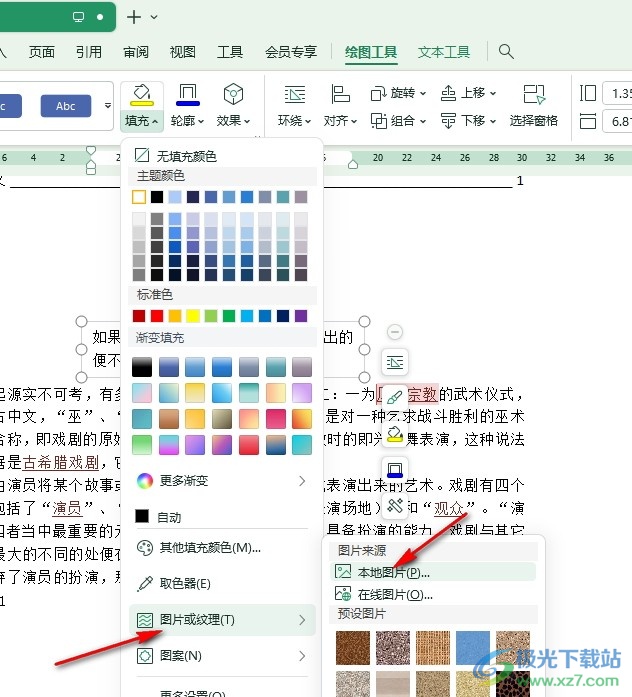
5、第五步,最后我们在文件夹页面中找到准备好的图片文件,然后点击“打开”选项即可
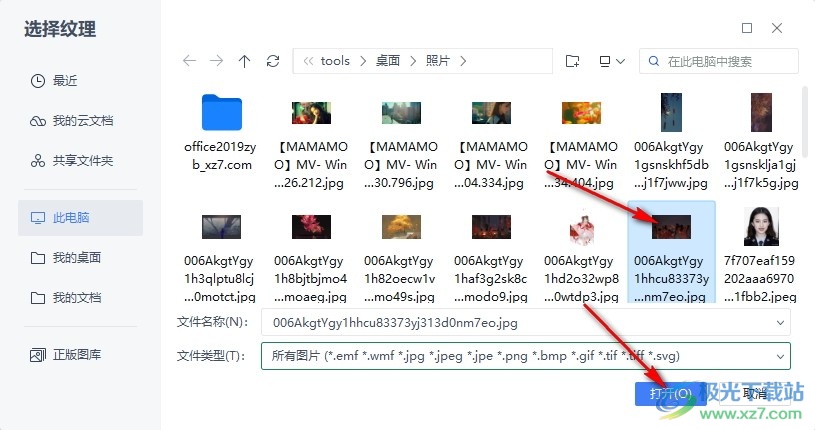
以上就是小编整理总结出的关于WPS Word使用图片填充文本框的方法,我们进入WPS的文字文档编辑页面,然后点击文本框,接着在绘图工具的子工具栏中打开填充工具,在填充的下拉列表中我们先点击图片或纹理选项,再点击本地图片选项,最后在文件夹页面中打开准备好的图片即可,感兴趣的小伙伴快去试试吧。
