WPS PPT在每页都插入同一张图片的方法
2024-02-29 13:32:04作者:极光下载站
很多小伙伴在使用Wps软件对演示文稿进行编辑的过程中经常会需要在幻灯片中插入图片,有的小伙伴需要在所有幻灯片中都插入同一张图片,这时我们除了一张一张幻灯片的进行图片设置之外,我们还可以使用幻灯片母版工具。在wps的视图子工具栏中我们打开幻灯片母版工具,然后在幻灯片母版编辑页面中插入一张图片,该图片就会出现在每一页幻灯片上了。有的小伙伴可能不清楚具体的操作方法,接下来小编就来和大家分享一下WPS PPT在每页都插入同一张图片的方法。
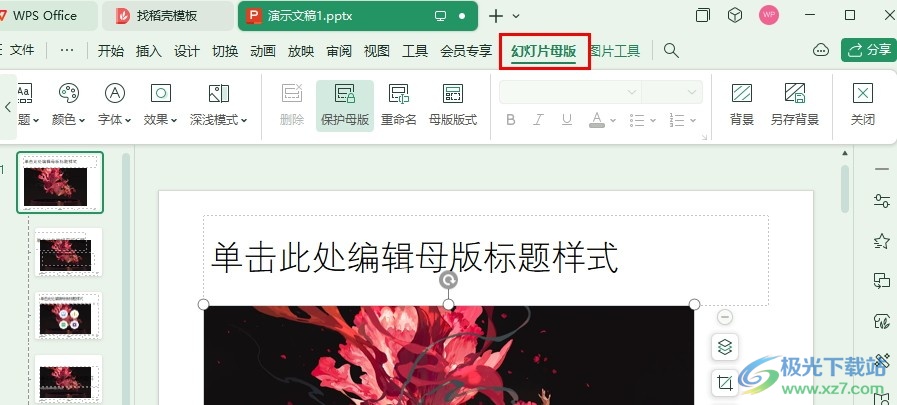
方法步骤
1、第一步,我们点击打开WPS软件之后,在WPS软件中再点击打开一个需要编辑的演示文稿
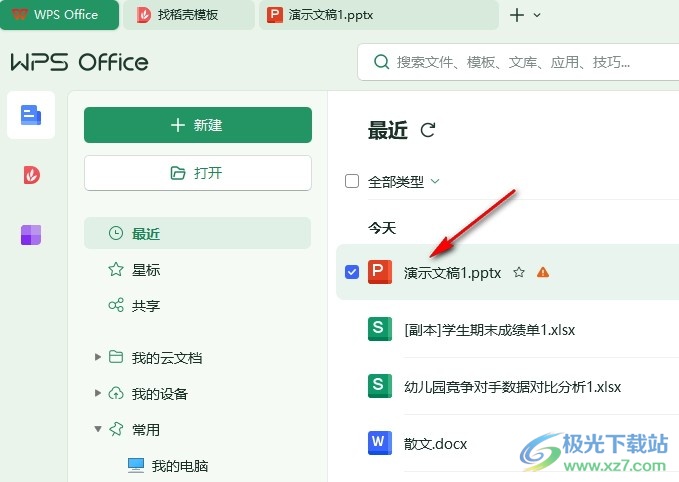
2、第二步,进入演示文稿页面之后,我们在该页面中先打开“视图”工具,再点击打开“幻灯片母版”工具
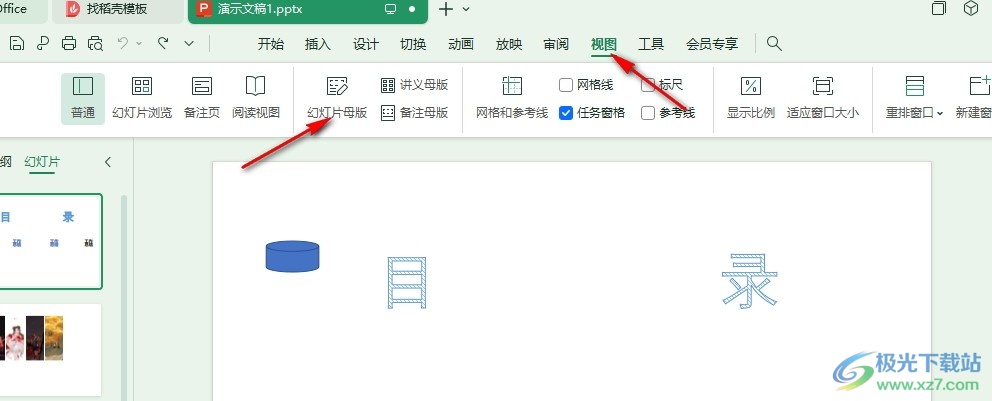
3、第三步,进入幻灯片母版编辑页面之后,我们先点击第一张幻灯片,然后在插入的子工具栏中打开图片工具,再选择“本地图片”选项
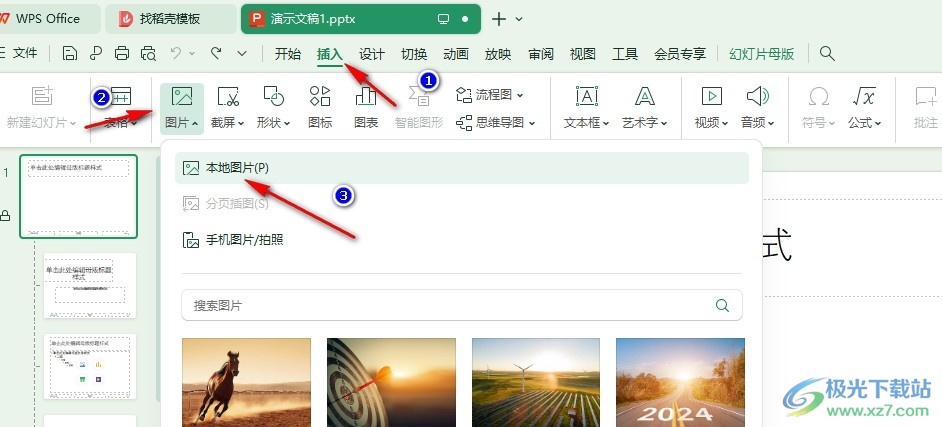
4、第四步,进入文件夹页面之后,我们在该页面中先选中一张图片,然后点击“打开”选项
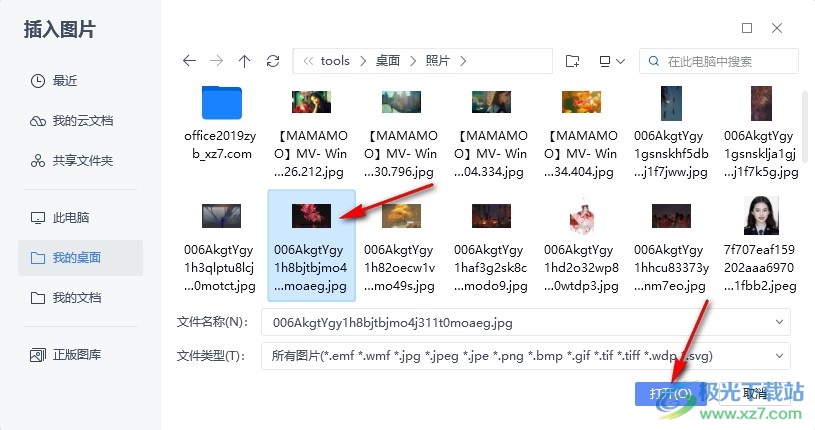
5、第五步,选择好图片之后,我们回到幻灯片页面,然后调整好图片位置,再将图片设置置于底层,最后我们在幻灯片母版的子工具栏中点击“关闭”选项即可
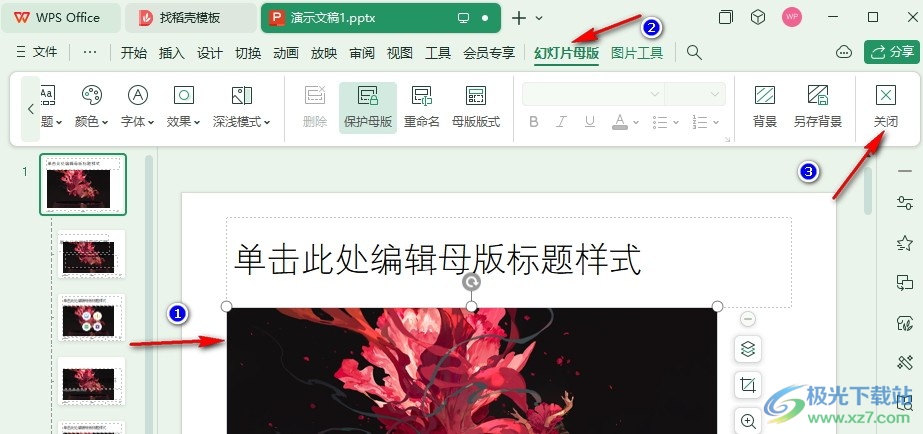
以上就是小编整理总结出的关于WPS PPT在每页都插入同一张图片的方法,我们在WPS的演示文稿编辑页面中打开视图工具,然后再打开幻灯片母版工具,在幻灯片的母版的编辑页面中我们插入一张图片,然后该图片就会出现在每张互动中了,感兴趣的小伙伴快去试试吧。
