WPS Excel在单元格中输入数值π的方法
2024-03-05 09:37:08作者:极光下载站
在wps中常常使用excel进行数据编辑,其中有小伙伴想要在单元格中输入π这个符号,或者是将π的数值显示出来,那么该如何设置呢,如果你想要将π表示的数值显示的话,那么直接使用pi这个函数公式进行设置一下即可,此外,我们也可以进入到符号设置的窗口中,找到π这个符号,将其插入到单元格中显示也是可以的,下方是关于如何使用WPS Excel表格工具在单元格中插入数值π的具体操作方法,如果你需要的情况下可以看看方法教程,希望小编的方法教程对大家有所帮助。
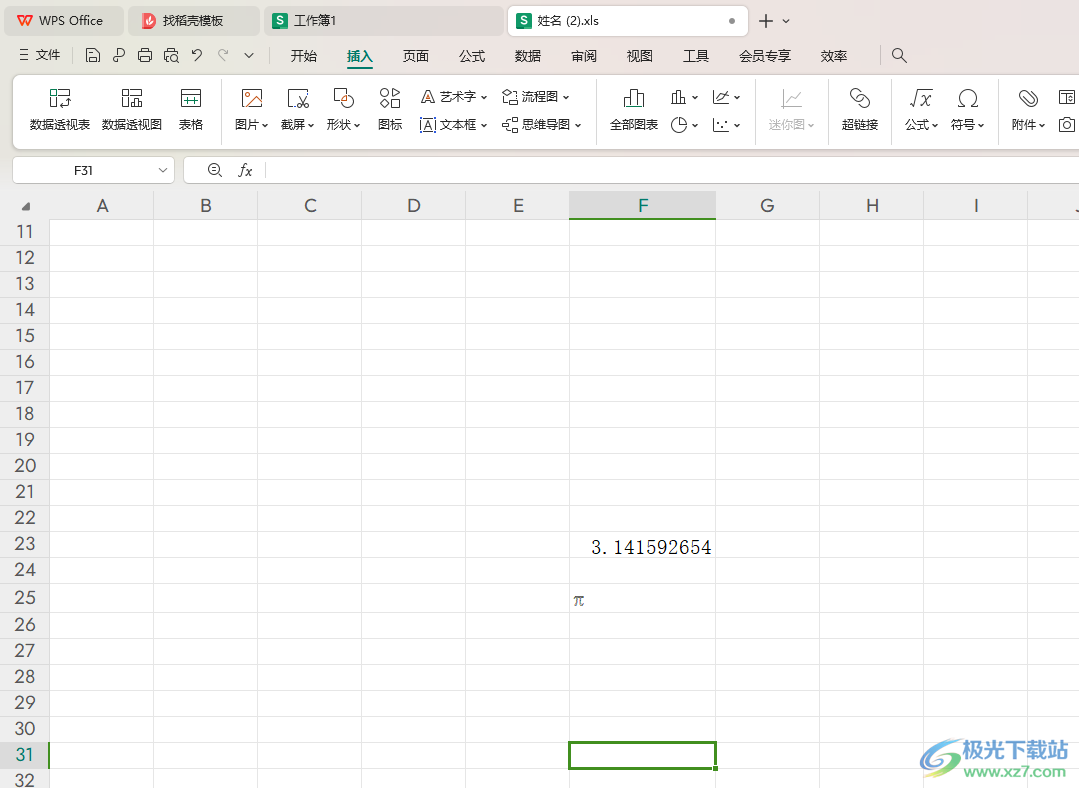
方法步骤
1.首先,我们需要插入数值π,那么我们在单元格中输入【=pi()】,将鼠标光标定位到括号中。
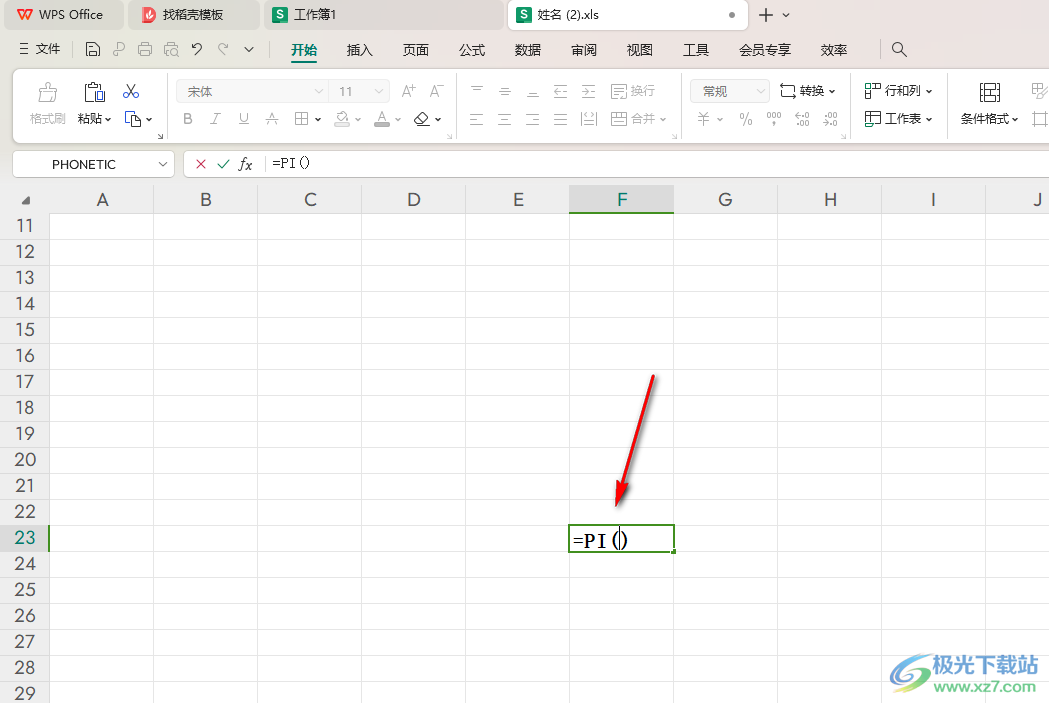
2.当我们按下键盘上行的快捷键的时候,你可以查看到我们需要的π表示的数值就会显示出来,如图所示。
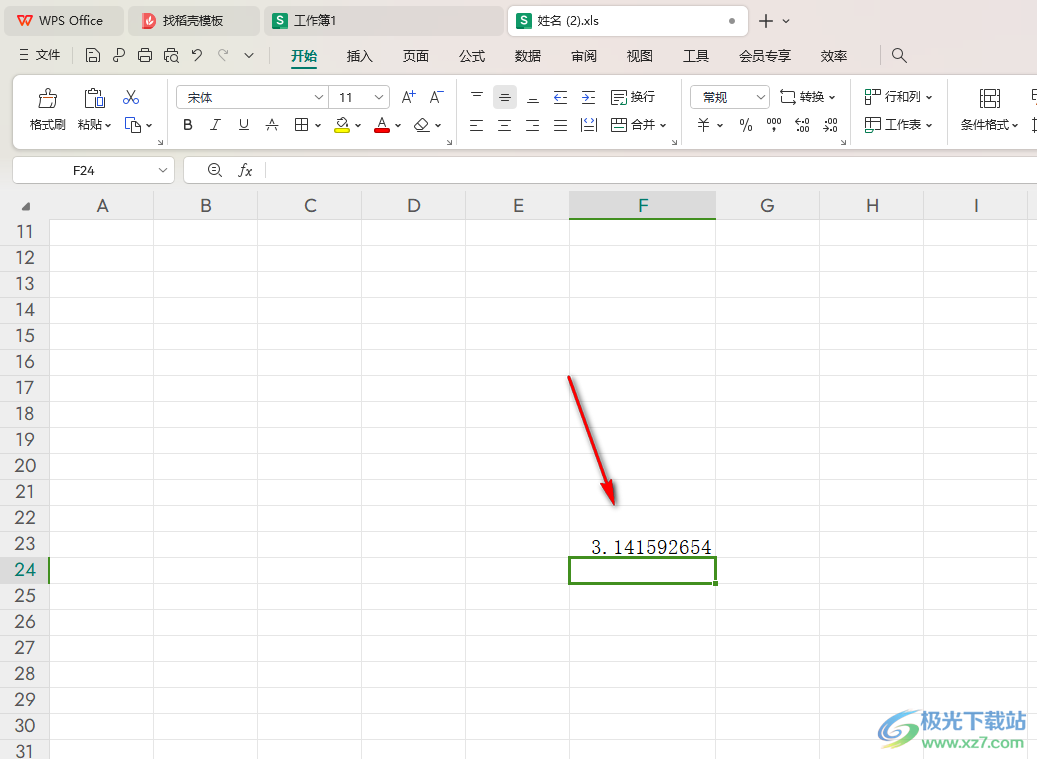
3.此外,如果你只想要在单元格中插入π这个符号,那么选择空白单元格,点击【开始】-【符号】选项。
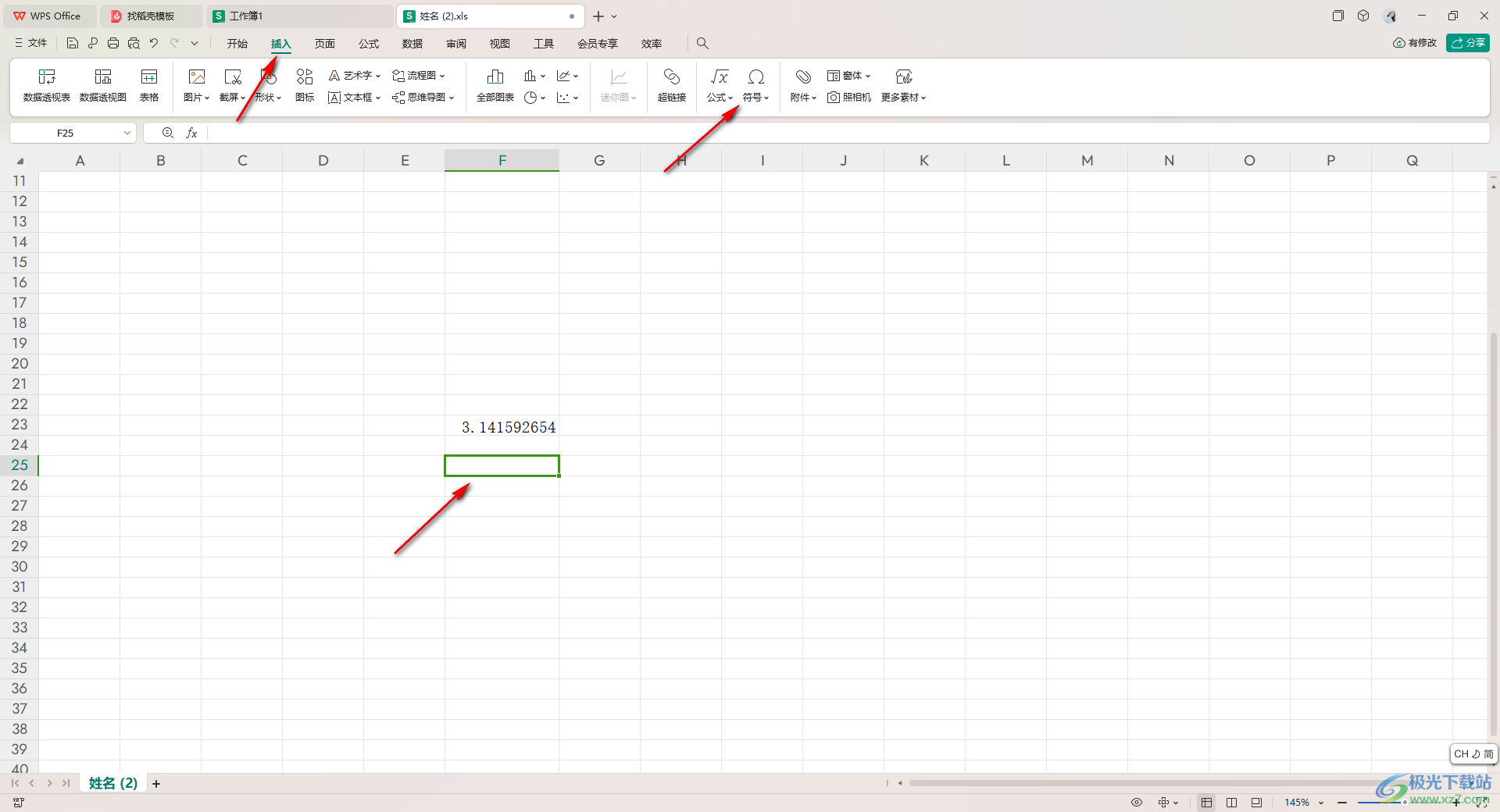
4.在打开的下拉窗口中,点击【其他符号】这个选项进入到页面中。
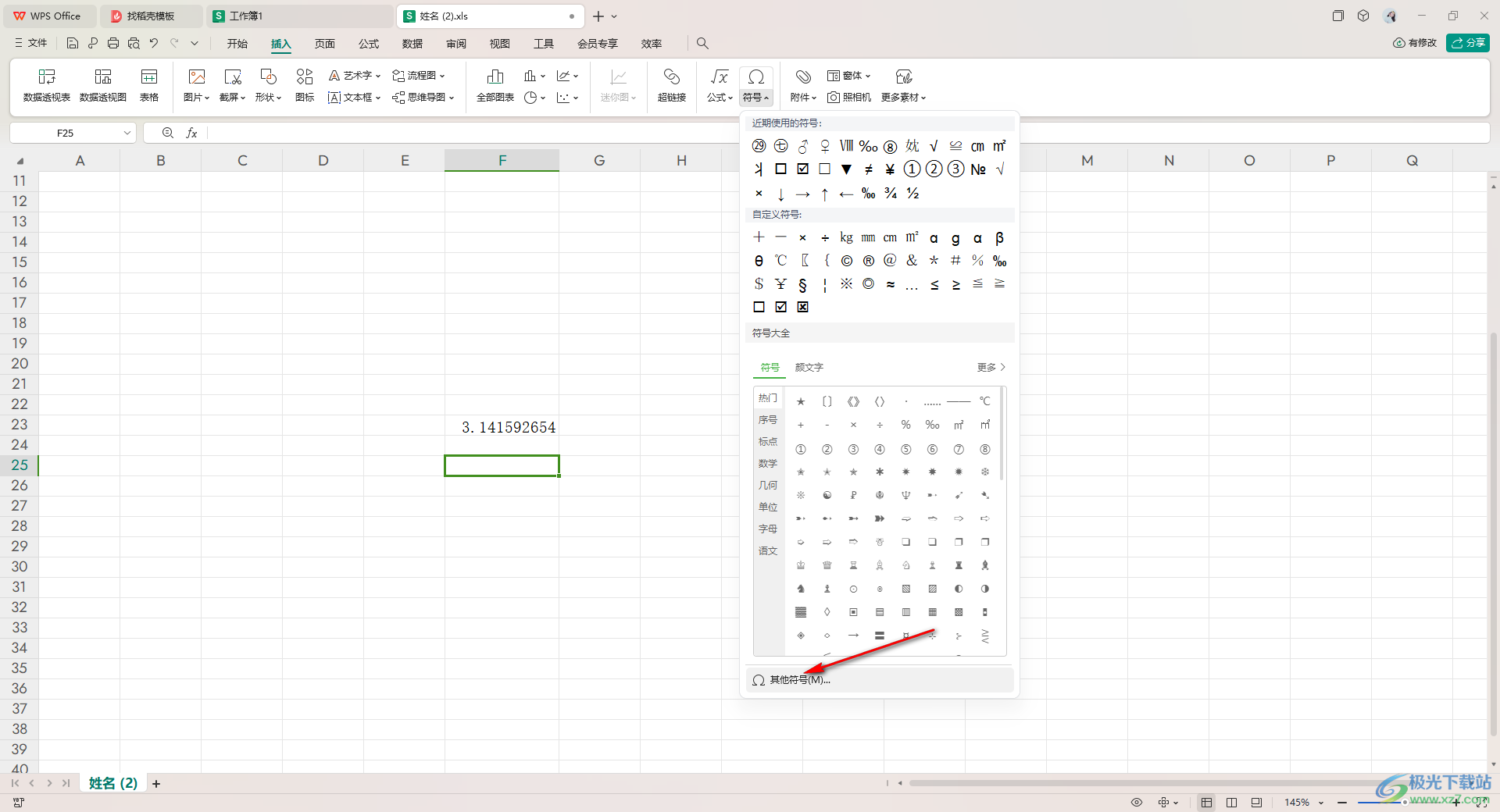
5.在页面上根据如下图将字体和子集设置成如下图所示的样子,即可找到π符号,将其点击选中,再点击插入按钮。
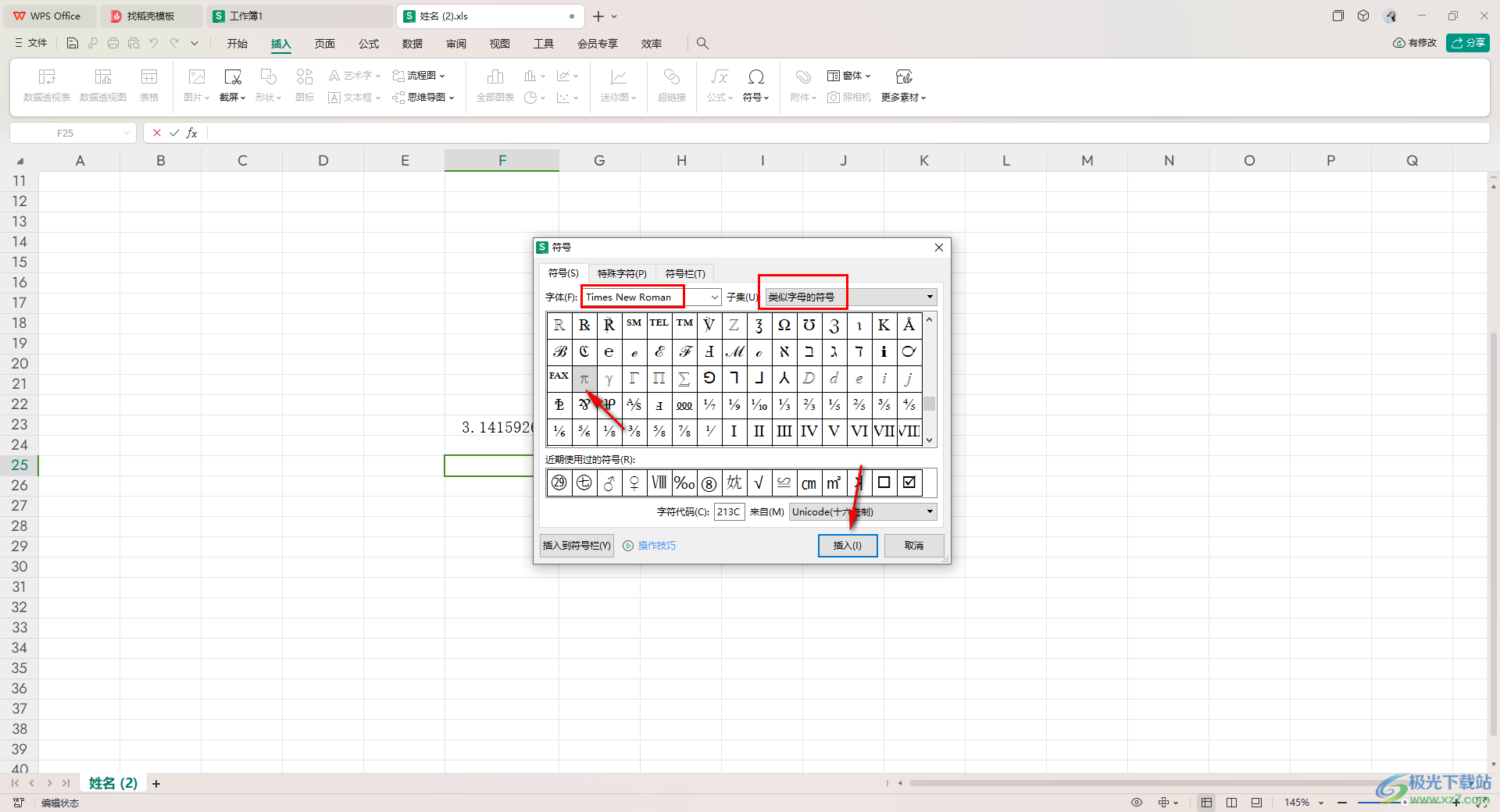
6.那么即可在单元格中显示我们插入的π符号,如图所示。
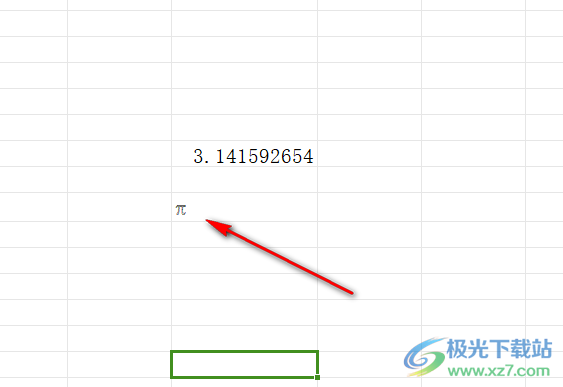
以上就是关于如何使用WPS Excel中插入数值π的具体操作方法,有小伙伴喜欢通过该表格工具进行数据的设置,插入π是我们常见的操作,那么你可以按照上述的两种方法来选择操作步骤即可,感兴趣的话可以操作试试。
