Edge浏览器提示无法访问此网页的解决方法
2024-03-05 15:30:23作者:极光下载站
很多小伙伴在使用edge浏览器的过程中经常会遇到各种各样的问题,大部分的问题都可以使用Edge浏览器中的设置进行解决,例如当我们遇到浏览器中提示无法访问此网页时,我们可以选择打开Edge浏览器中的“...”图标,然后在更多工具的子菜单列表中打开Internet选项,接着在Internet属性页面中先打开连接选项,再打开“局域网设置”选项,最后在弹框中我们点击勾选“为LAN使用代理服务器”选项,再点击确定选项即可。有的小伙伴可能不清楚具体的操作方法,接下来小编就来和大家分享一下Edge浏览器提示无法访问此网页的解决方法。
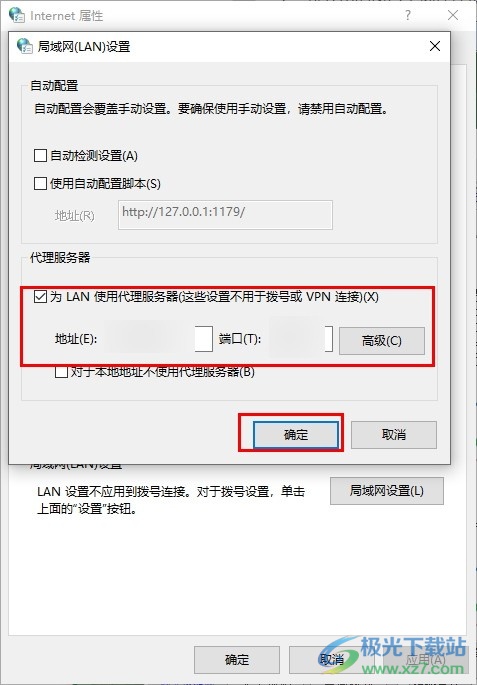
方法步骤
1、第一步,我们在电脑中点击打开Edge浏览器,然后在浏览器页面右上角点击打开“...”图标
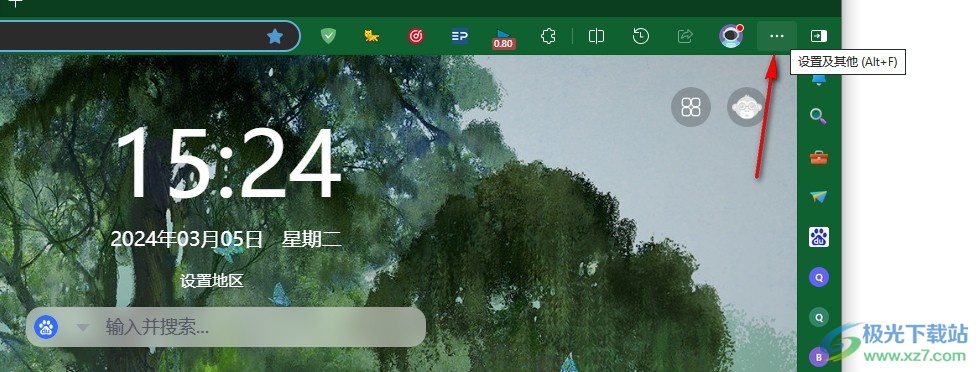
2、第二步,打开“...”图标之后,我们在菜单列表中找到“更多工具”选项,点击打开该选项
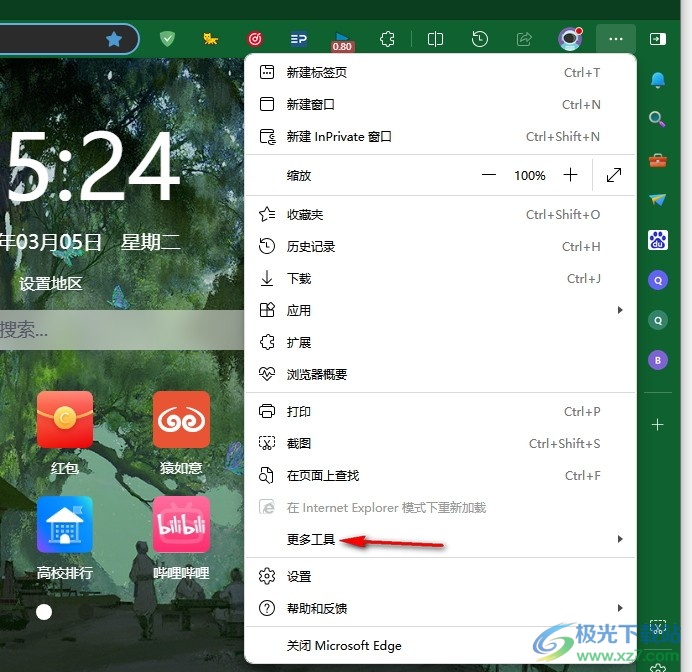
3、第三步,打开“更多工具”选项之后,我们在子菜单列表中再点击打开“Internet选项”选项
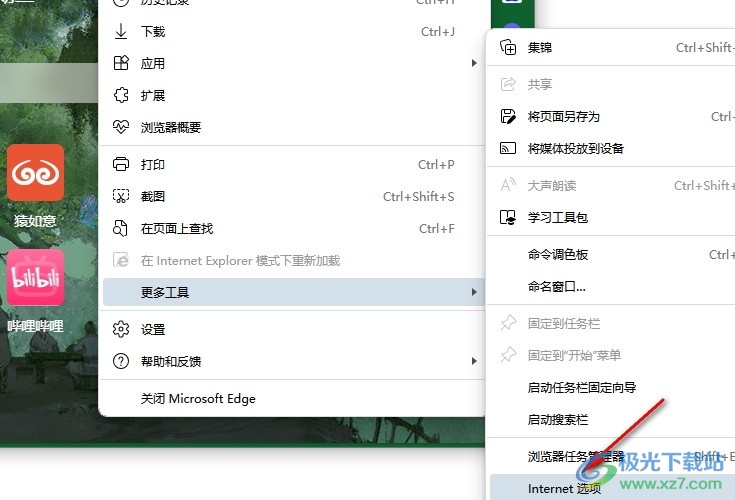
4、第四步,进入“Internet属性”页面之后,我们在连接页面中找到并打开“局域网设置”选项
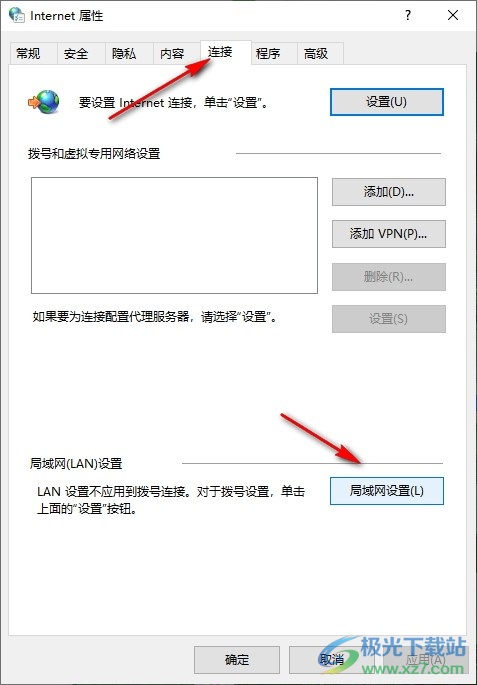
5、第五步,最后我们在“局域网设置”页面中点击勾选“为LAN使用代理服务器”选项,再点击确定选项即可
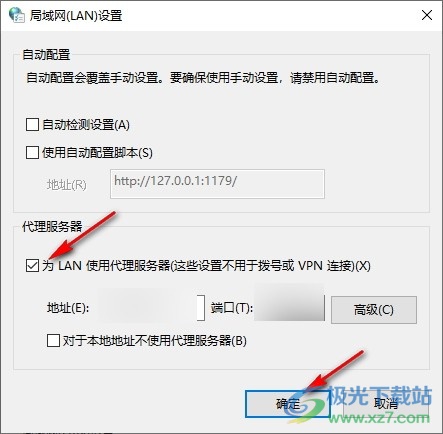
以上就是小编整理总结出的关于Edge浏览器提示无法访问此网页的解决方法,我们在Edge浏览器的菜单列表中打开更多工具选项,然后在子菜单列表中打开“Internet选项”,接着在“Internet属性”的连接页面中打开“局域网设置”,最后在弹框中点击勾选“为LAN使用代理服务器”选项即可,感兴趣的小伙伴快去试试吧。
