WPS Excel设置让图片大小随着单元格变化的方法
2024-03-06 09:11:46作者:极光下载站
我们在进行数据编辑的时候,需要使用的操作工具可能最多的就是wps这款软件,当前该软件对大家的影响是很大的,使用的范围也十分的广泛,大家在使用的过程中,常常将一些需要统计的数据通过WPS excel表格进行统计操作,其中我们不仅可以对数据进行统计、汇总,也会将一些需要的图片插入进来,如果你需要将图片大小随着单元格的变化进行相应的变化,那么就可以选择图片嵌入到单元格即可,下方是关于如何使用WPS Excel表格设置图片大小随着单元格变化而变化的具体操作方法,如果你需要的情况下可以看看方法教程,希望对大家有所帮助。
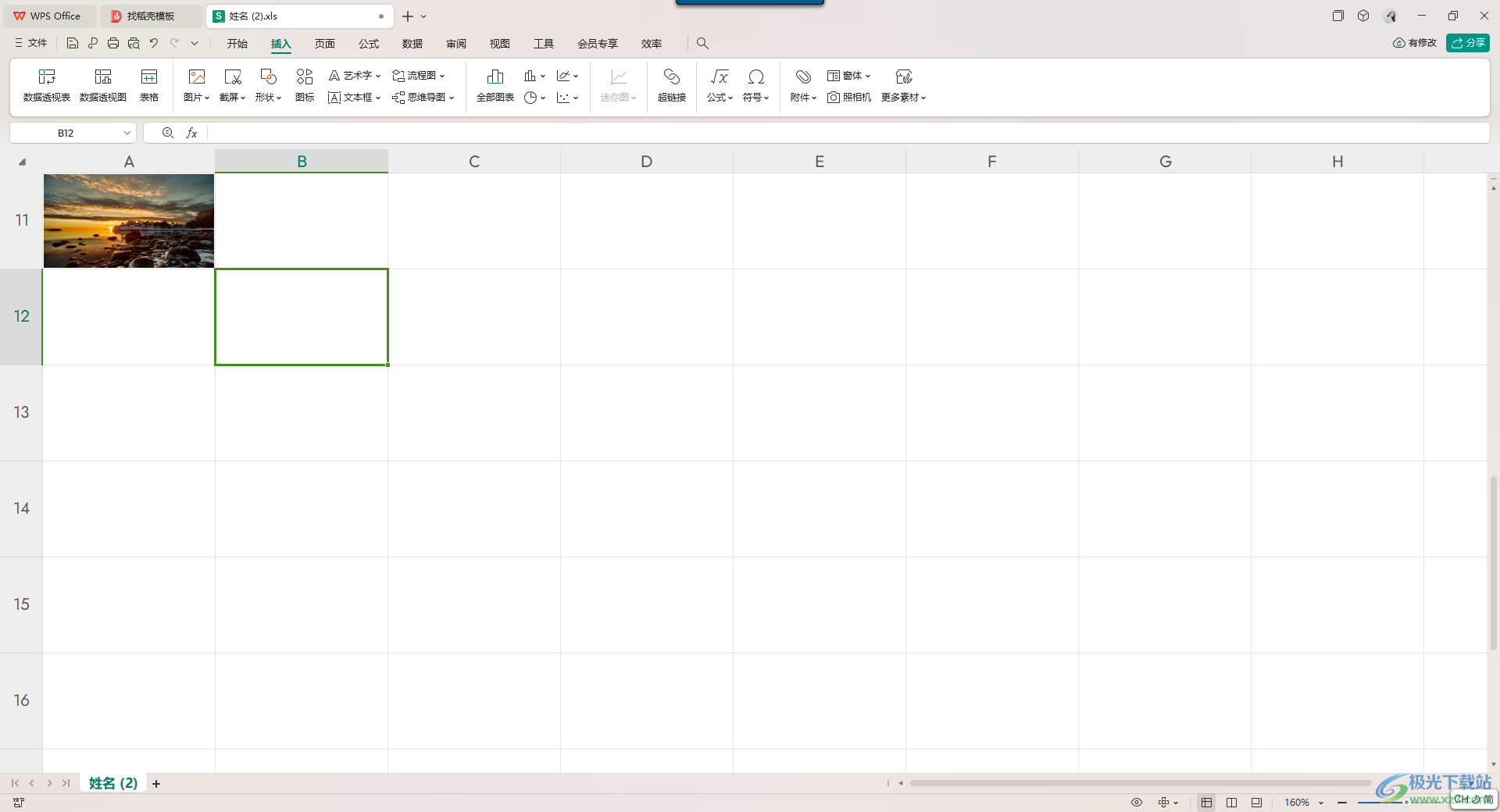
方法步骤
1.首先,我们需要进入到表格中,选择好需要插入图片的单元格,然后点击一下【插入】选项。
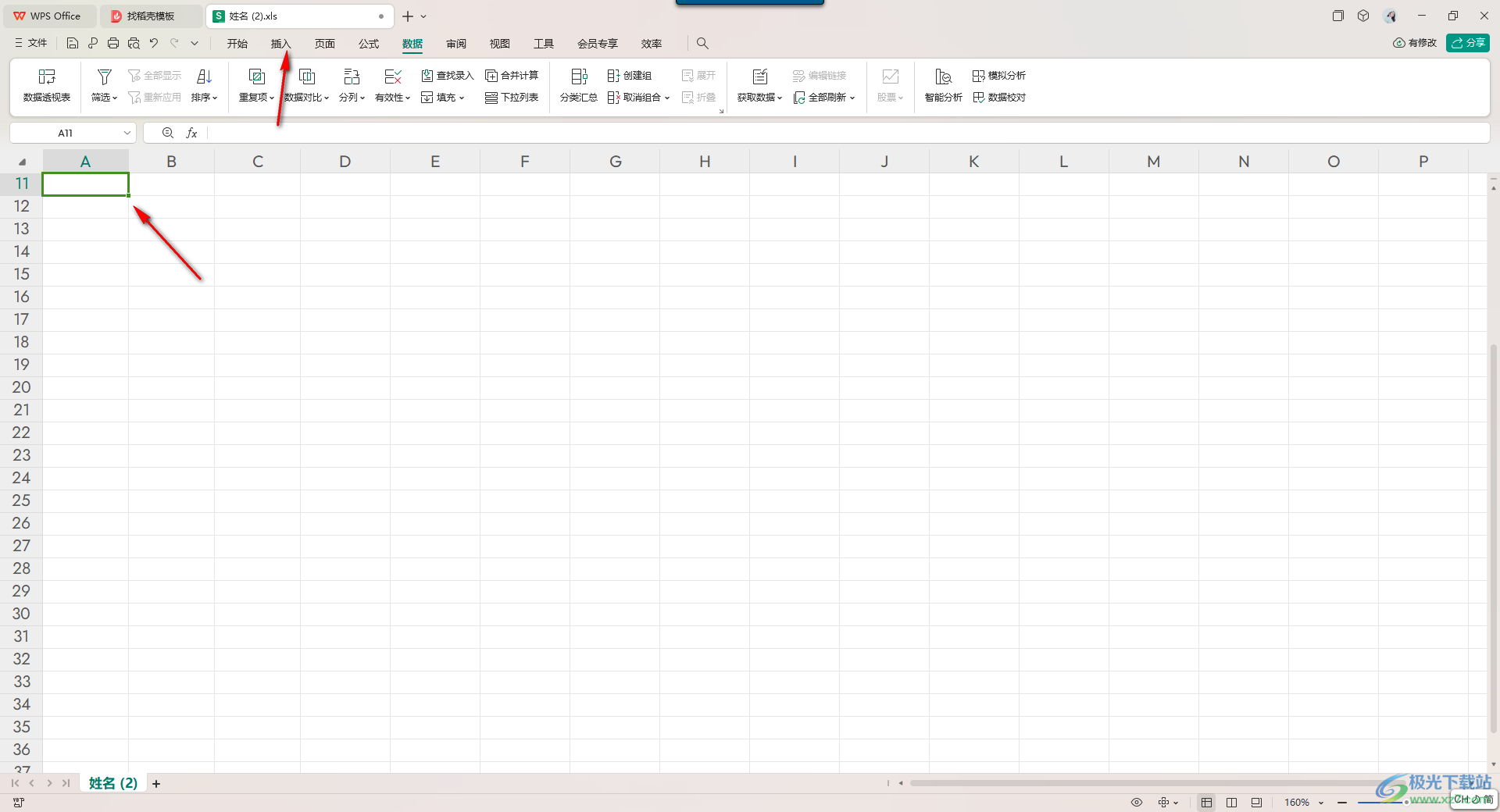
2.在插入的工具栏下,将【图片】的下拉按钮点击打开,就可以弹出一个窗口,在这里直接点击【嵌入单元格】选项,然后点击本地图片进入。
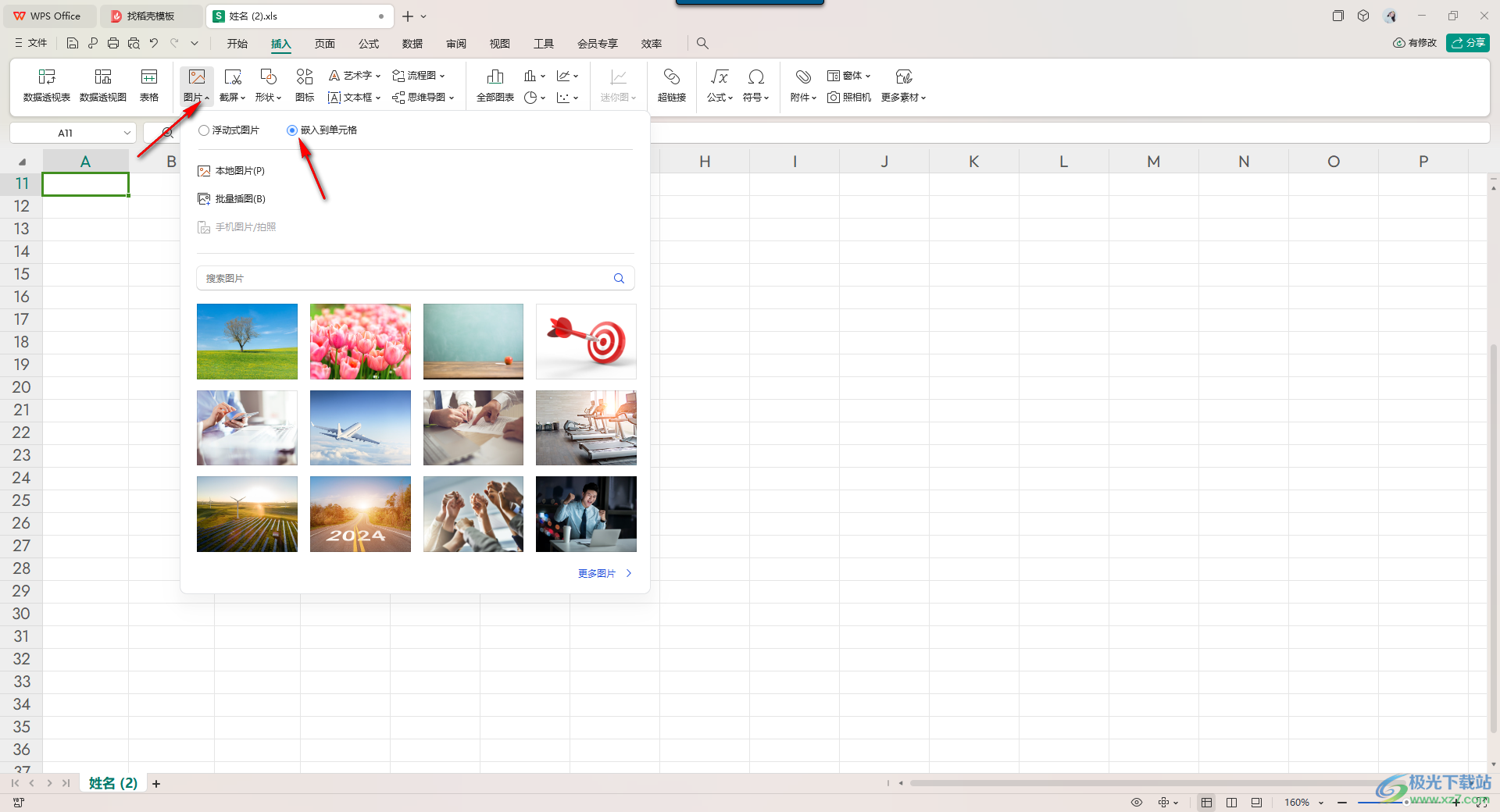
3.在打开的本地文件夹中,找到自己需要插入的图片,将其选中之后进行打开即可。
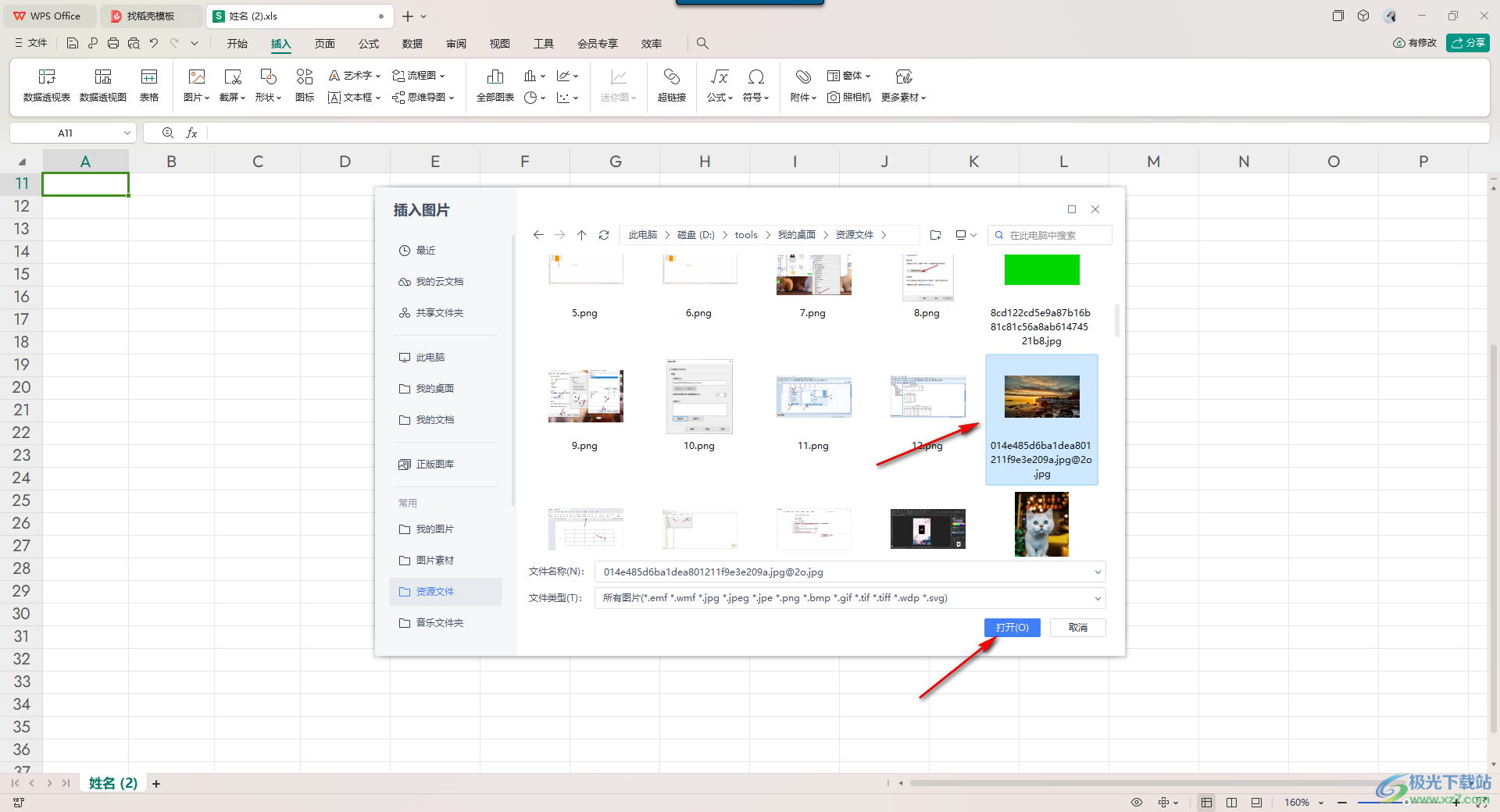
4.这时你可以看到我们的图片就会插入到刚刚选择好的单元格中,如图所示。
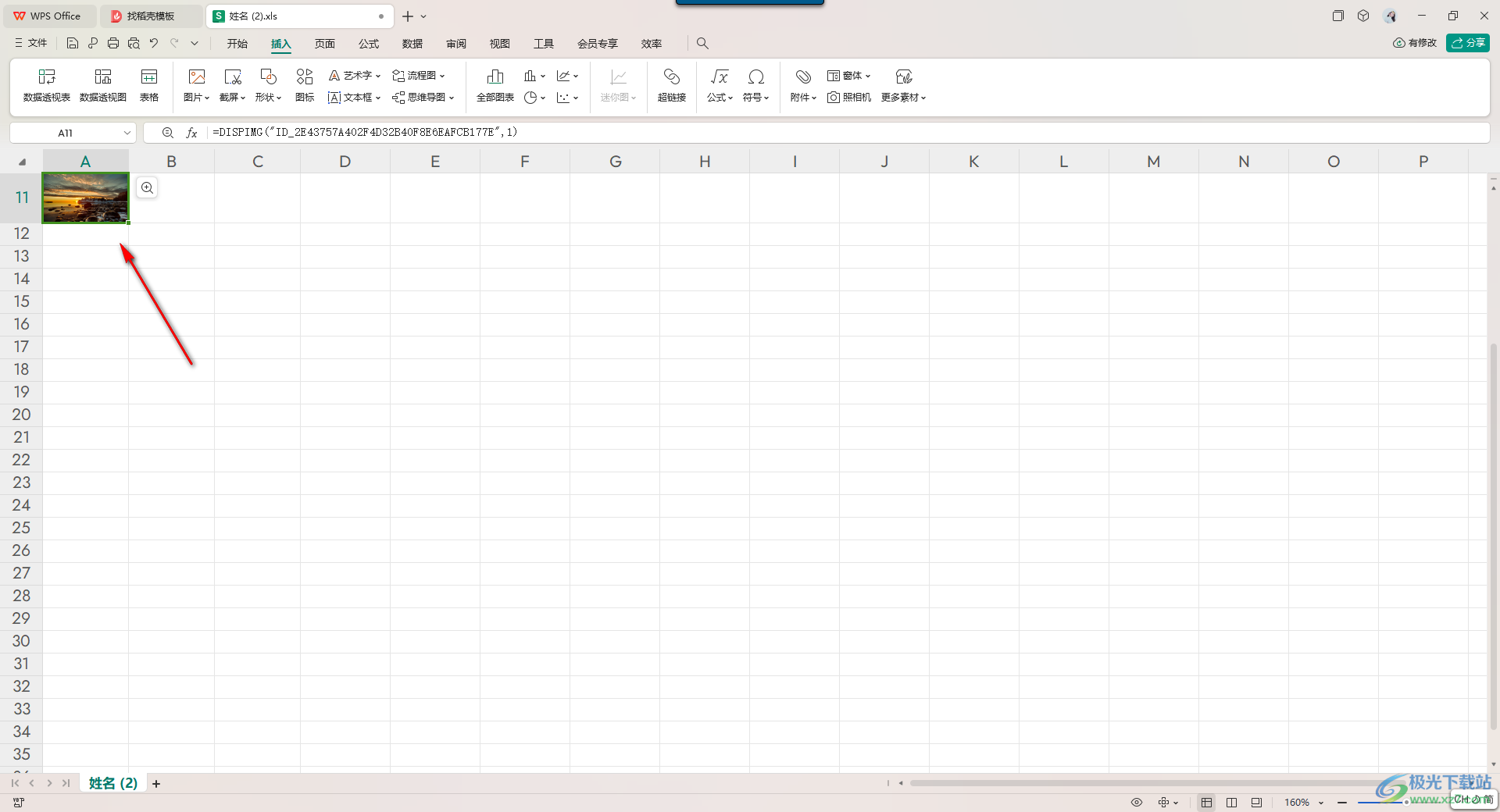
5.随后,你可以选择将整个表格选中,或者也可以选择不全选中,然后使用鼠标左键将图片右侧的边框以及底部边框进行调节一下,那么单元格大小改变了,图片就会跟着变化。
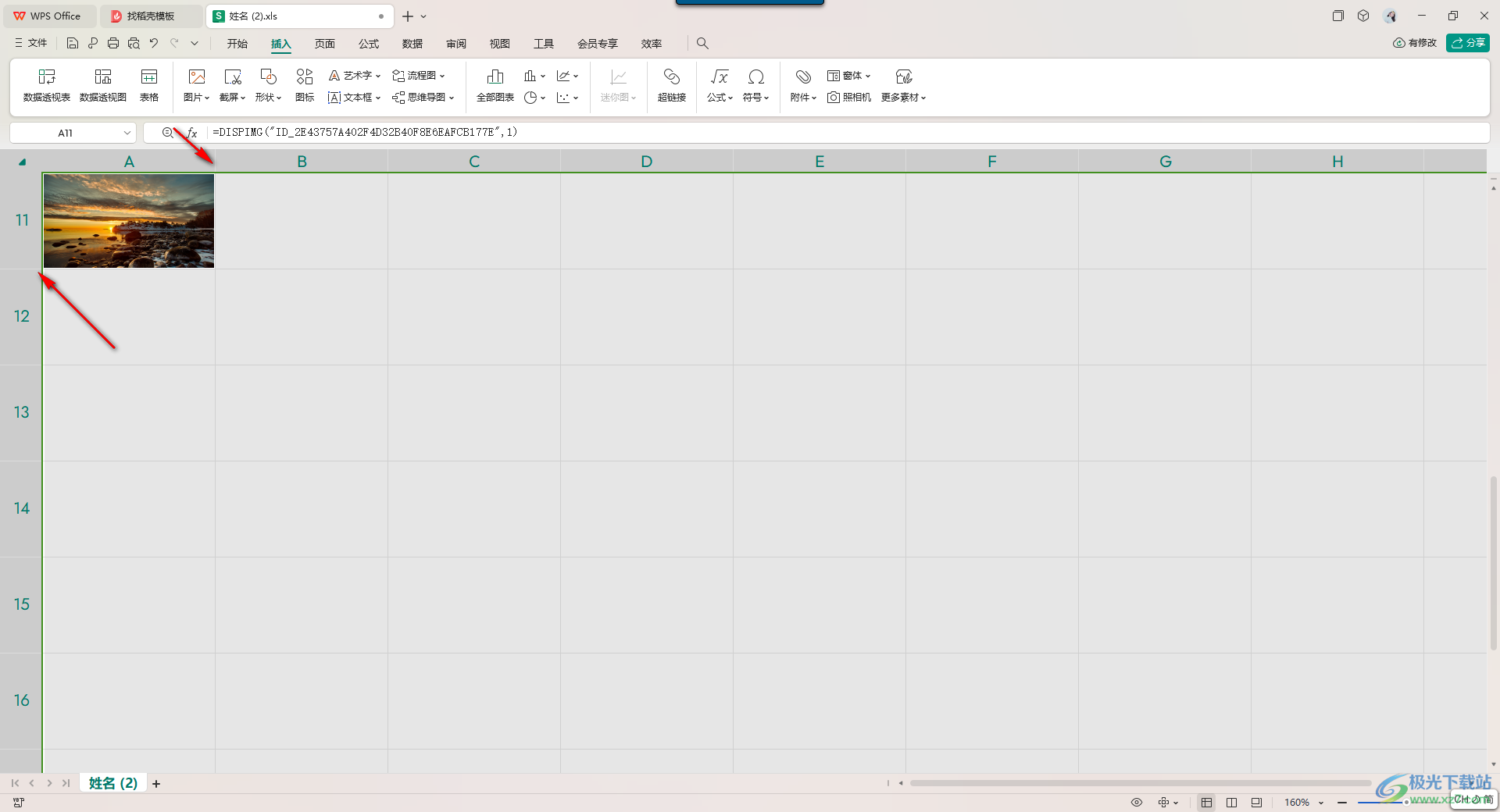
6.并且你也可以将图片进行右击点击,可以将图片切换成浮动图片,可以自由的显示在表格页面的任何位置。
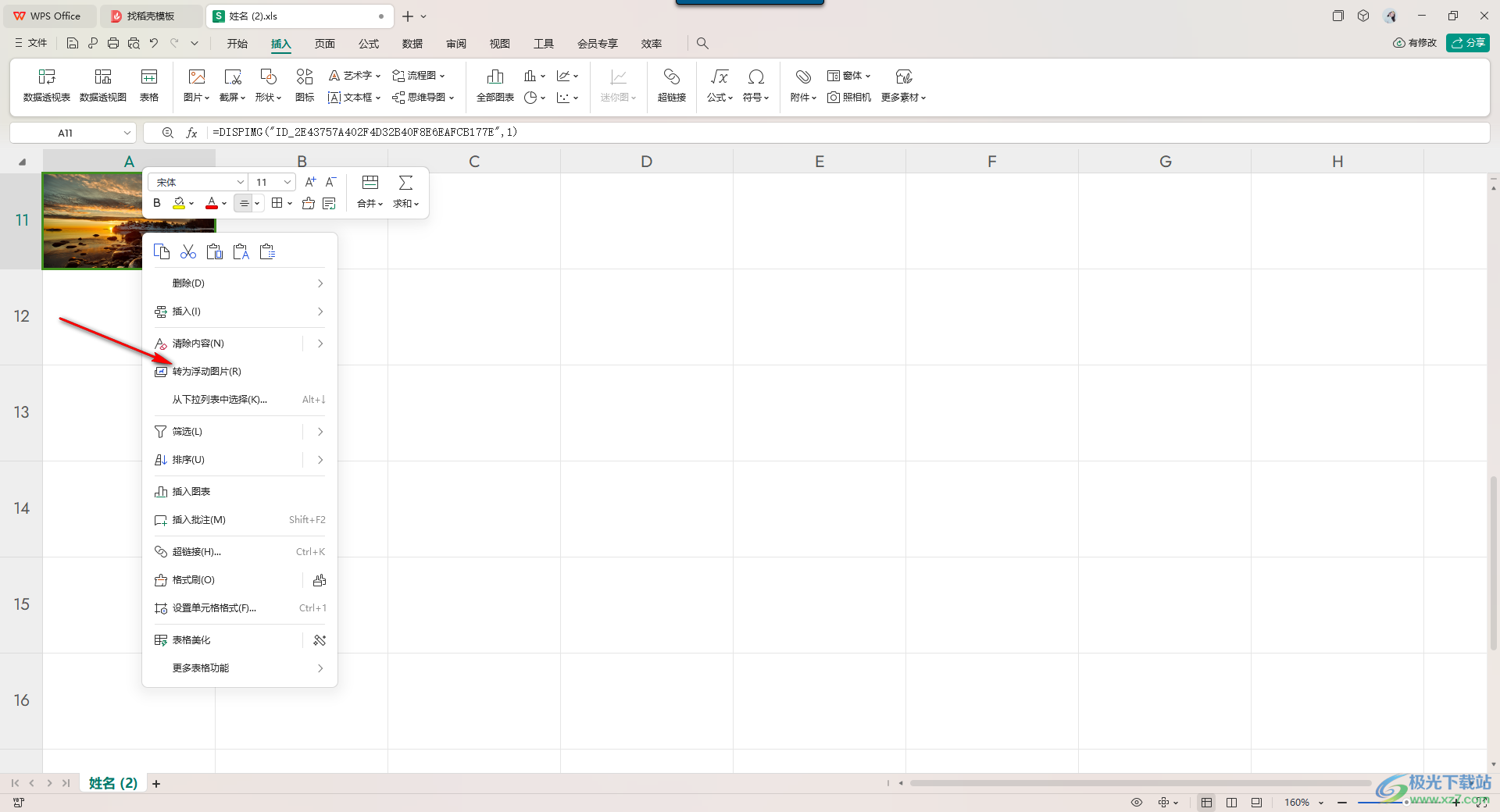
以上就是关于如何使用WPS Excel设置将图片大小随着单元格变化而变化的具体操作方法,大家在进行图片的设计过程中,想要设置图片随着单元格大小进行变化,那么就可以按照上述的方法将图片嵌入到单元格即可,感兴趣的话可以操作试试。
