WPS Excel按照单元格颜色排序的方法
2024-03-07 09:33:32作者:极光下载站
我们在wps表格中,可以对表格里面的数据进行计算、汇总和修改等操作,其中有小伙伴表示需要对单元格中的颜色进行排序操作,那么我们就可以直接找到排序功能,进入到自定义排序的窗口中进行相应的设置即可,有些时候我们会在单元格中直接填充自己喜欢的颜色,当你想要将其中一种颜色放置在顶端或者是低端的位置,那么我们就可以进行自定义设置颜色的排序即可,下方是关于如何使用WPS excel设置单元格颜色排序的具体操作方法,如果你需要的情况下可以看看方法教程,希望小编的方法教程对大家有所帮助。
方法步骤
1.首先,我们需要打开要进行编辑的表格,如图所示。
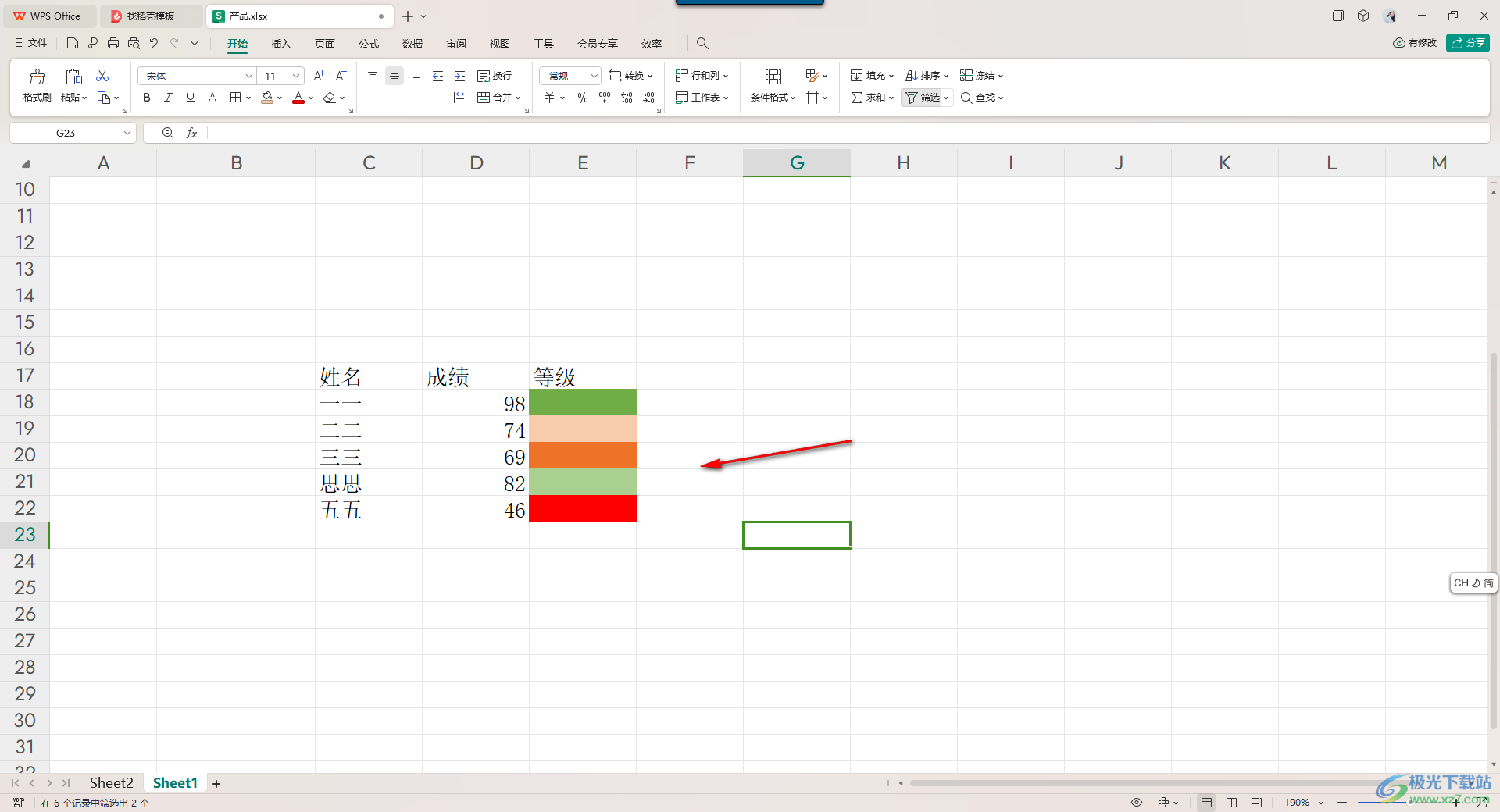
2.这时我们需要将该数据区域选中,再点击页面顶部的【开始】选项,然后找到工具栏中的【排序】选项,将其点击一下。
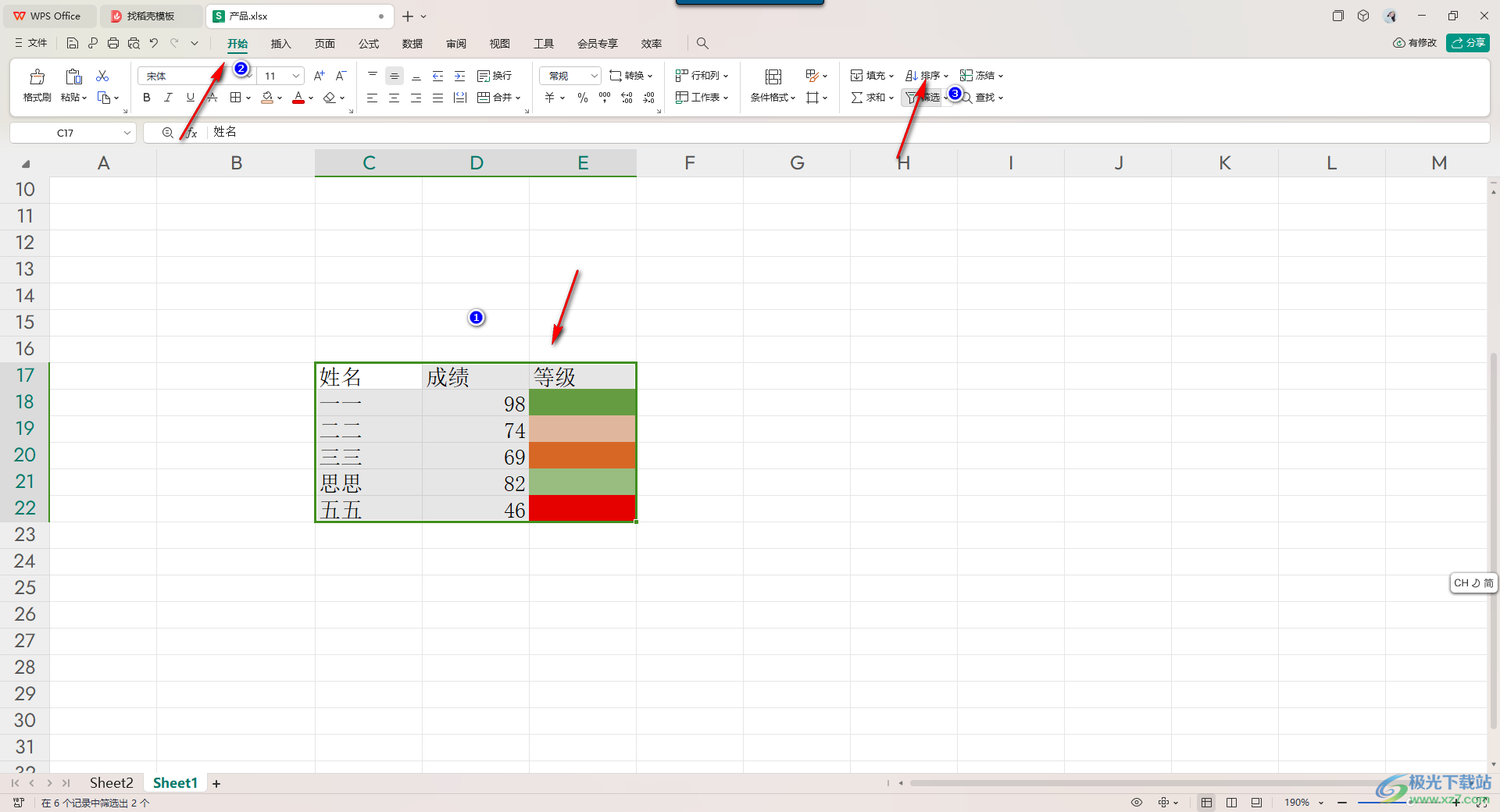
3.这时我们需要在打开的下拉选项中,将【自定义排序】选项进行点击进入。
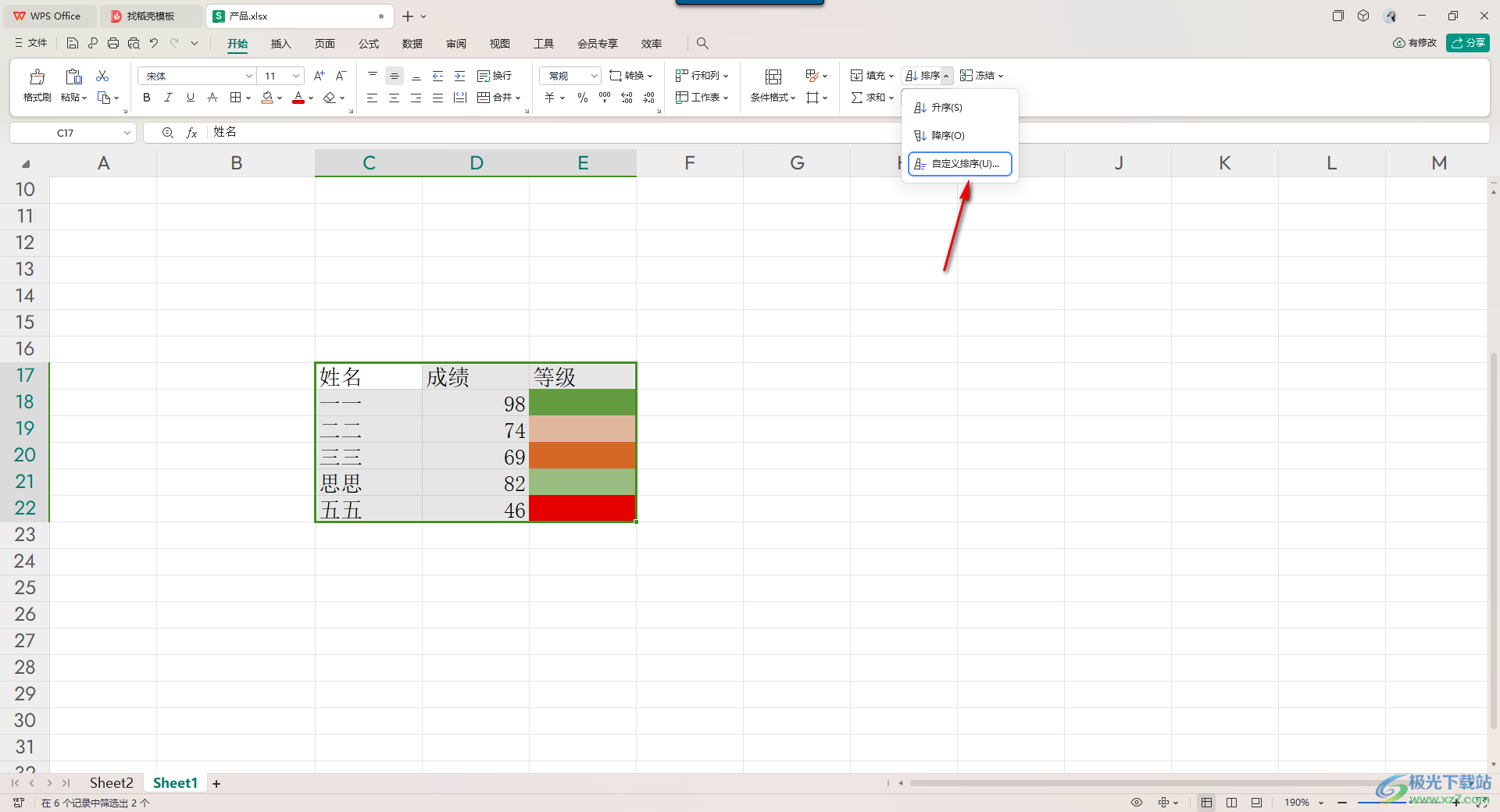
4.接着,将【排序依据】的下拉按钮点击打开,选择【单元格颜色】即可。
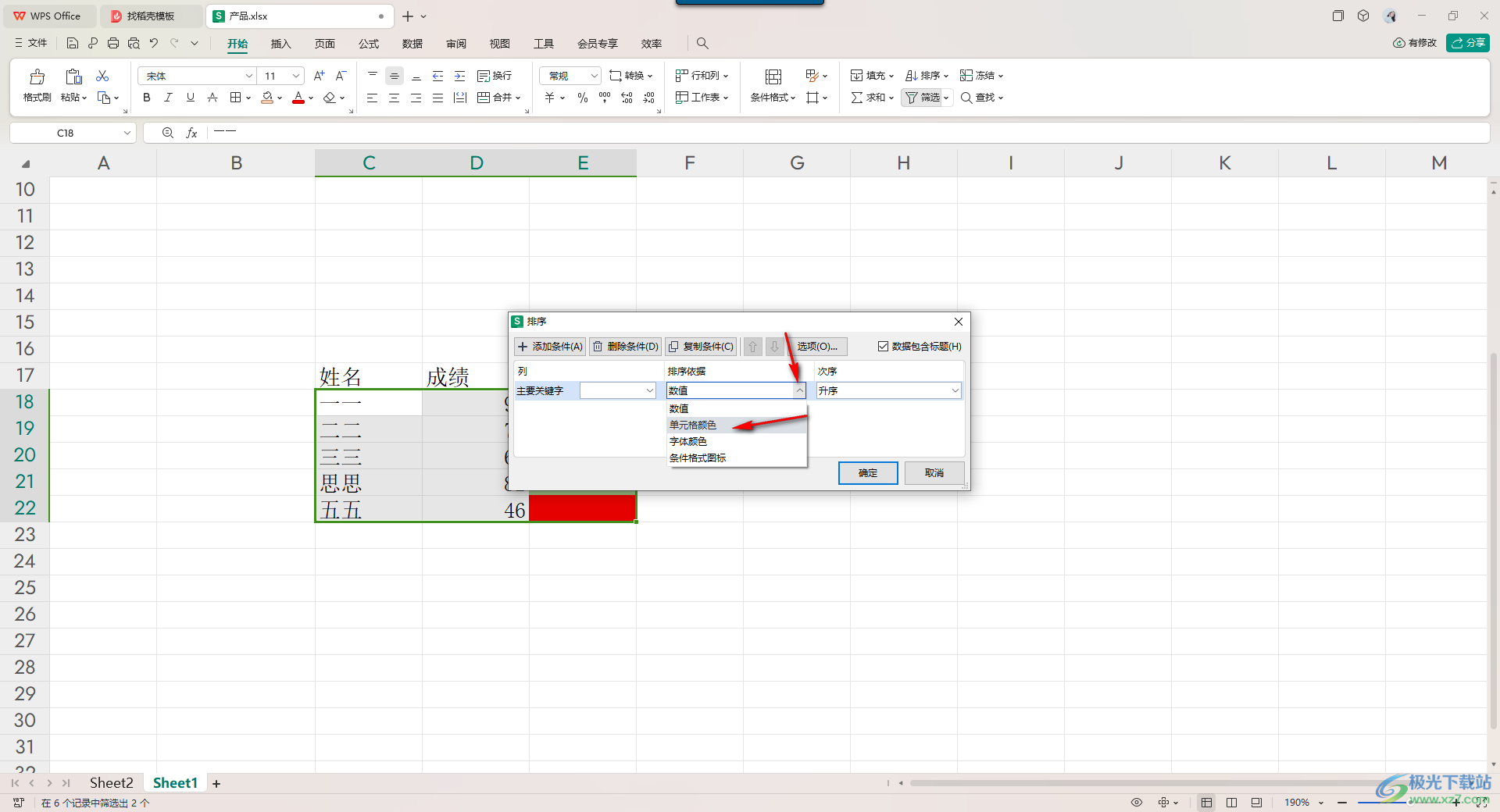
5.然后将【主要关键字】设置成【等级】,再在后面选择自己想要排序的颜色,然后选择设置在顶端或者是低端。
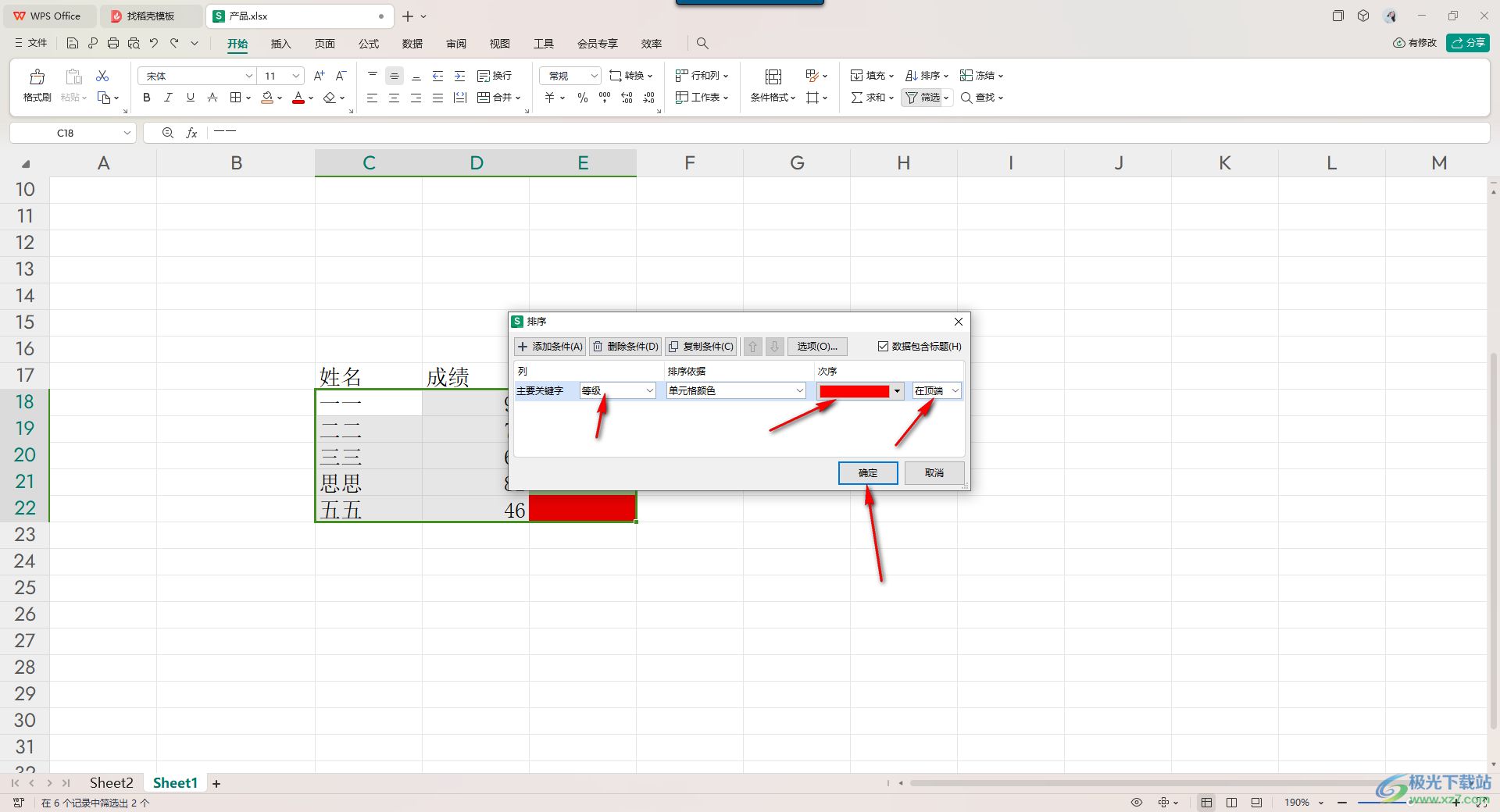
6.点击确定之后即可查看到自己设置的颜色的排序是有相应的变化的,如图所示。
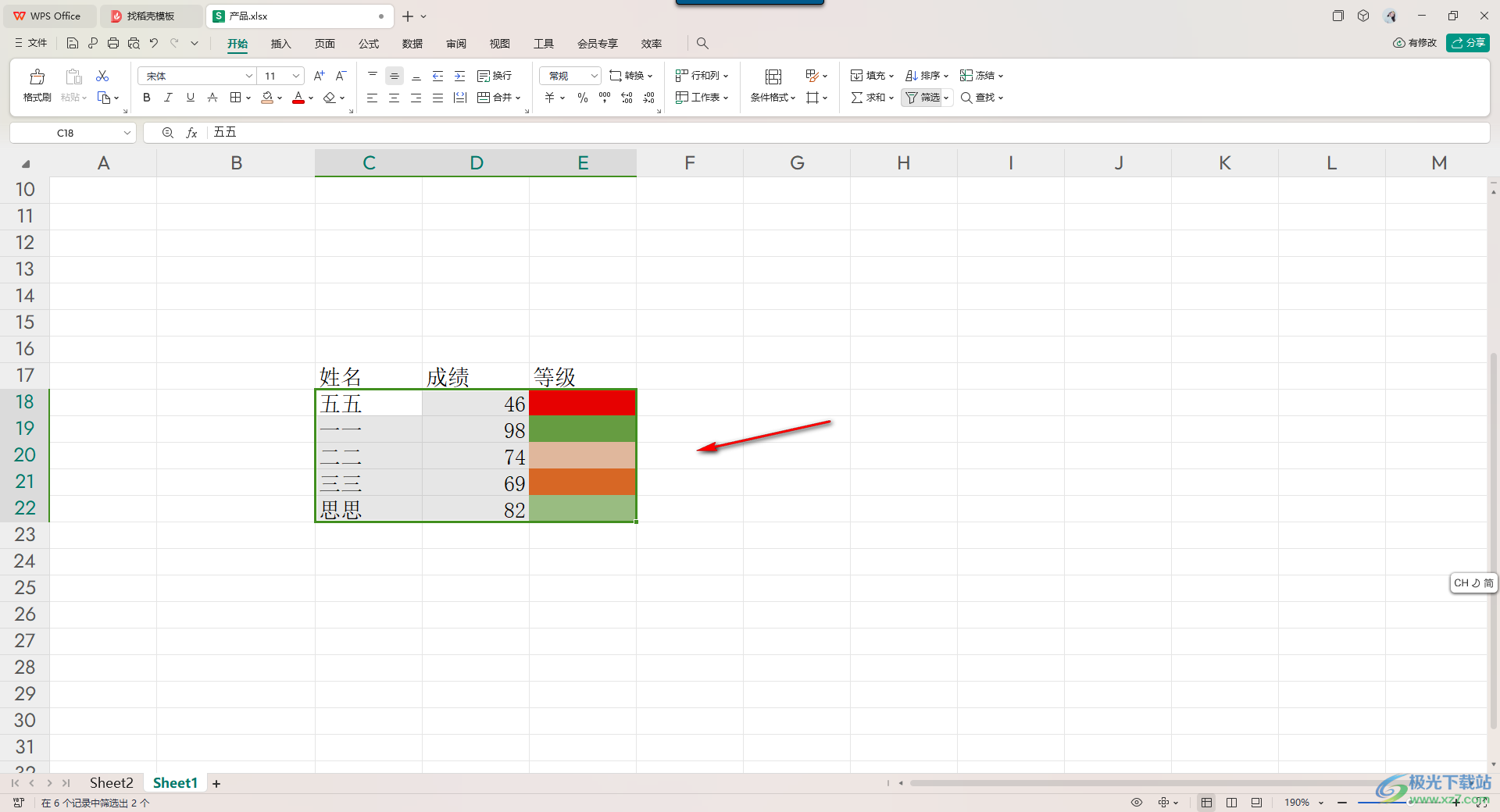
以上就是关于如何使用WPS Excel设置单元格颜色排序的操作方法,我们在进行单元格设置的过程中,会给单元格进行相应的颜色设置,那么我们就可以按照以上的方法教程进入到排序的窗口中进行单元格颜色自定义排序即可,感兴趣的话可以操作试试。
