wps将图片转换为jpg的教程
2024-03-13 08:51:14作者:极光下载站
越来越多的用户会选择在wps软件中来完成文档文件的编辑工作,因为wps软件中的功能是很强大的,能够为用户带来许多的便利和好处,所以wps软件拥有着庞大的用户群体,当用户在编辑文档文件时,会根据自己的需求在文档上插入图片,来进行装饰或是解释说明文本内容,可是用户想把插入的图片转换为jpg格式,这时就需要用户右键点击图片,在弹出来的右键菜单中,用户选择另存为图片,在打开的窗口中用户将文件类型设置为jpg,然后按需设置好保存路径就可以了,那么接下来就让小编来向大家分享一下wps将图片转换为jpg的方法教程吧,希望用户能够从中获取到有用的经验。

方法步骤
1.用户在电脑上打开wps软件,并来到编辑页面上右键点击图片

2.在弹出来的右键菜单中,用户选择其中的另存为图片选项,将会打开新窗口

3.这时进入到另存为图片窗口中,用户点击底部的文件类型选项右侧的下拉箭头
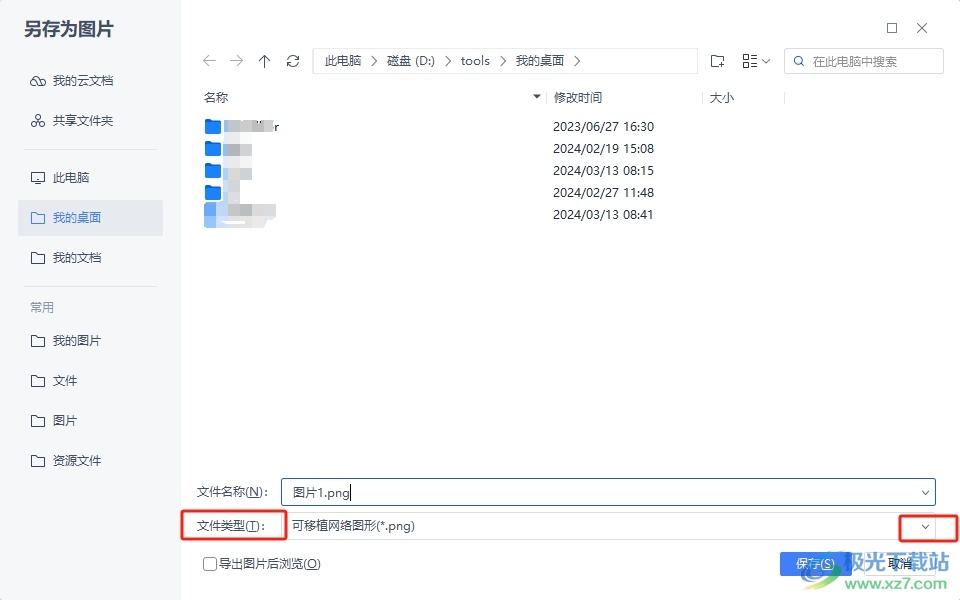
4.在弹出来的下拉选项卡中,用户选择其中的jpg选项即可
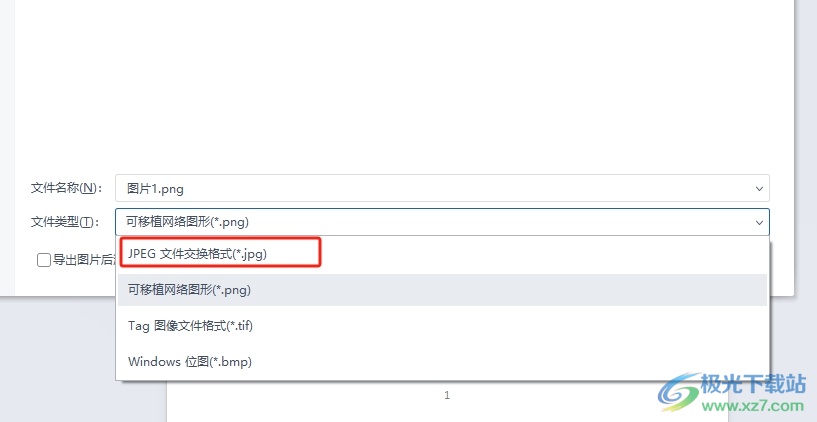
5.接着用户在窗口中设置好保存路径后,按下右下角的保存按钮就可以了

6.小编将其保存到桌面上,就可以看到当前页面上出现的图片格式为jpg格式,效果如图所示

以上就是小编对用户提出问题整理出来的方法步骤,用户从中知道了大致的操作过程为右击图片-另存为图片-文件类型-jpg-保存路径-保存这几步,方法简单易懂,因此感兴趣的用户可以跟着小编的教程操作试试看,只需简单操作几个步骤即可完成设置。
