WPS Word设置表格每一页都有标题显示的方法
2024-03-15 10:42:01作者:极光下载站
有小伙伴常常喜欢wps这款进行材料的编辑和整理,其中会有插入表格数据的情况,会将添加的表格进行打印出来,如果你添加的表格比较长,会显示在下一页,那么在打印的时候,你可以设置在下一页显示表格标题,而这种设置方法需要在表格工具栏中将重复标题选项进行启用即可,那么我们在打印文档的时候,下一页的表格上同样有相应的标题显示出来,下方是关于如何使用WPS word文档设置重复打印标题的具体操作方法,如果你需要的情况下可以看看方法教程,希望对大家有所帮助。
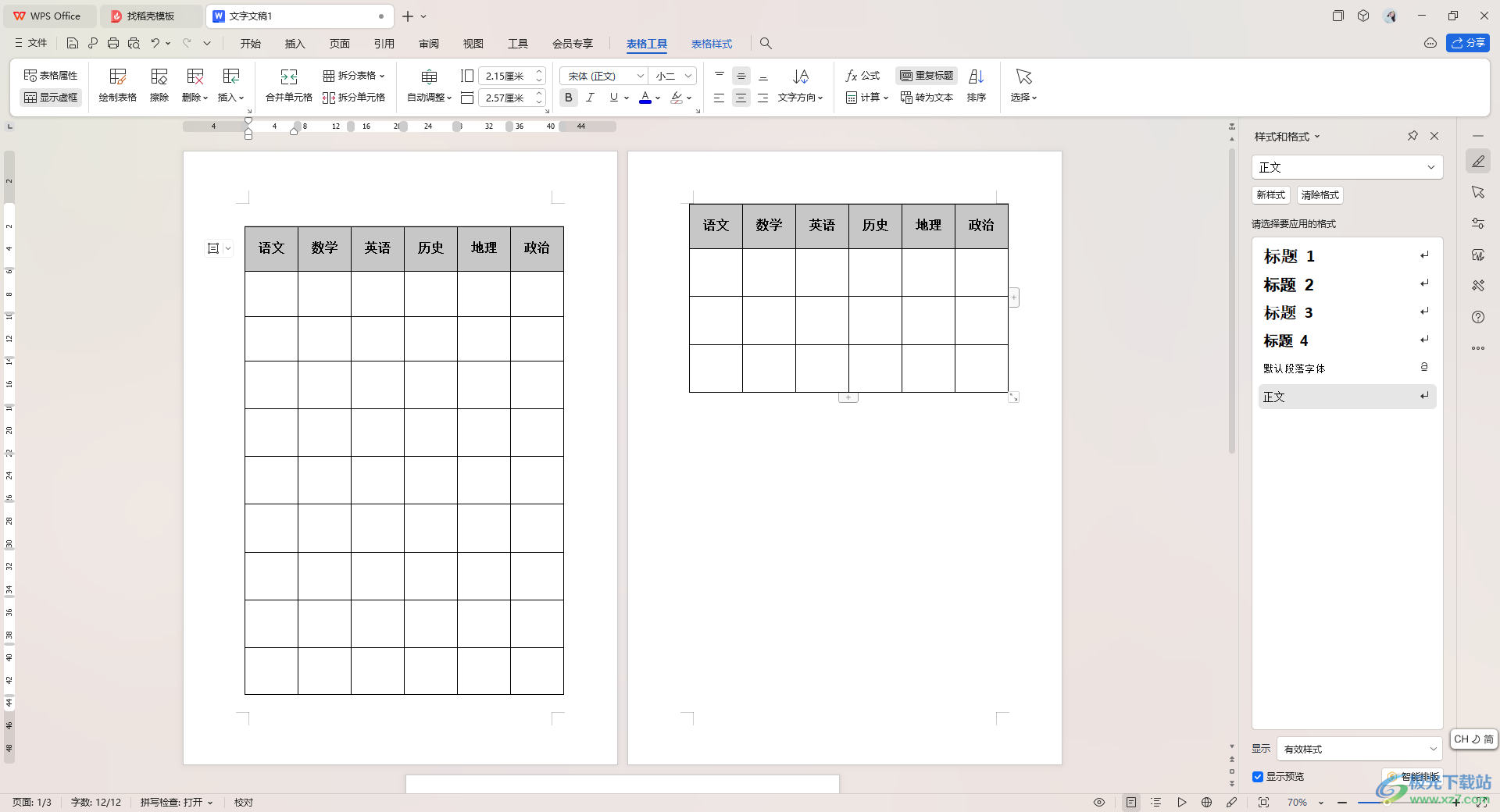
方法步骤
1.首先,我们需要进入到文档页面中,可以查看到表格有标题,在下一页也有多余的表格出现。
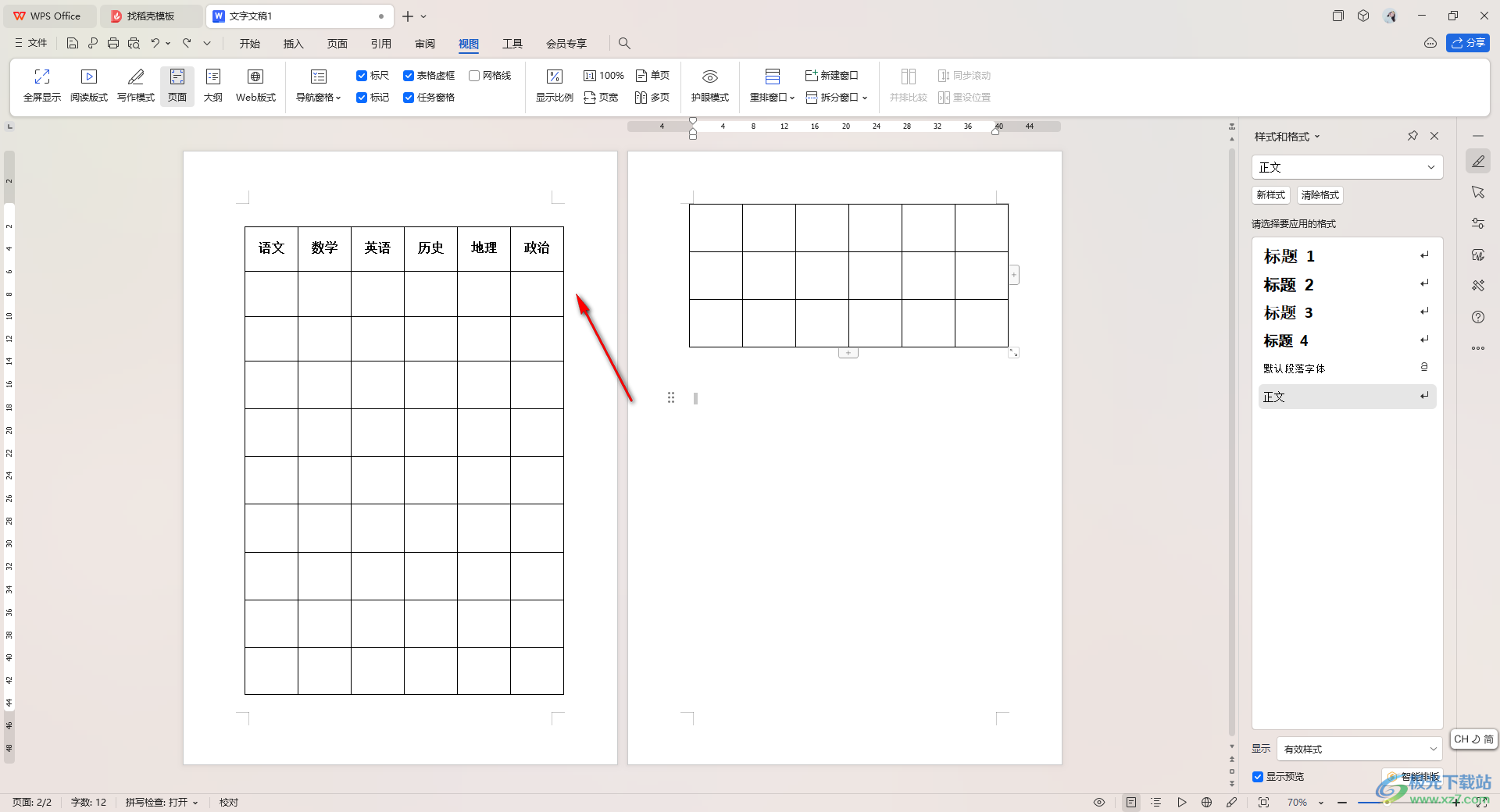
2.那么我们可以将表格中的标题选中,再点击页面上方的【表格工具】选项,将其点击打开。
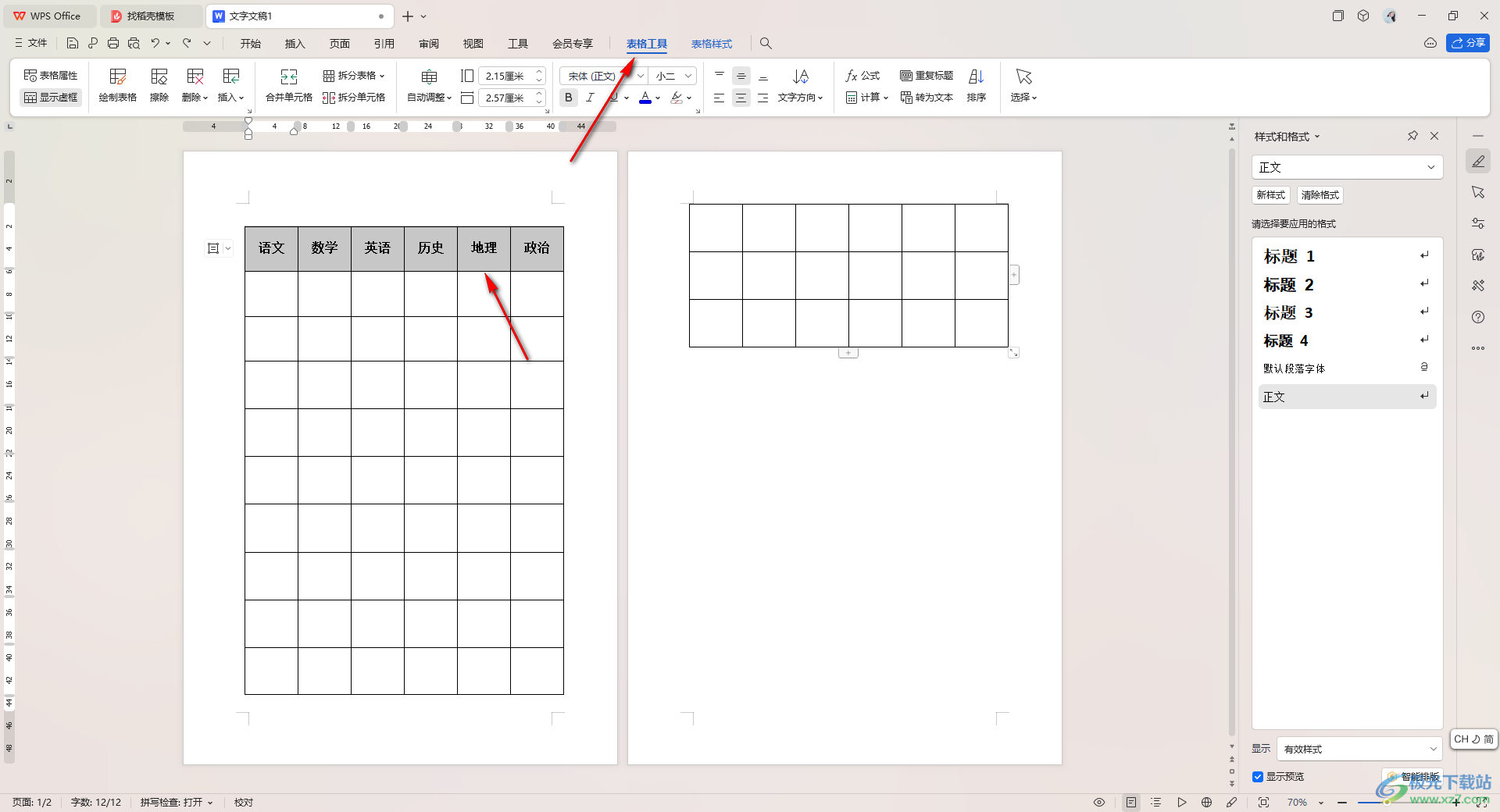
3.这时,在打开的工具栏中,将我们需要的【重复标题】选项找到,并且将其进行点击启用。
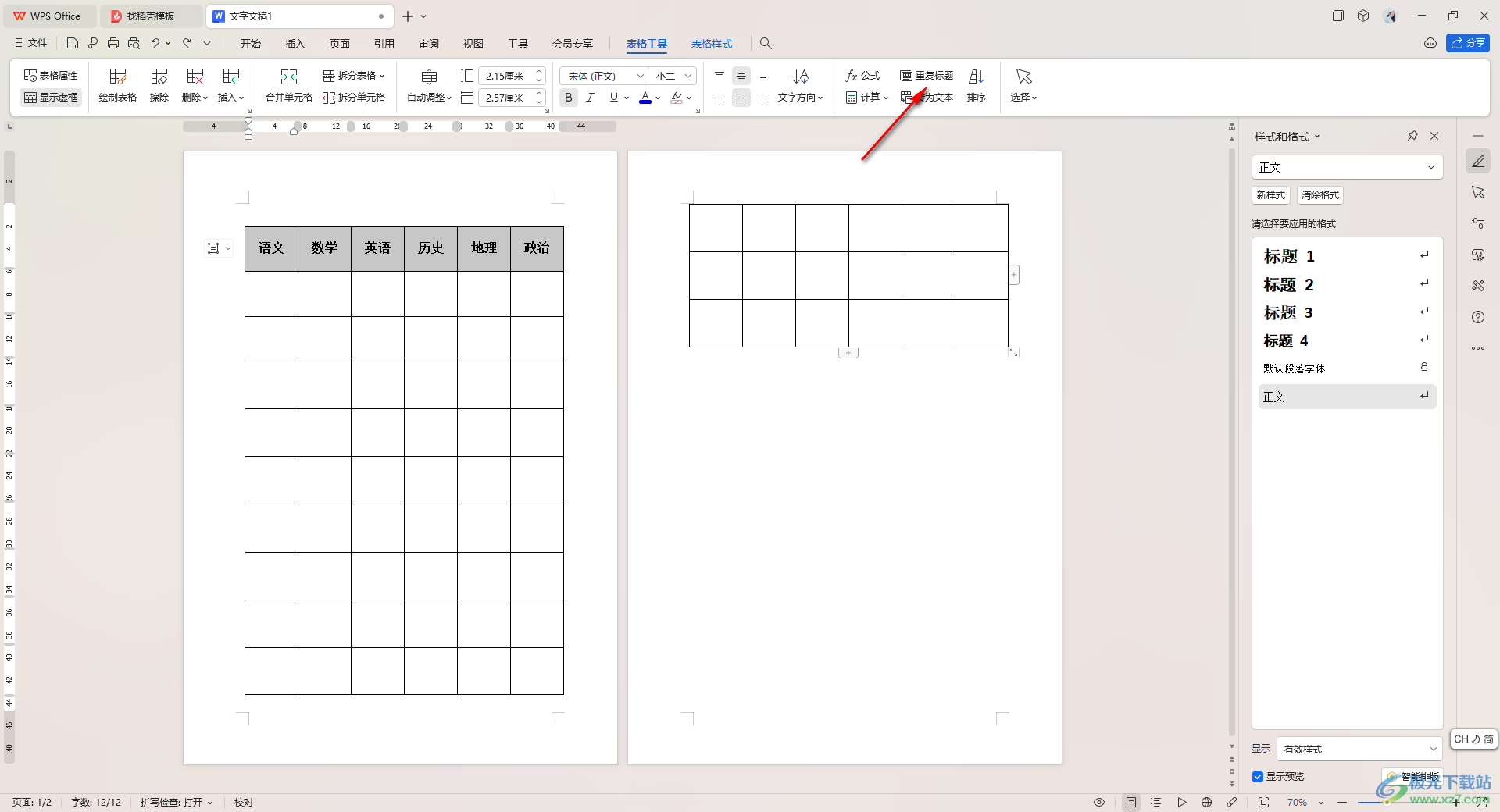
4.这时即可在第二页的表格上方自动添加上表格的标题,如图所示。
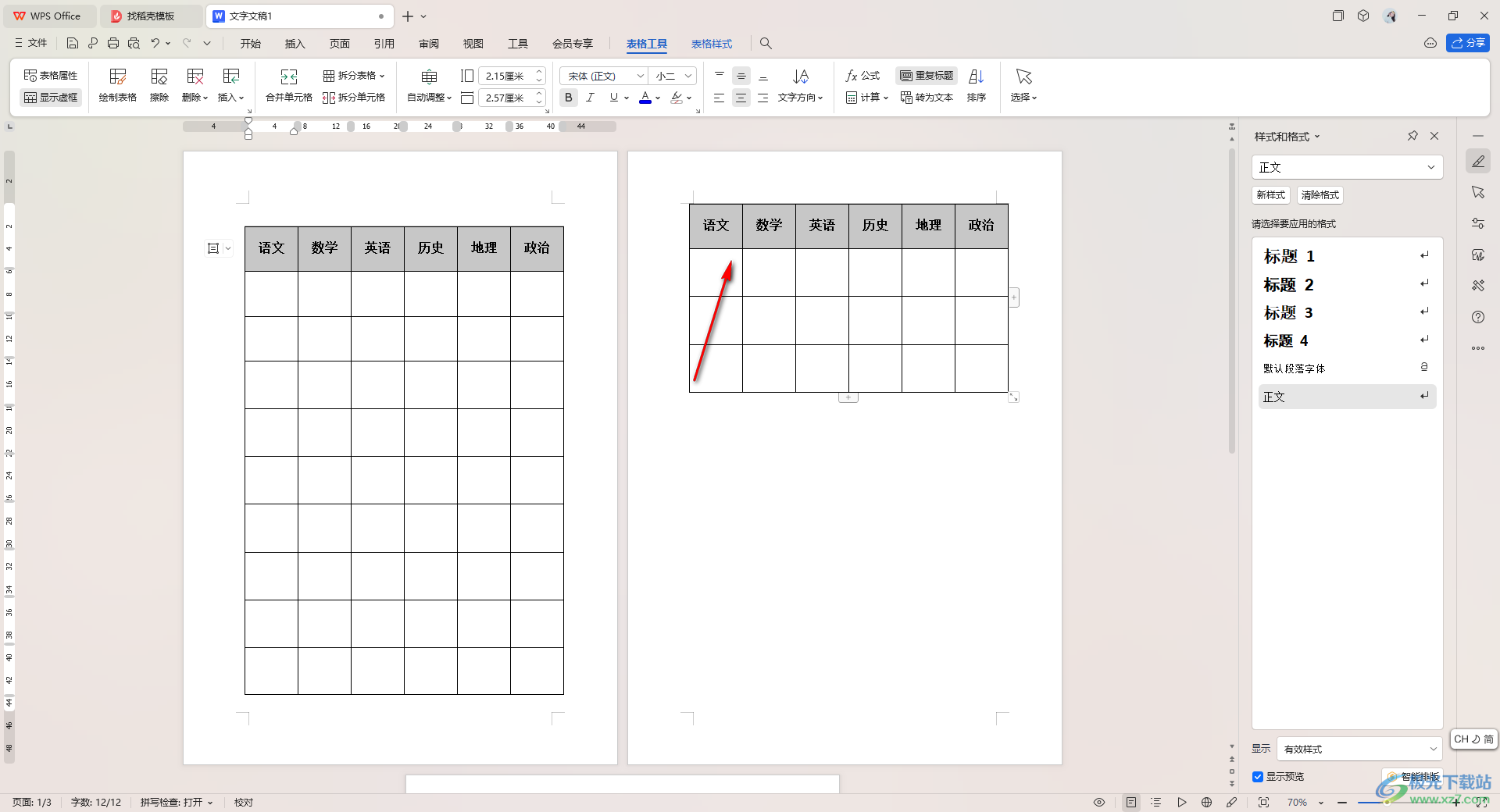
5.随后我们就可以点击左上角的【打印】图标进入到打印的窗口中进行打印设置了,如图所示。
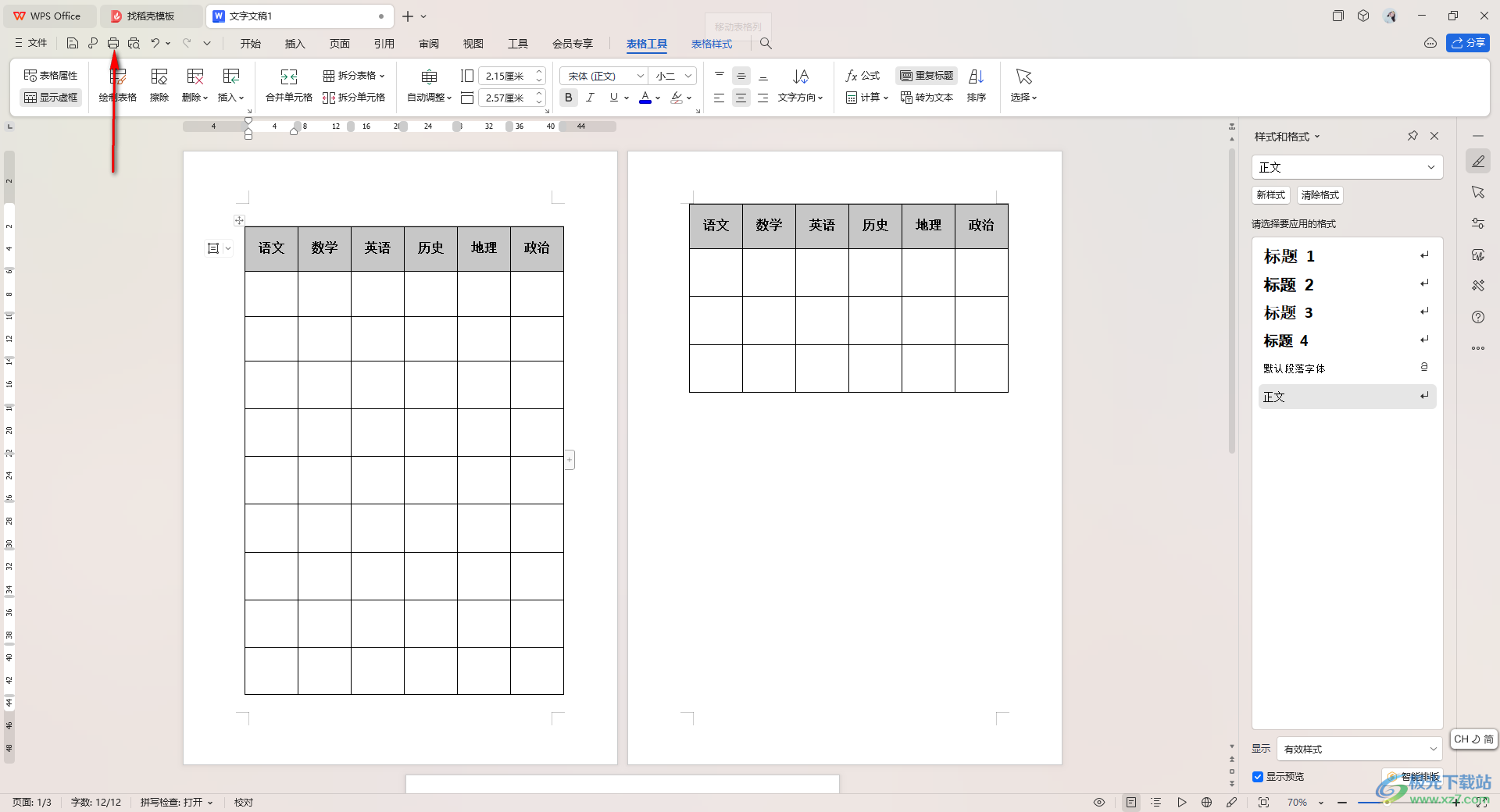
以上就是关于如何使用WPS Word文档设置打印重复标题的具体操作方法,我们可以为自己插入的表格进行设置重复标题,那么打印出来的表格内容,每一页都会有相应的表格标题显示出来,方便自己进行查阅,感兴趣的话可以操作试试。
