wps Excel中设置将整个工作表打印在一页的方法
2024-03-18 09:10:12作者:极光下载站
我们在wps excel表格中会进行数据的计算、统计和制作图表等操作,其中有小伙伴会将自己编辑好的内容进行打印出来,那么我们就可以直接通过该表格的打印功能来操作,有的小伙伴想要将自己编辑好的数据调整到一页打印,那么该如何设置呢,特别是自己编辑的内容太多了,会打印成几页的情况,那么想要打印在一页,可以设置打印缩放,直接设置成将整个工作表打印在一页即可,下方是关于如何使用WPS Excel设置调整到一页打印的具体操作方法,如果你需要的情况下可以看看方法教程,希望对大家有所帮助。
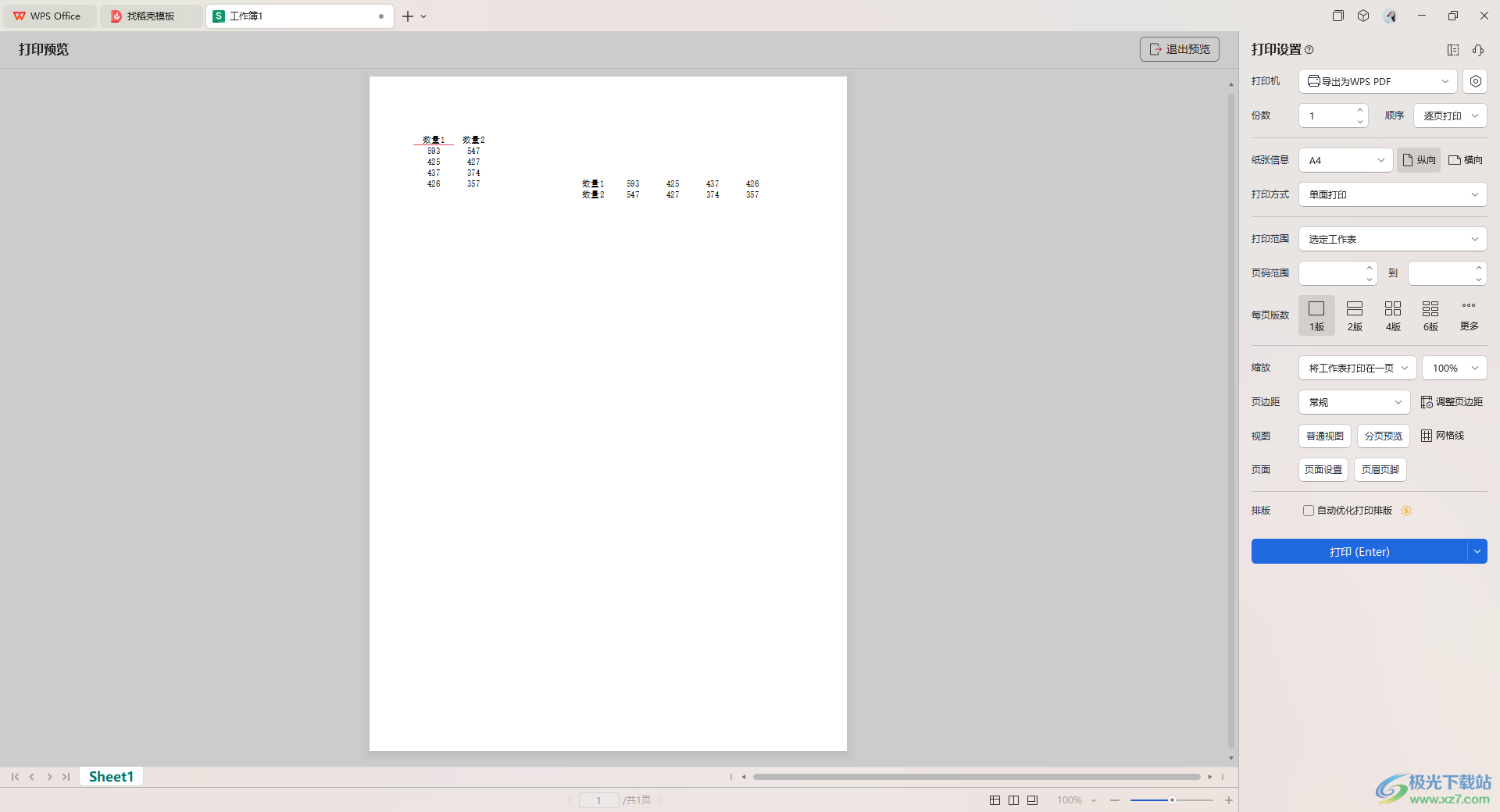
方法步骤
1.首先,我们需要进入到表格中进行数据的编辑。
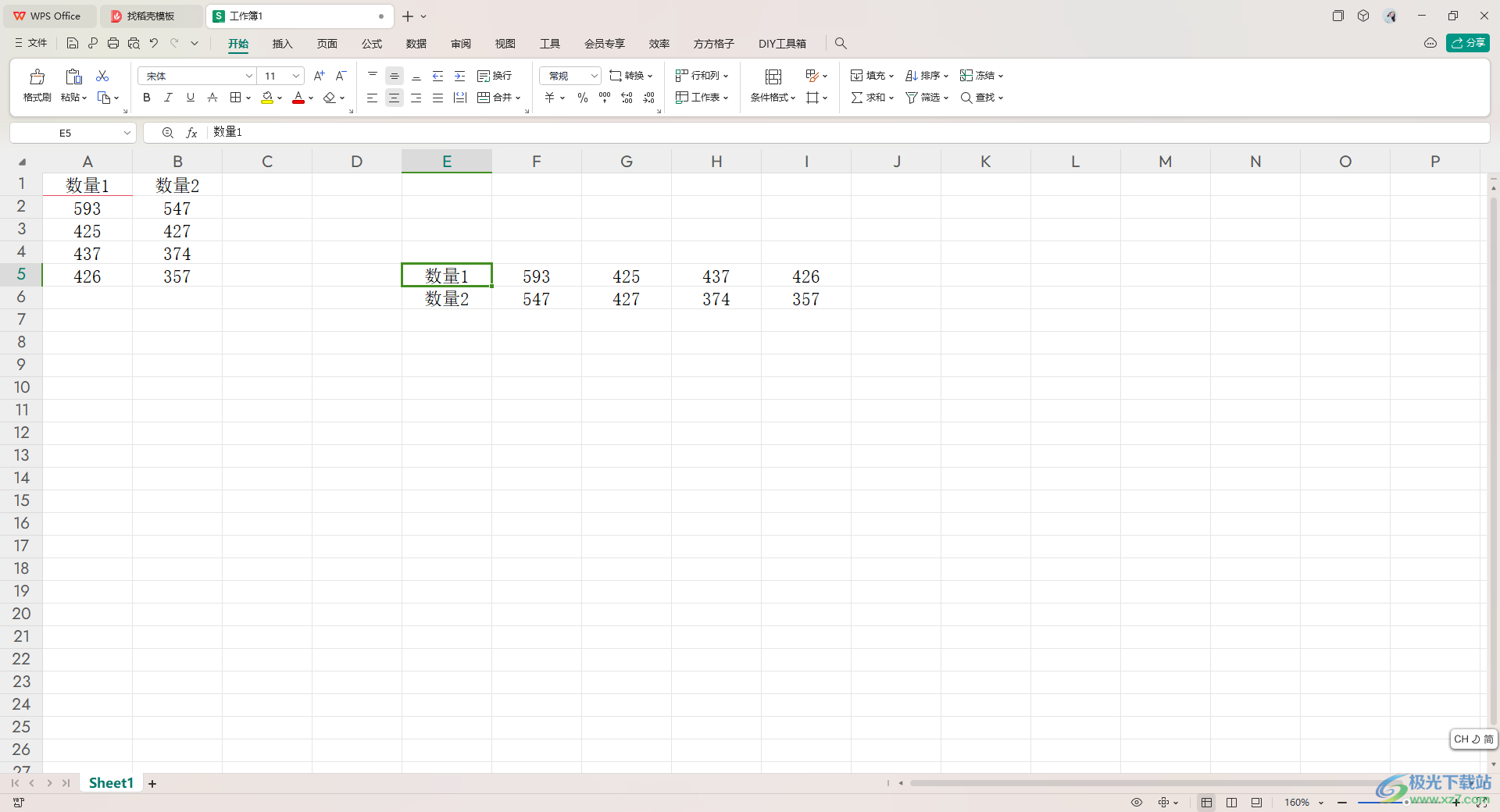
2.这时,我们在表格页面上,将菜单栏中的【页面】选项进行点击打开,然后选择将其中的【打印缩放】选项进行单击。
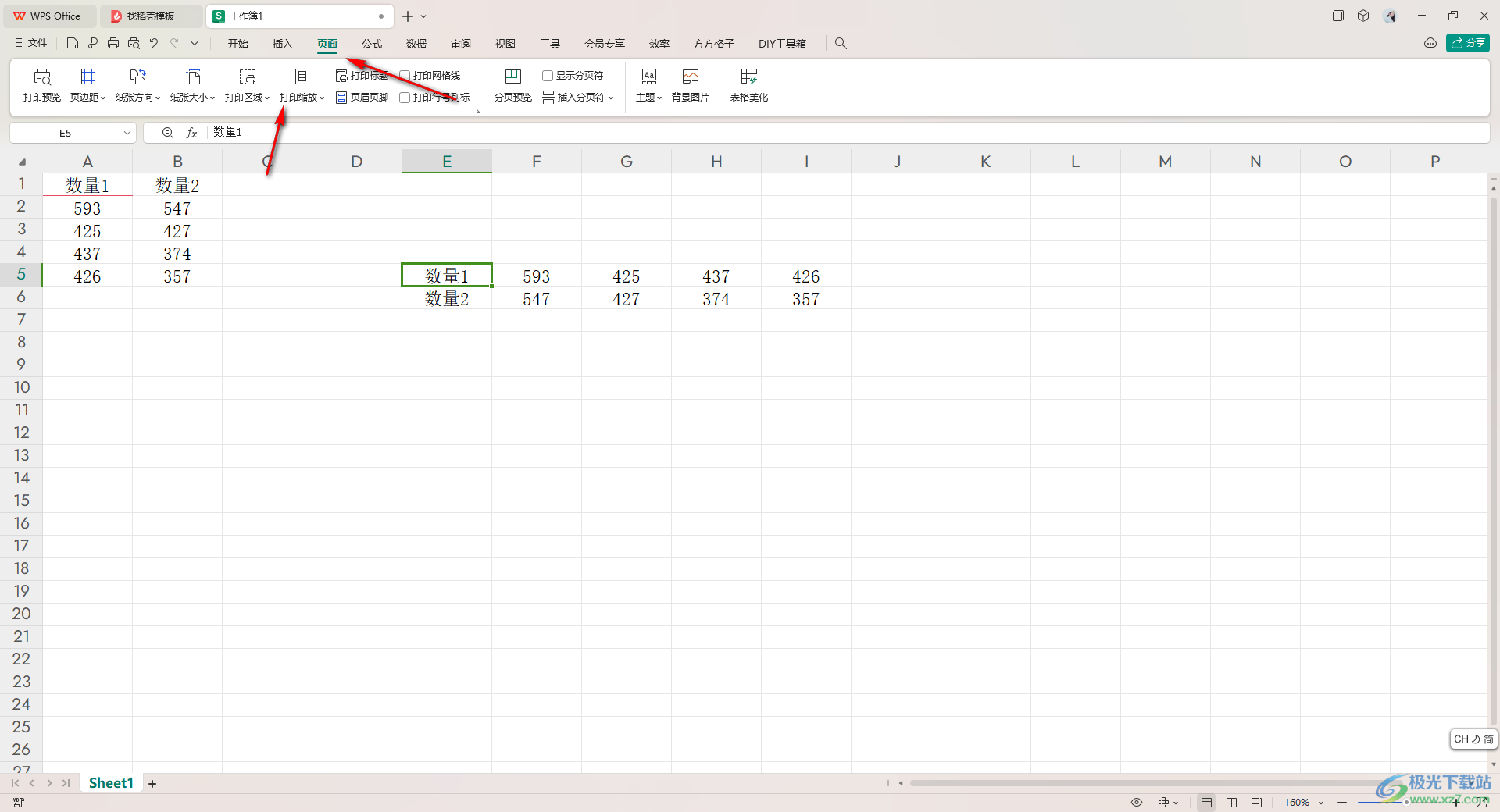
3.这时我们可以在下拉选项中将【将整个工作表打印在一页】选项进行点击选中。
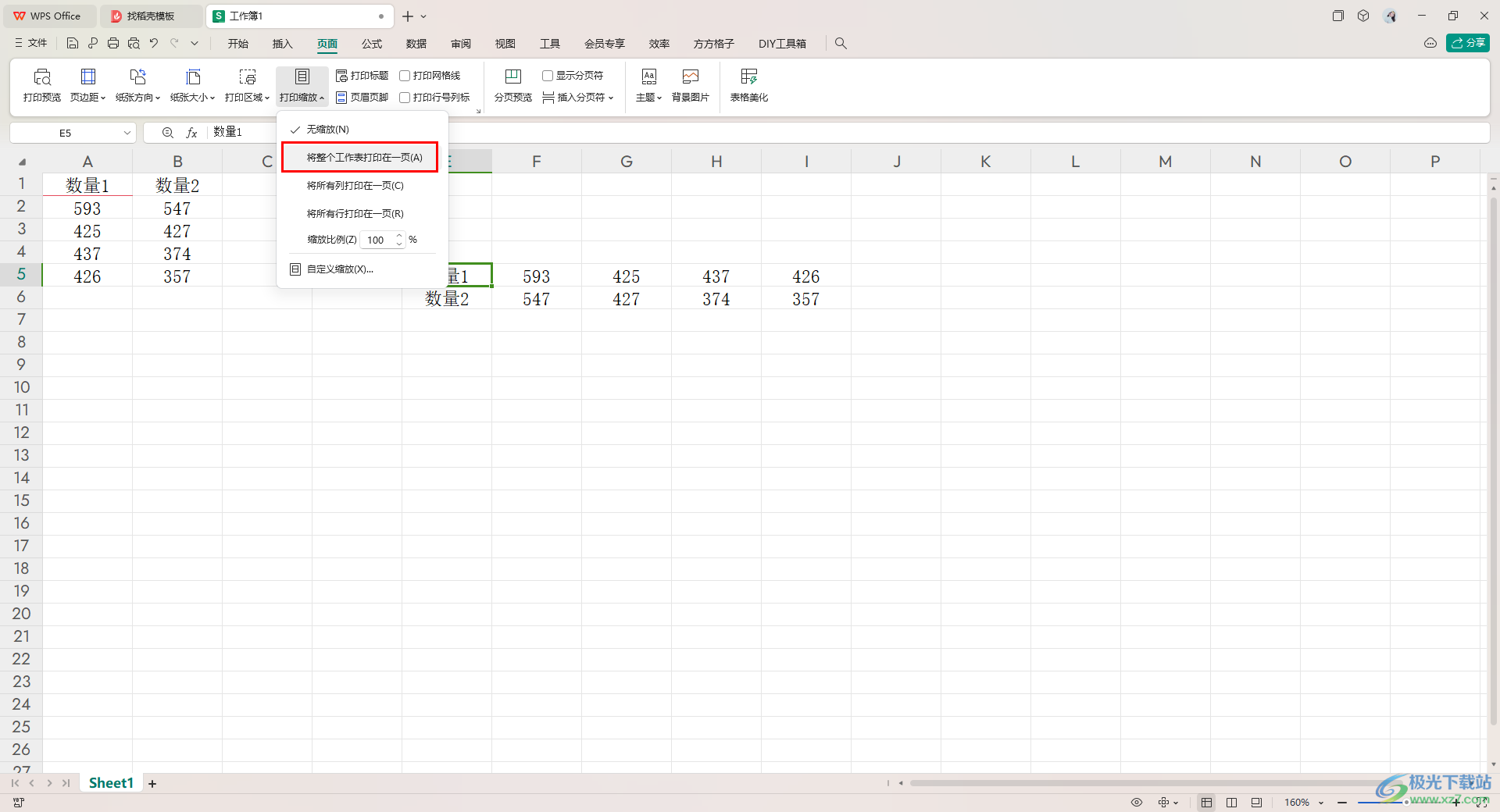
4.完成之后,之后将左上角的【打印预览】图标进行点击一下。
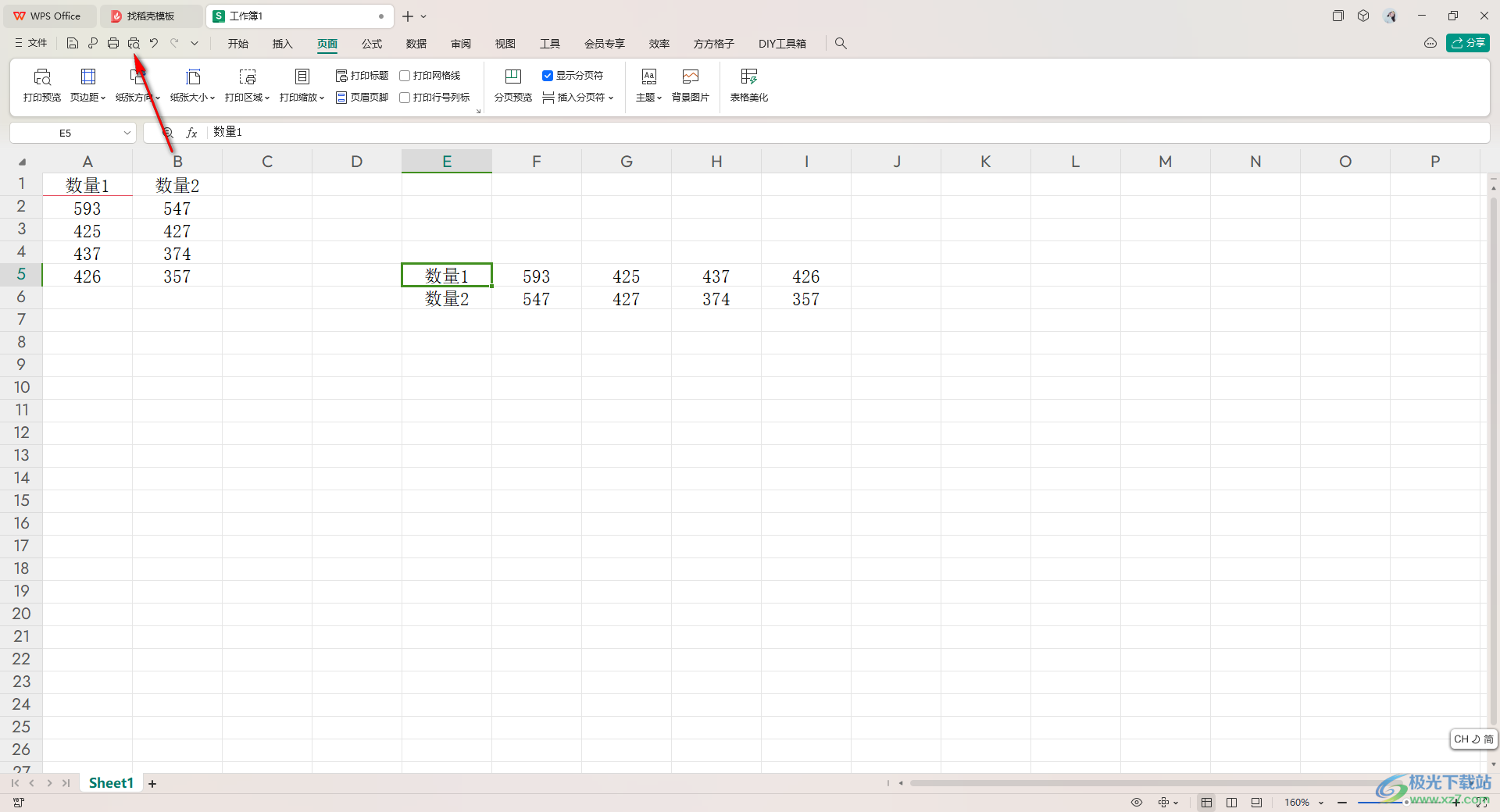
5.这时,我们就可以在打印预览的窗口中查看到自己编辑的内容已经显示在一页了,之后点击右侧的打印图标即可打印内容。
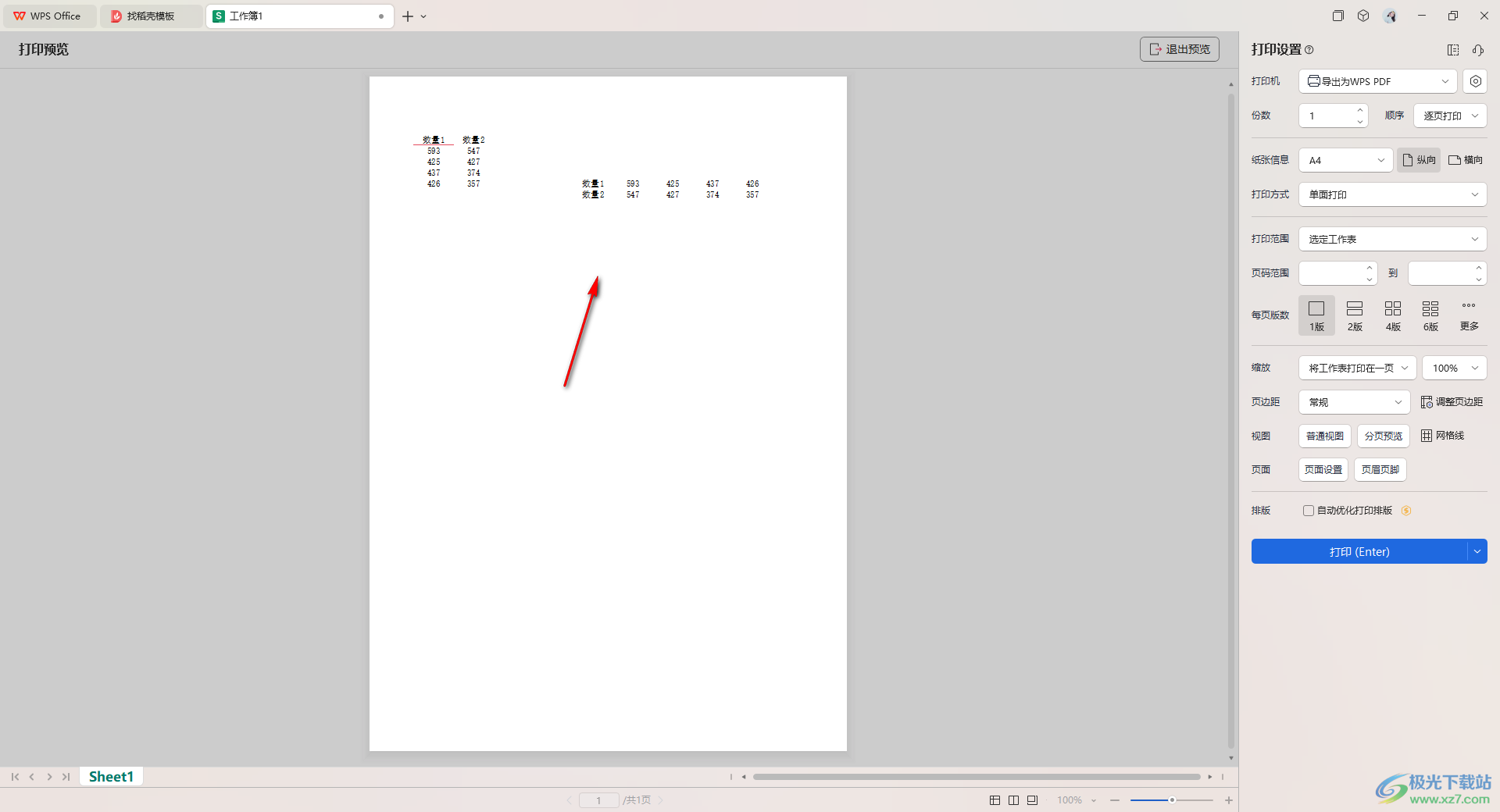
以上就是关于如何使用WPS Excel设置打印在一页的具体操作方法,如果你编辑的内容很多,且想要将其调整到一页进行打印的话,那么就需要对打印缩放进行相应的设置,具体的设置方法可以参考上述教程,感兴趣的话可以操作试试哦。
