WPS Excel将散点图的点变小的方法
2024-03-22 08:55:47作者:极光下载站
在wps excel中制作图表的情况十分的频繁,比如你可以制作柱形图、散点图、折线图、饼图以及组合图等,这些图表类型都是平时非常常见的,也是常常在使用的,而其中我们在进行散点图制作的过程中,有的小伙伴觉得散点图的点太大了,想要将其设置小一点,那么我们应该在哪里设置散点图的点大小参数呢,其实可以直接进入到设置数据系列格式的窗口中,将散点图的标记设置成内置即可调整大小,下方是关于如何使用WPS Excel将散点图的点设置小一点的具体操作方法,如果你需要的情况下可以看看方法教程,希望对大家有所帮助。
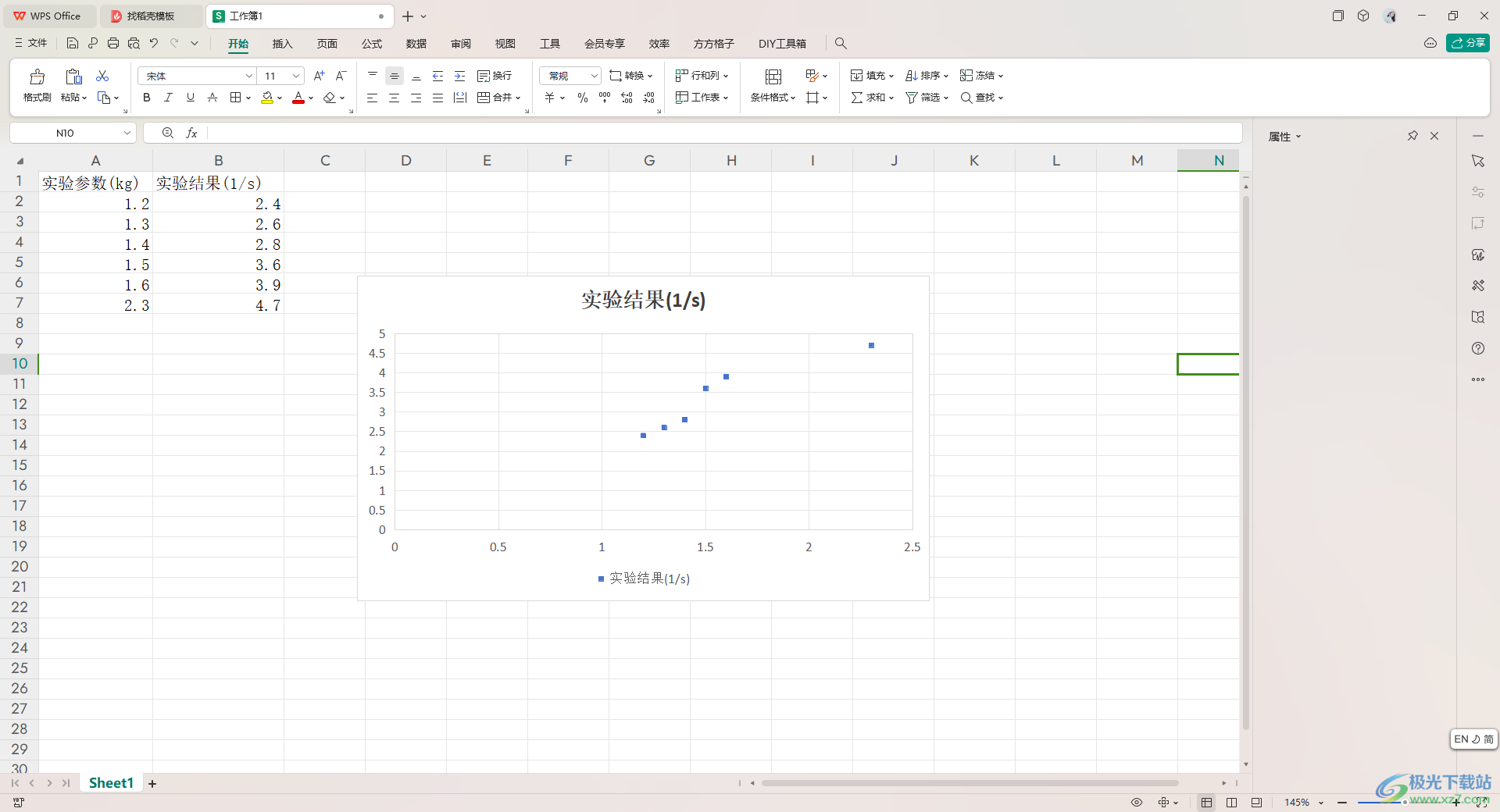
方法步骤
1.首先,我们需要进入到表格中进行数据的编辑。
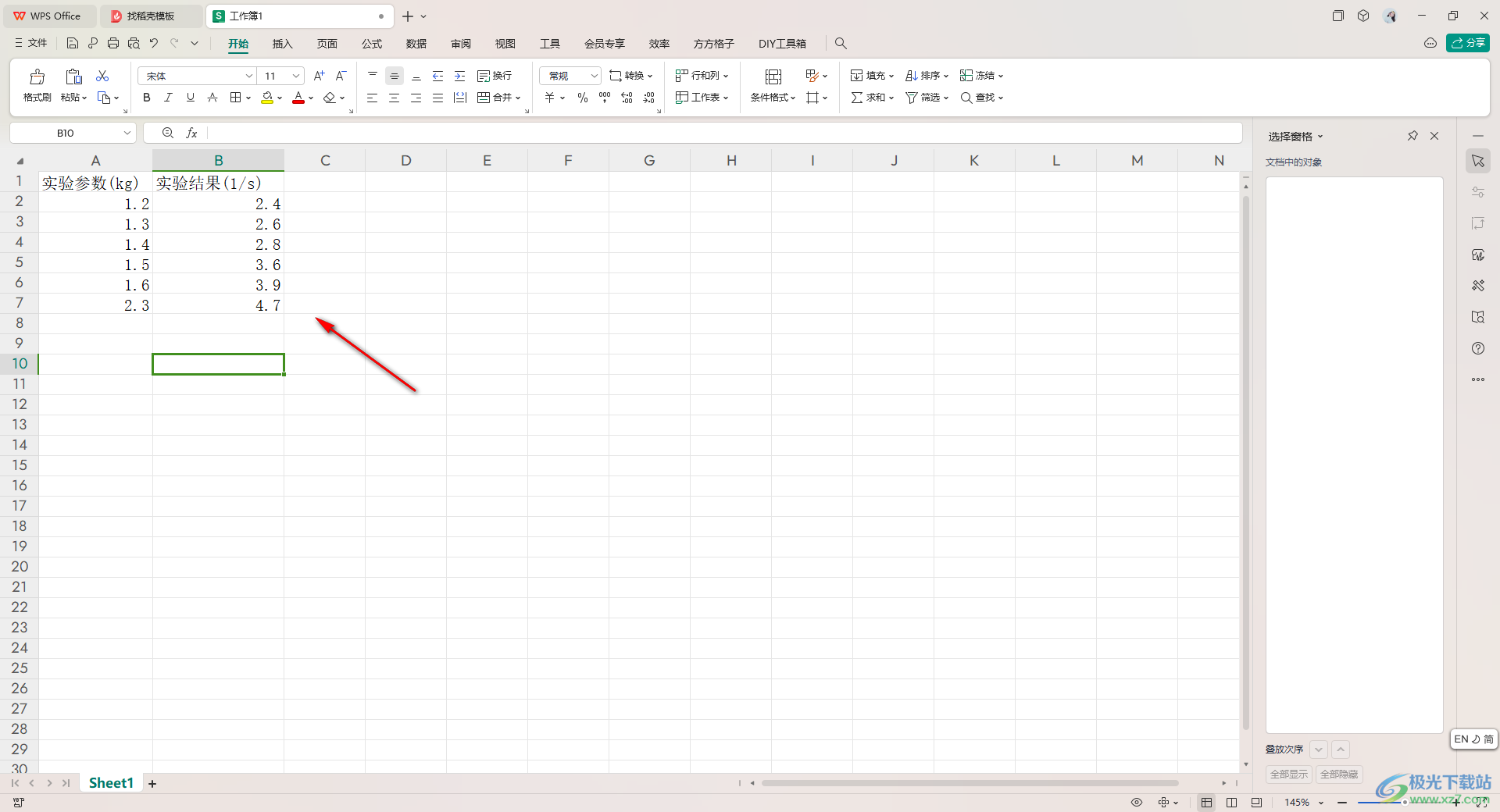
2.这时,我们将这些数据选中,然后点击页面上方的【开始】选项,将其中的【散点图】图标点击打开,选择一个散点图样式进行插入。
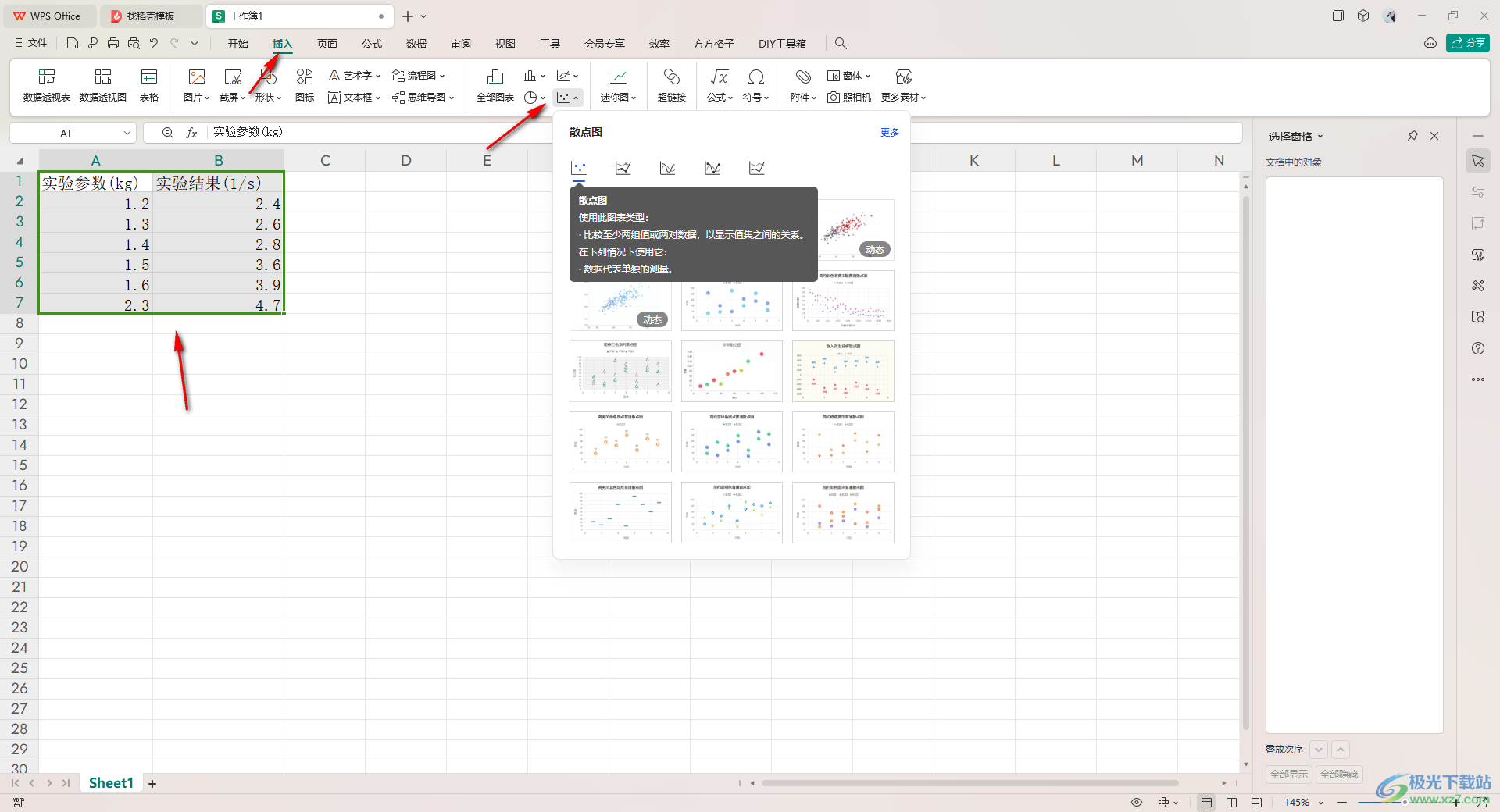
3.当我们插入了散点图之后,任意点击其中一个点,即可将所有的点都选中,然后进行右键点击,选择【设置数据系列格式】选项。
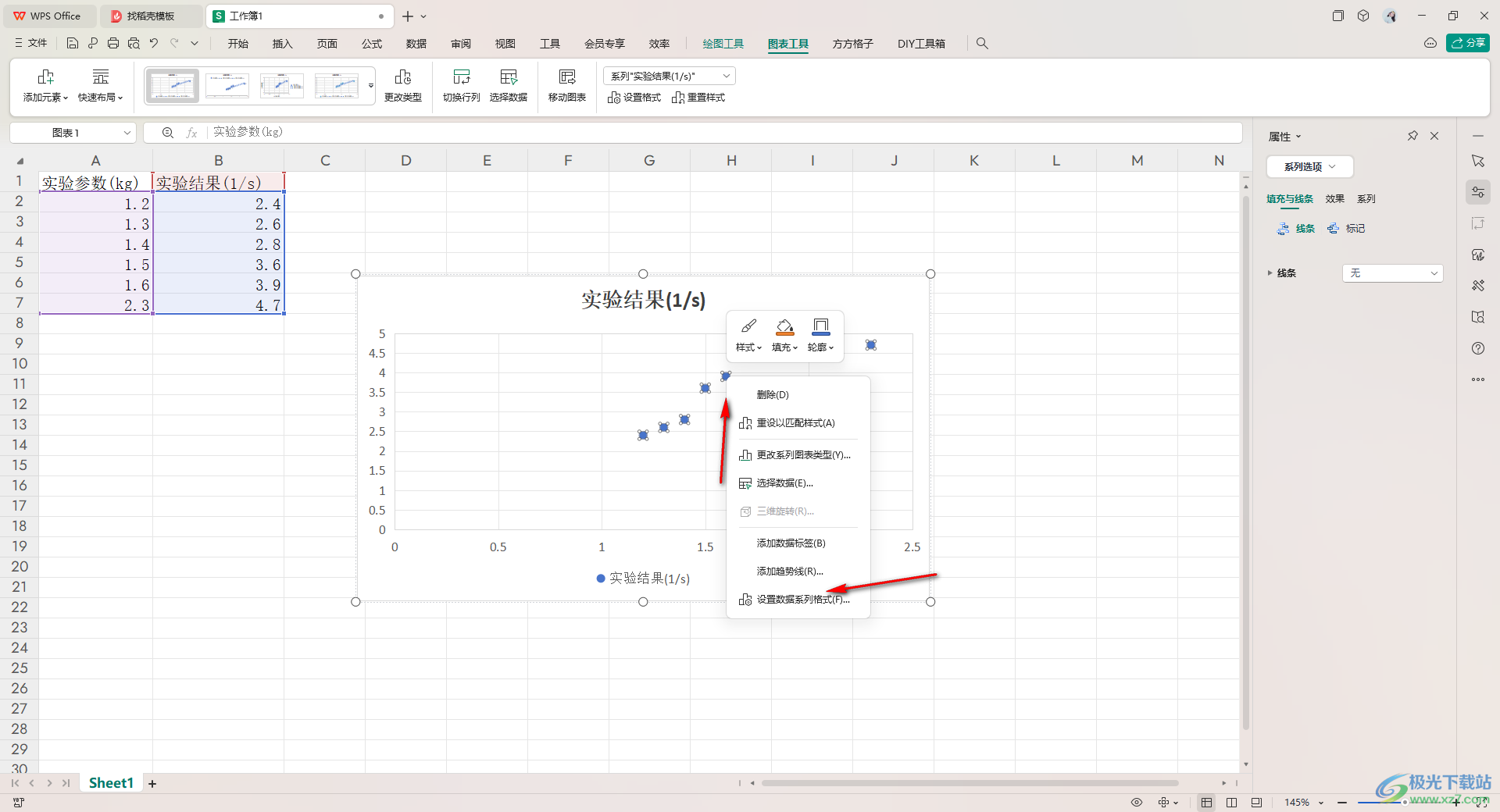
4.这时,我们在打开的右侧页面中,将【填充与线条】选项进行点击,再点击【标记】-【内置】。
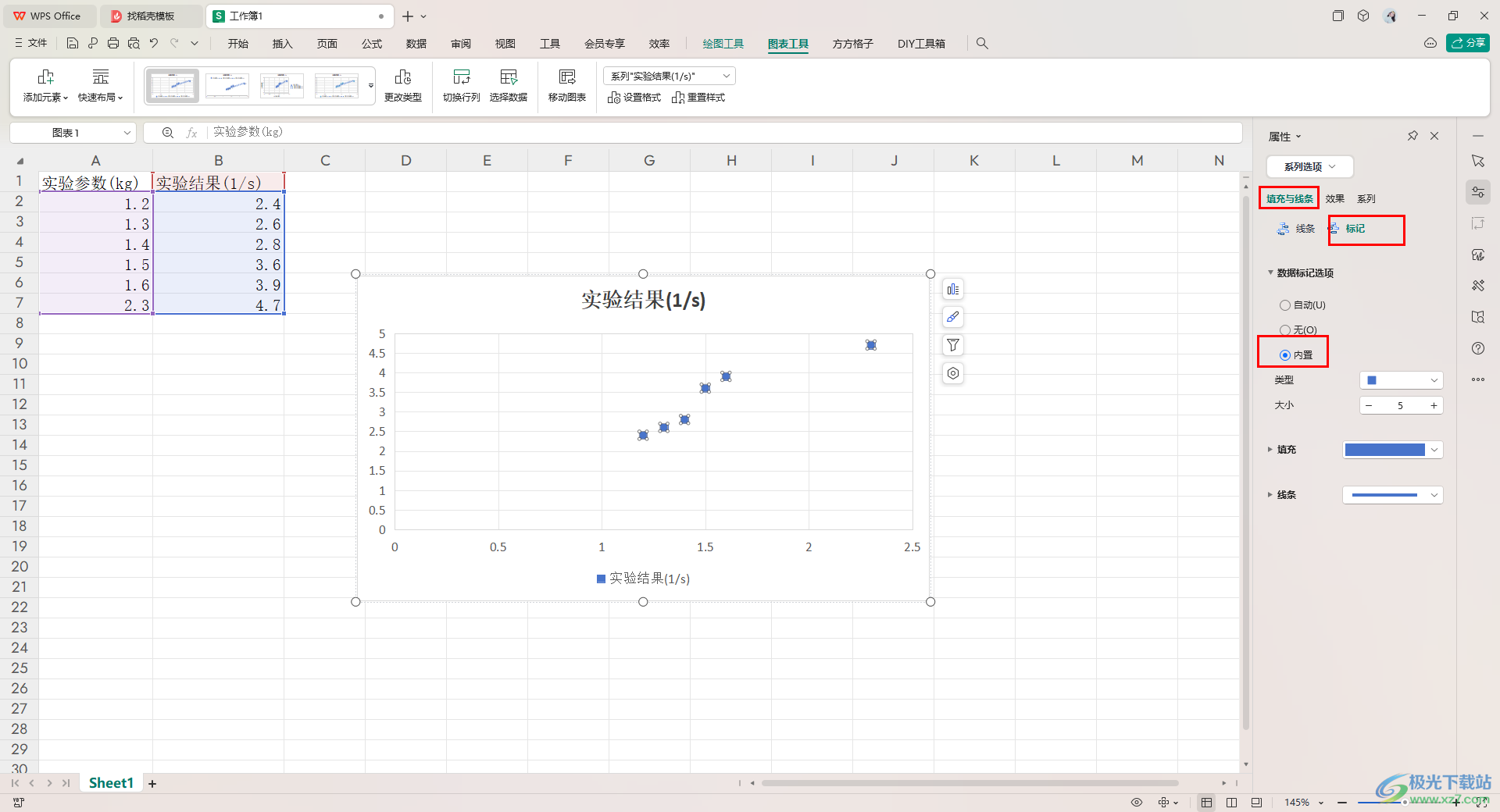
5.这时,我们就可以将【大小】的参数进行修改了,你可以将数值调整小一点,那么图表中的点就会变小,并且还可以自定义设置点的形状,可以设置成正方形或者是圆点等。
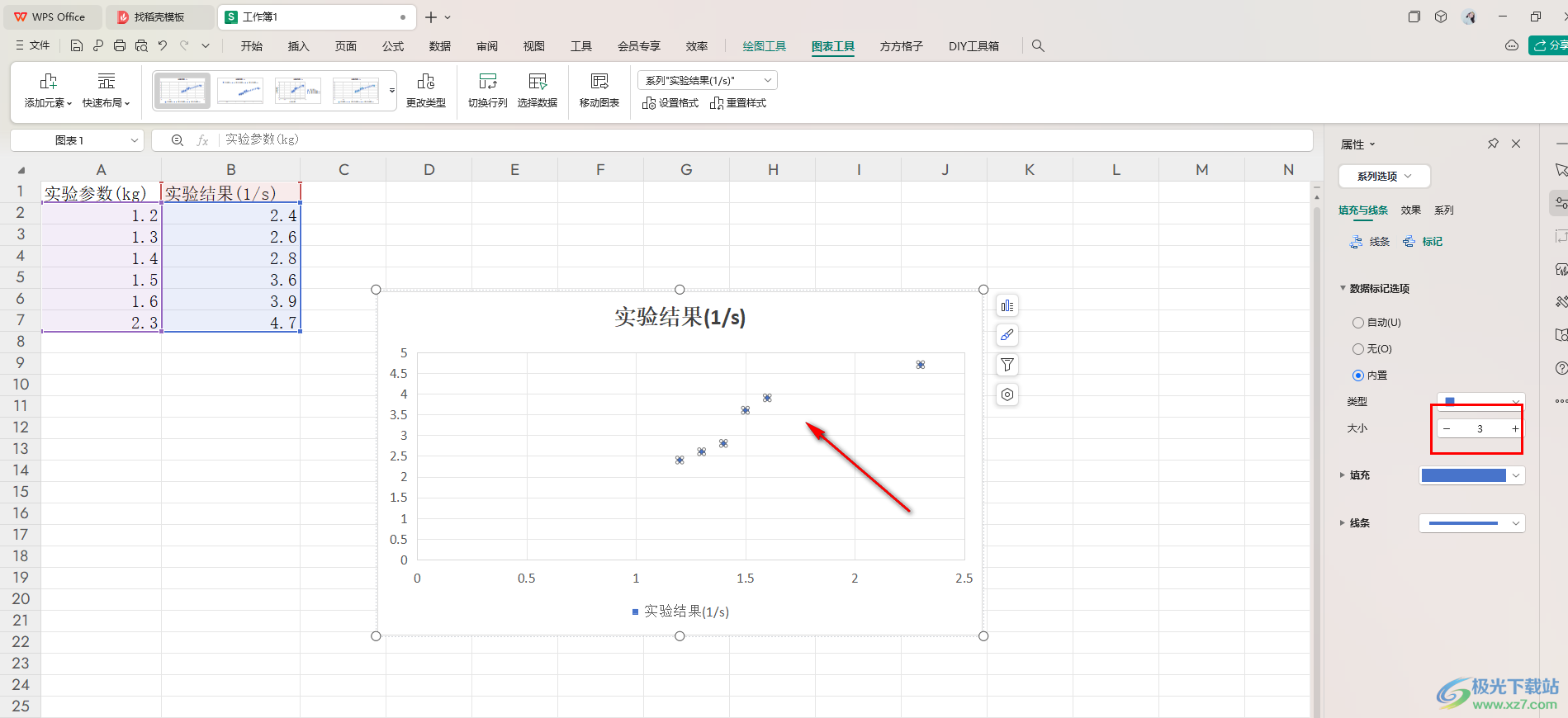
以上就是关于如何使用WPS Excel将散点图的点变小的具体操作方法,如果你常常使用散点图来表示和分析数据,那么我们就可以对三点图的点形状以及大小进行相应的修改,从而得到自己需要的一个散点图样式,感兴趣的话可以操作试试。
