WPS Word设置图片为文档背景的方法
2024-03-23 10:07:03作者:极光下载站
通过wps Word文字文档进行内容的输入和整理资料是非常友好的,且该软件受到小伙伴们的喜爱,里面的常用功能都是免费使用的,因此可以让小伙伴安心的进行内容的编辑修改,有些时候我们需要将自己喜欢的图片设置成文档的背景,那么我们就可以在页面选项下将背景功能点击打开,进入到图片背景中,将本地中的图片添加进来即可设置成背景,下方是关于如何使用WPS word文档将图片设置成背景的具体操作方法,如果你需要的情况下可以看看方法教程,希望小编的方法教程对大家有所帮助。
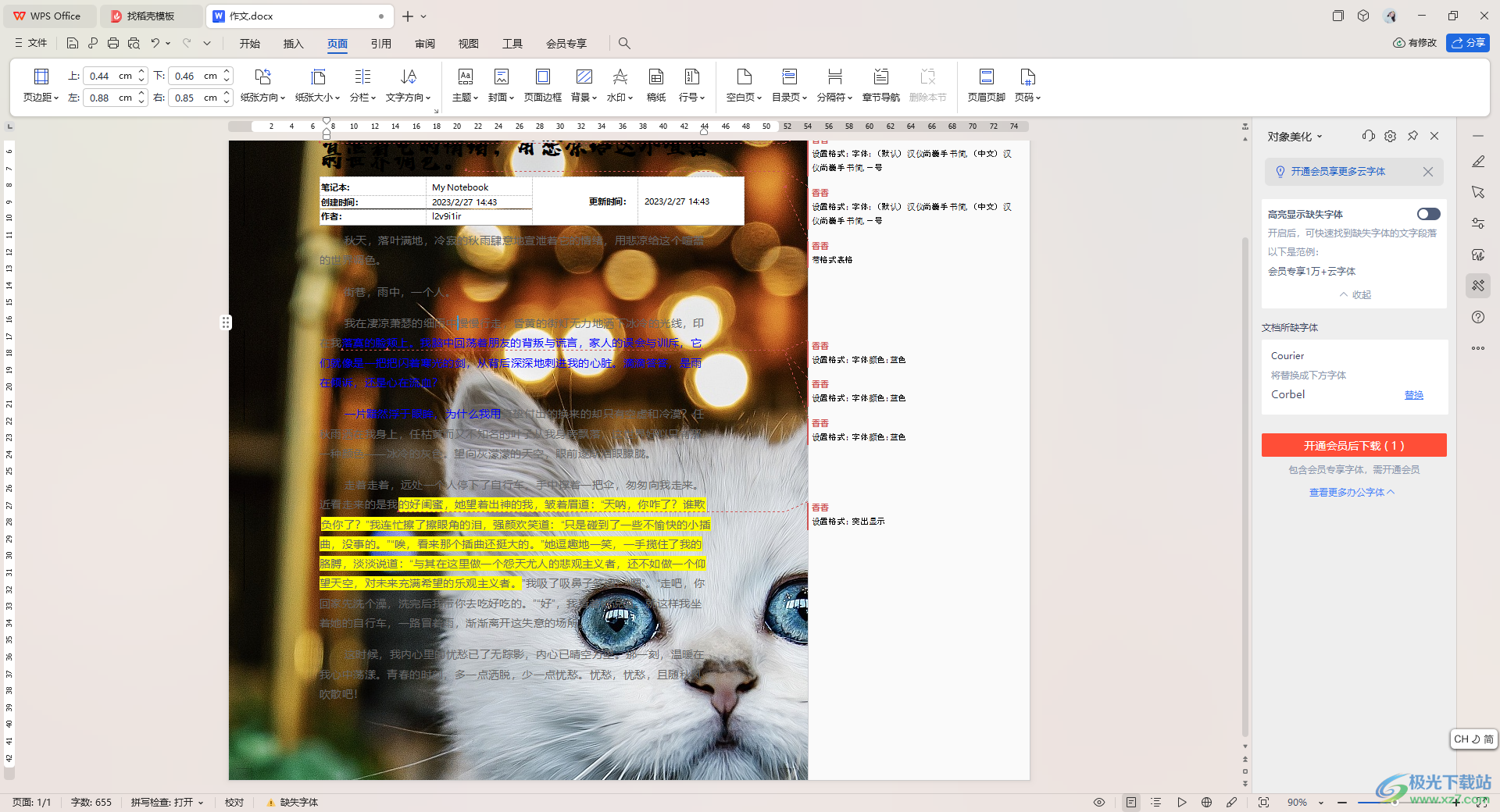
方法步骤
1.首先,我们需要点击打开要进行背景设置的文档。
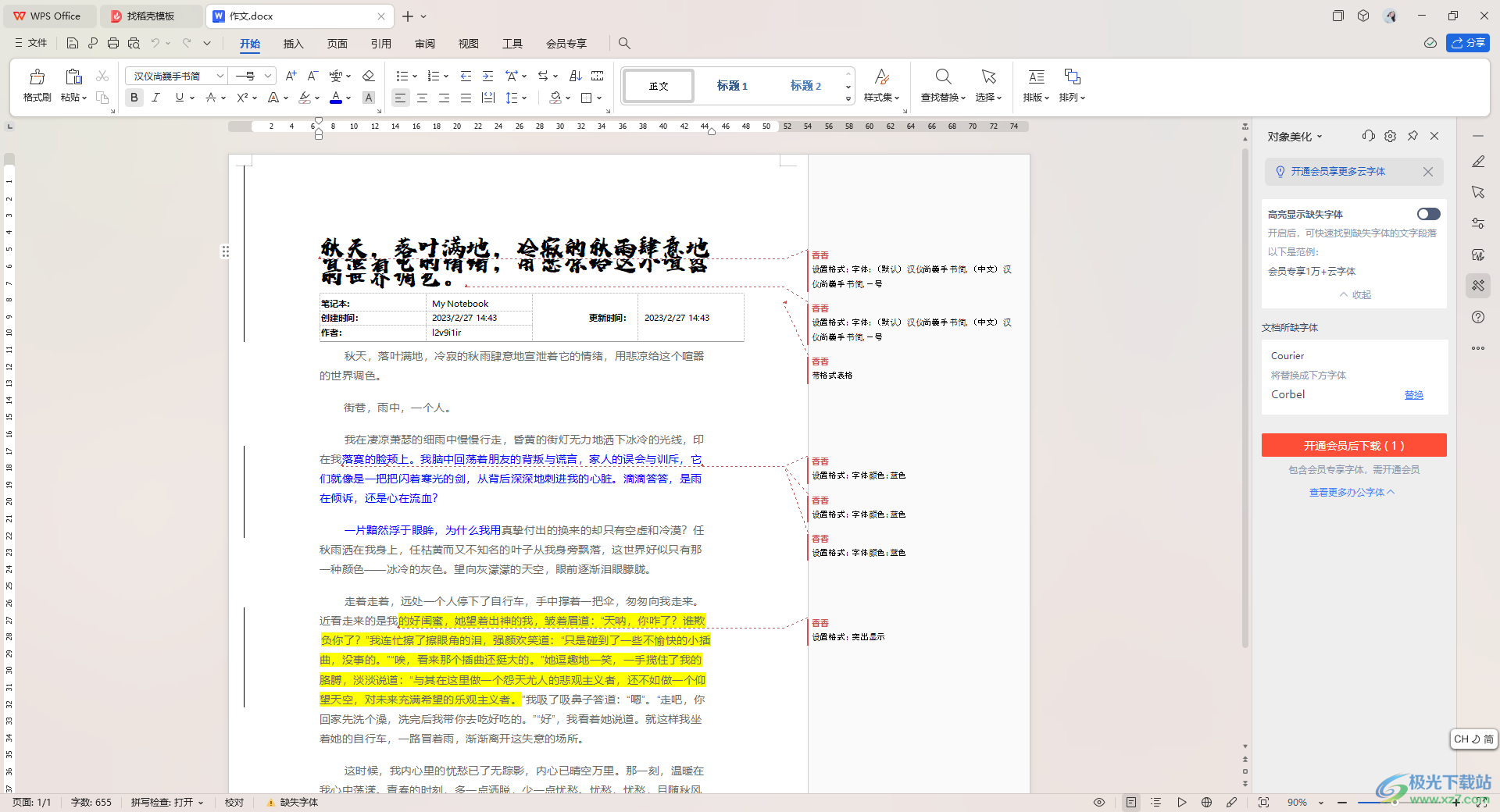
2.随后,我们将鼠标移动到页面上方的【页面】选项的位置,将其点击打开,然后将工具栏中的【背景】选项进行点击。
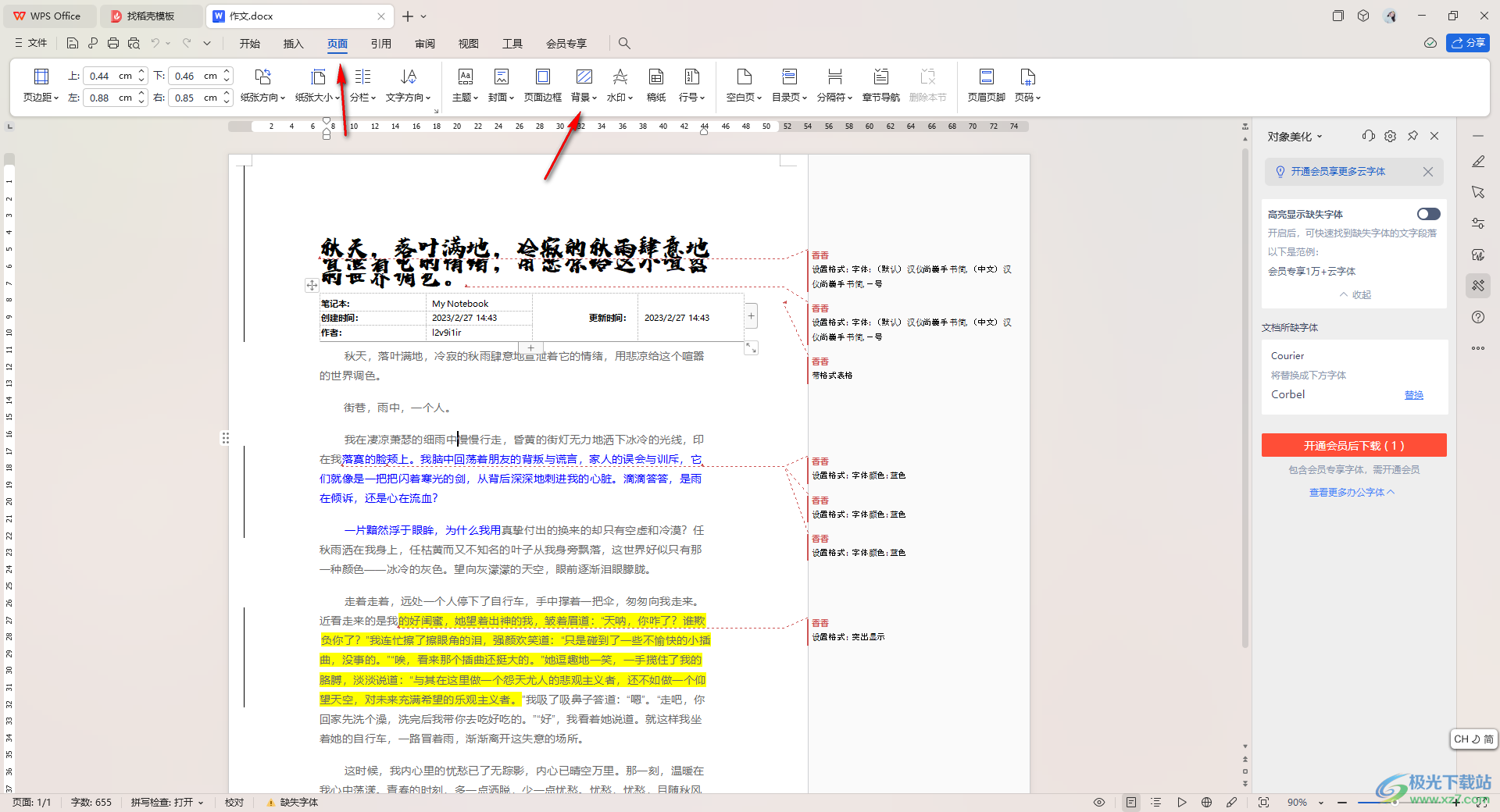
3.随后,我们在打开的窗口中,将【图片背景】选项点击打开,在旁边的子选项中将【本地图片】选项进行点击。
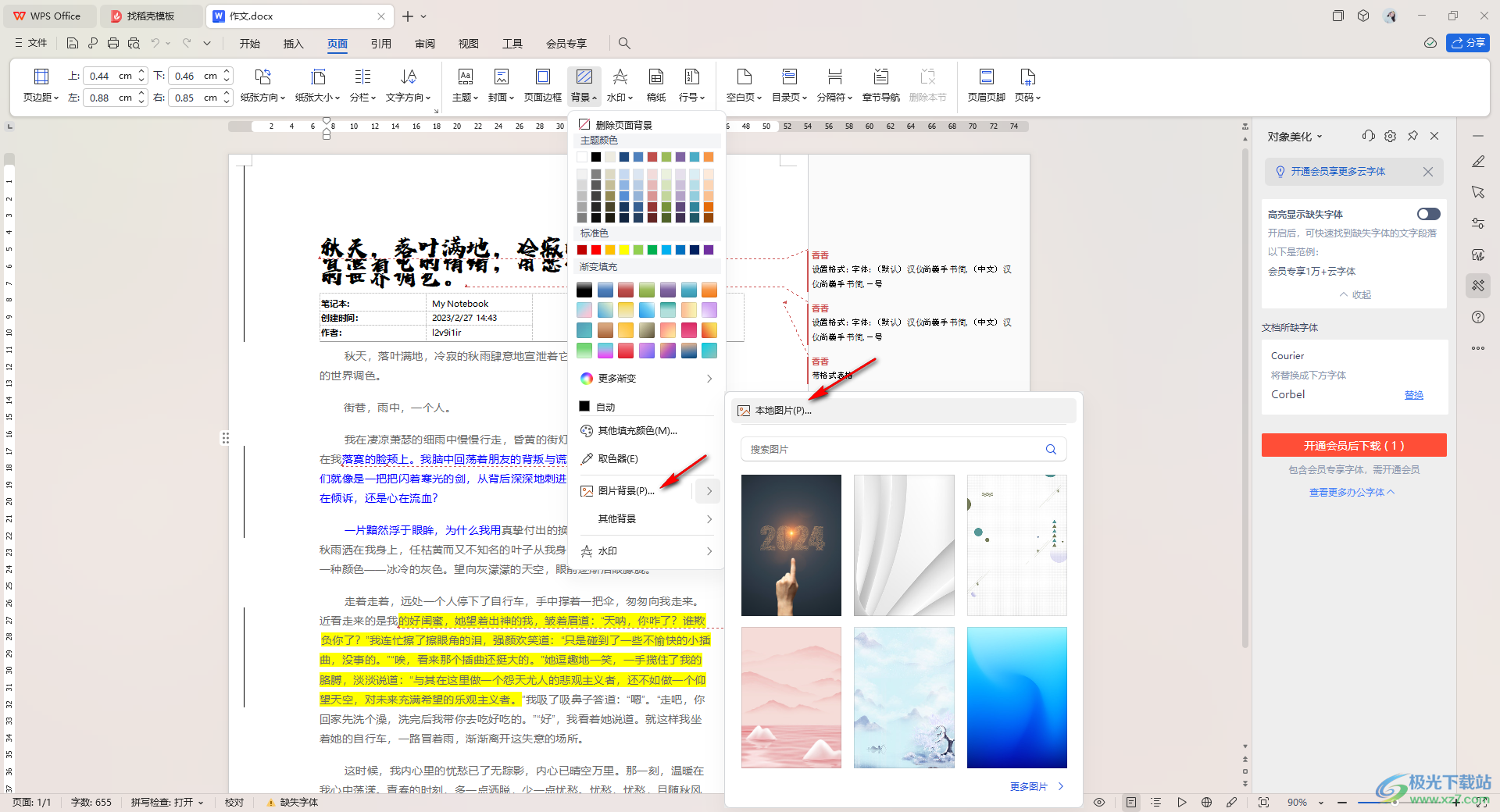
4.接着即可打开一个设置窗口,点击【选择图片】,将我们本地中的图片添加进来。
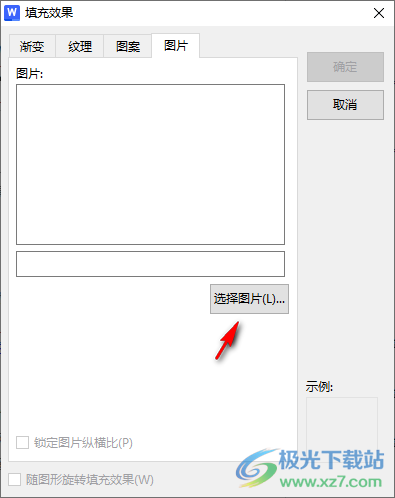
5.图片添加进来之后,我们将右上角的确定按钮进行点击。
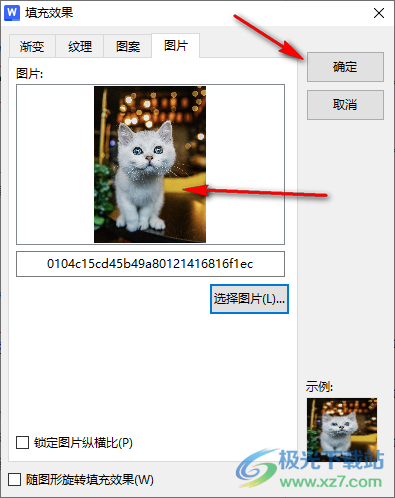
6.这时即可查看到我们的文档的背景已经更改成该图片了,如图所示。
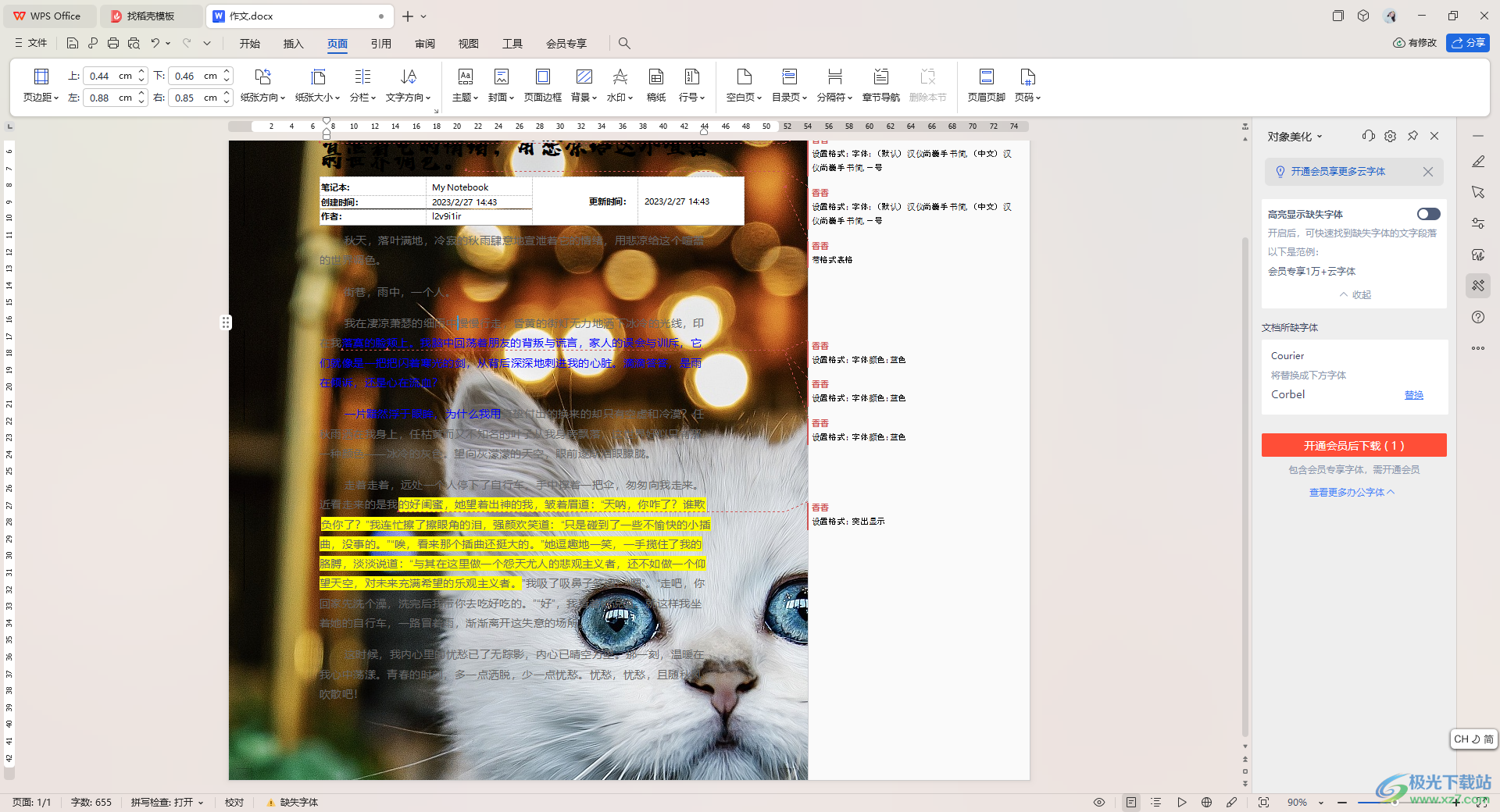
以上就是关于如何使用WPS Word文档设置图片背景的具体操作方法,我们在进行设置文档背景的时候,你可以为文档设置一个纯色的颜色背景,或者是根据上述的方法将本地中精美的图片设置成背景,感兴趣的话可以操作试试。
