WPS word内容分为两栏的方法
2024-03-25 11:24:03作者:极光下载站
有些时候我们需要进行文字文档的编辑设置,那么有部分小伙伴就会使用到wps进行操作,在进行编辑文字的时候,想要为文字进行排版,比如想要将文字进行两栏排列,那么就可以找到分栏功能,进行设置两栏即可,我们在设置的过程中,还可以进行分隔线的添加和设置,将文字分成左右两栏,可以让我们的页面看起来比较有布局,不会显得页面十分混乱,下方是关于如何使用WPS word文档设置左右分栏的具体操作方法,如果你需要的情况下可以看看方法教程,希望对大家有所帮助。
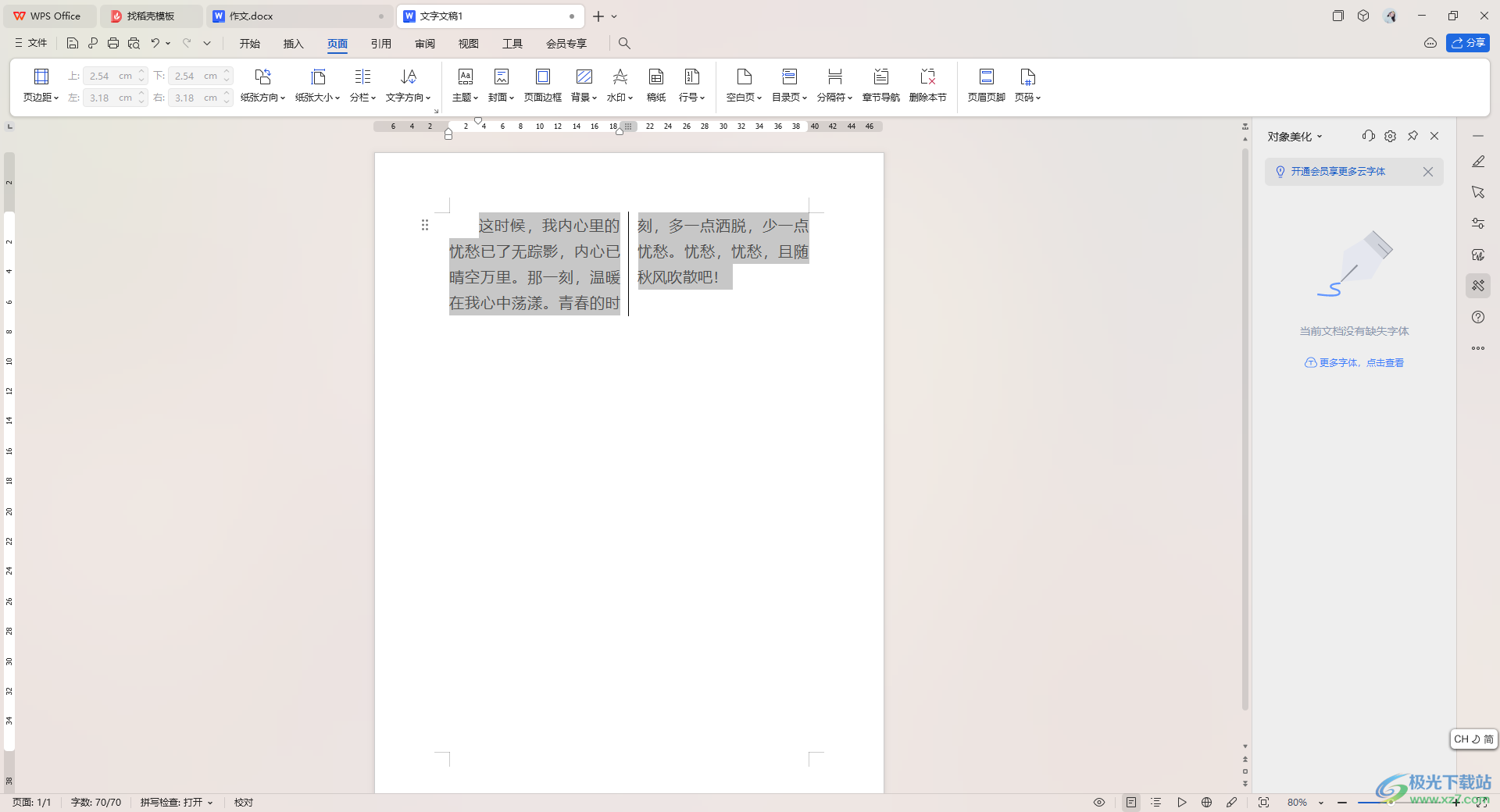
方法步骤
1.首先,我们需要点击打开要进行编辑设置的WPS Word文档。
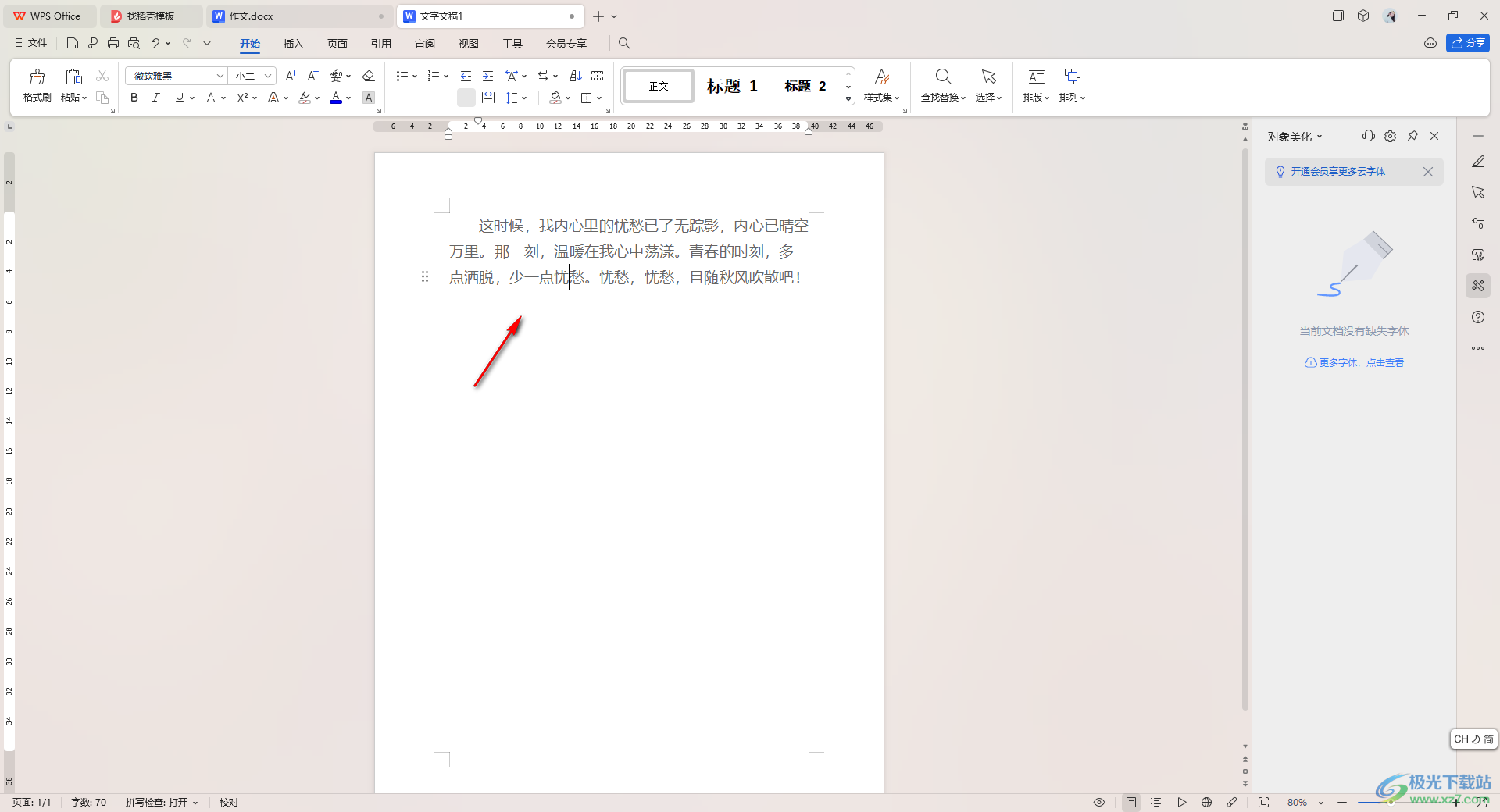
2.之后,我们将页面上方的【页面】选项卡进行点击,然后将工具栏中的【分栏】选项进行左键点击。
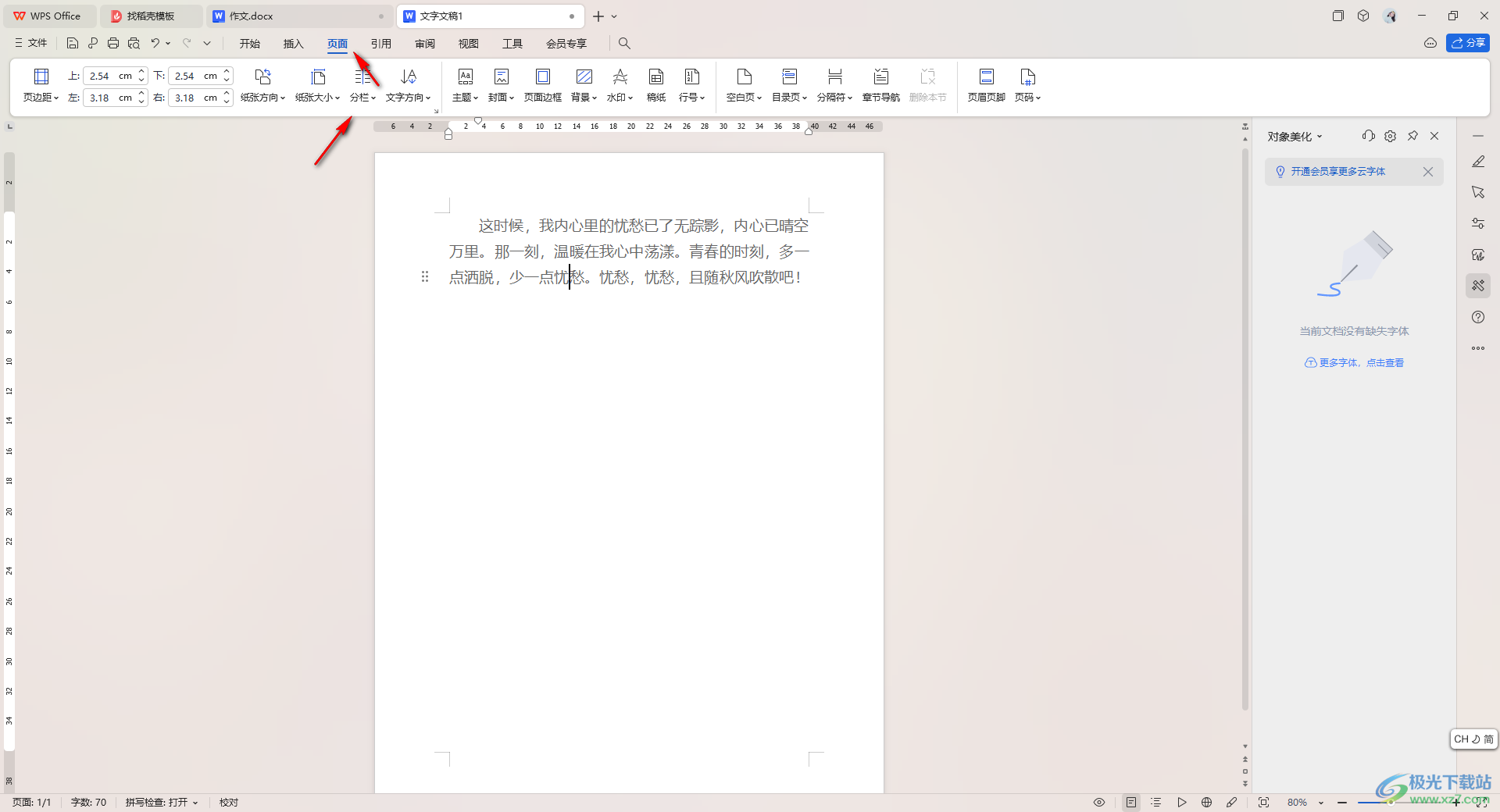
3.这时候,我们需要将分栏下拉选项中的【两栏】选项进行点击。
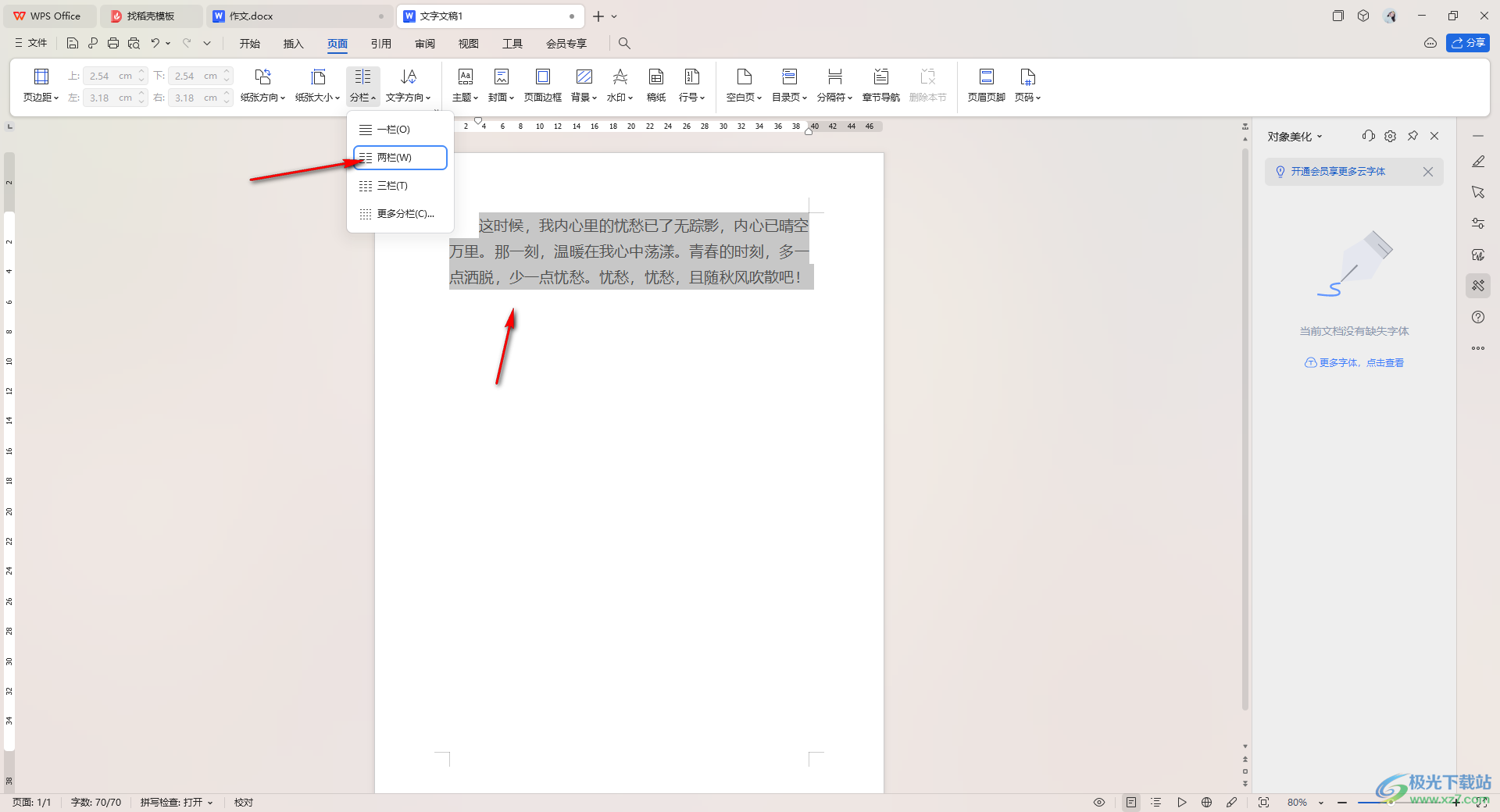
4.随后我们就会查看到选中的文字就会进行左右分栏显示,且中间是有空隙将其分开的,如图所示。
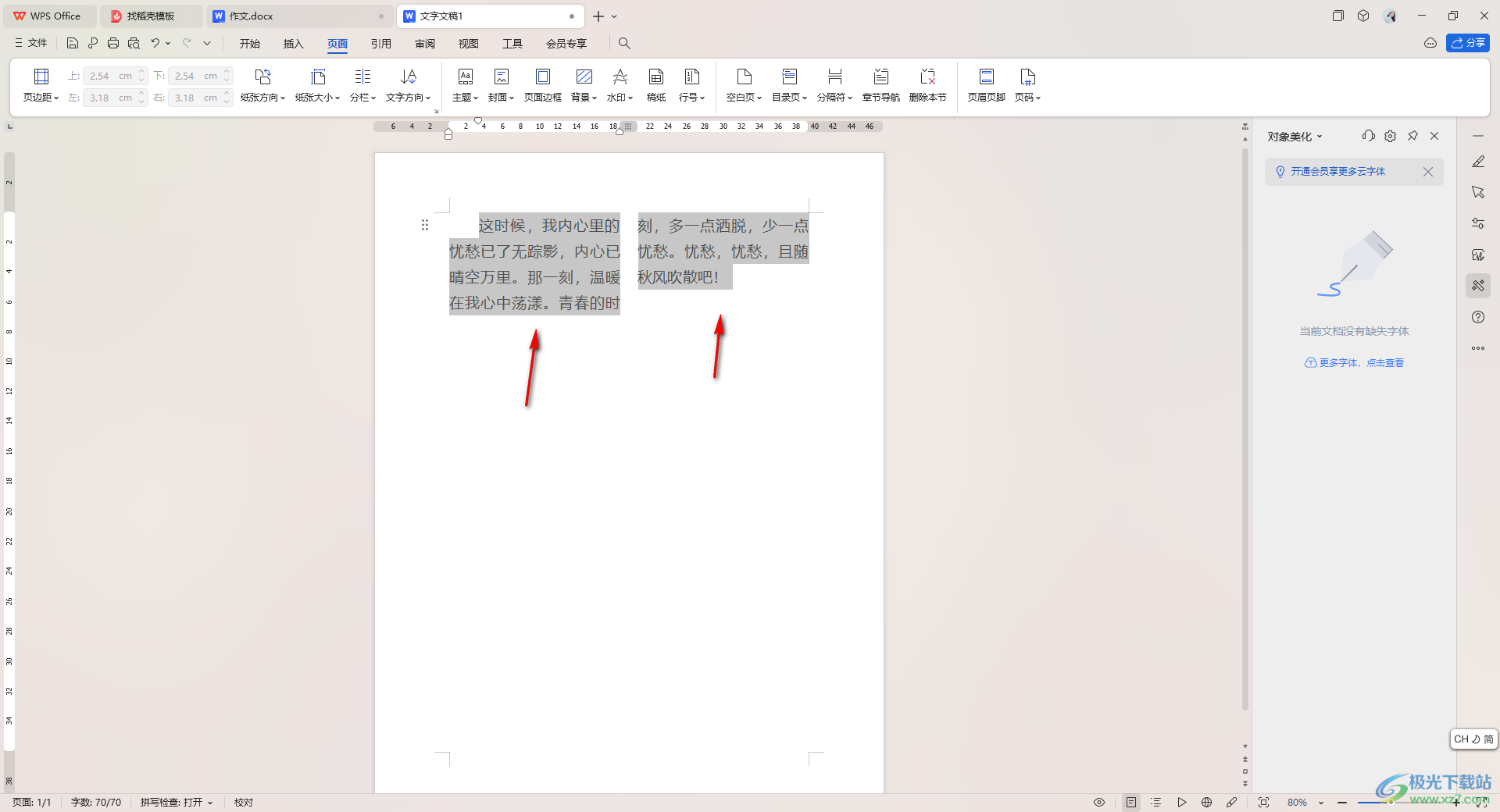
5.如果你想要进行分隔线的添加,那么我们就可以进入到设置分栏的窗口中,将【分隔线】勾选上,然后点击确定。
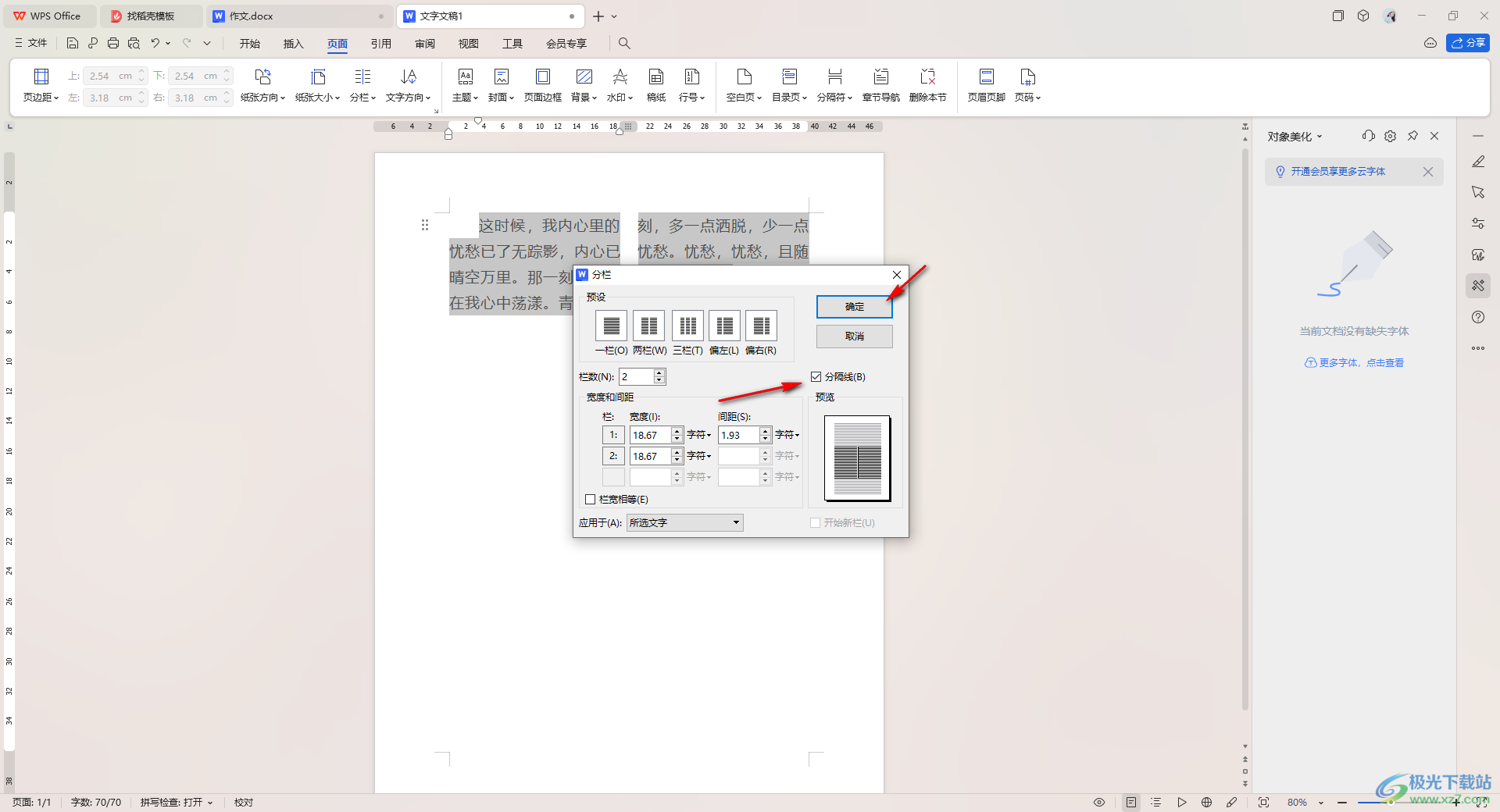
6.这时我们就可以查看到页面上的分栏区域中就会有分隔线显示,如图所示。
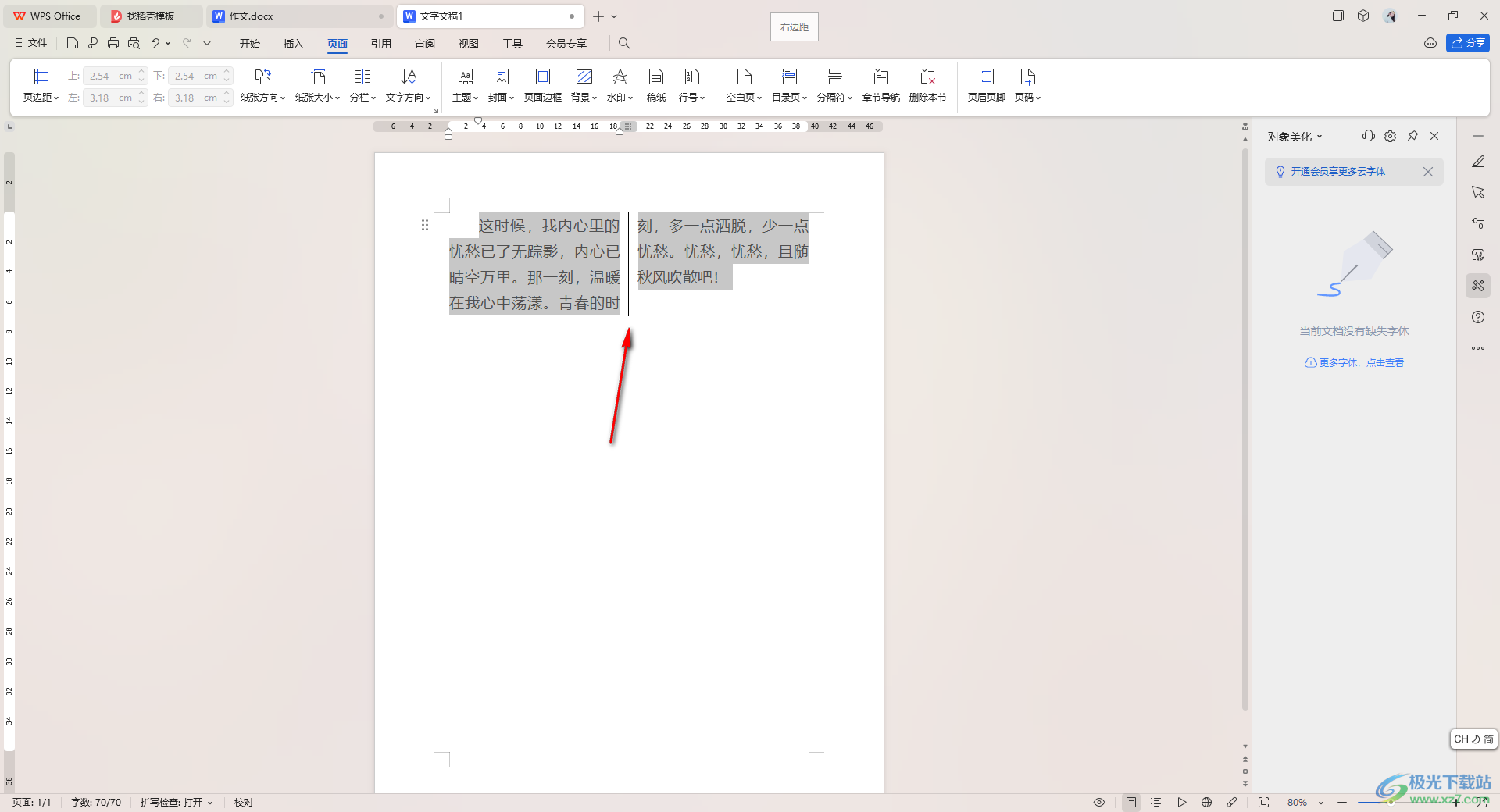
以上就是关于如何使用WPS Word文档设置左右分栏的具体操作方法,我们可以按照上述的方法教程进行分栏设置,我们在进行设置的过程中,可以为分栏进行分隔线的添加设置,设置的方法教程比较简单,感兴趣的话可以试试。
