钉钉文档删除文字时变为红色划线的字的解决方法
2024-04-04 09:03:20作者:极光下载站
钉钉是很多小伙伴在日常办公中经常会用到的一款软件,在这款软件中,我们不仅能够进行考勤打卡,或是线上会议,还可以创建以及编辑各种格式的在线文档。有的小伙伴在编辑文字文档时可能会遇到删除文档中的文字时,文字变为红色划线文字的情况,这时我们只需要在右侧的修订窗格中点击打开“接受修订”或是“拒绝修订”工具,接着在下拉列表中选择“接受/拒绝所有格式修订”选项即可。有的小伙伴可能不清楚具体的操作方法,接下来小编就来和大家分享一下钉钉文档删除文字时变为红色划线的字的解决方法。
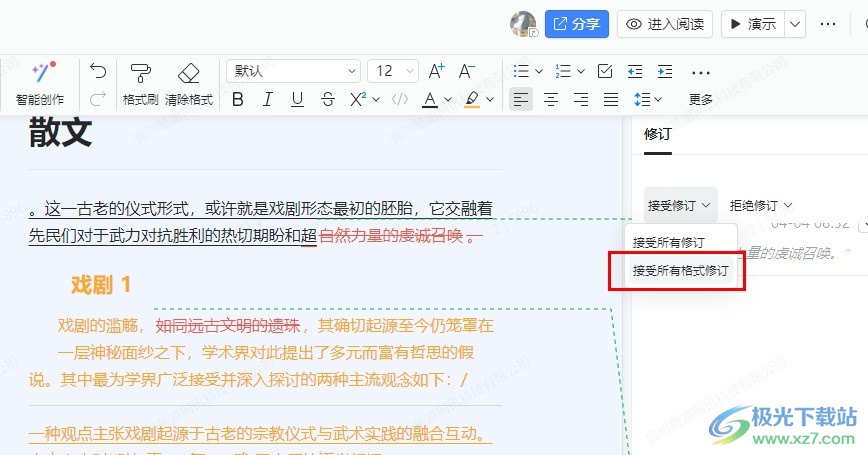
方法步骤
1、第一步,我们点击打开钉钉软件之后,再在钉钉页面的左侧列表中找到“文档”选项,点击进入文档页面
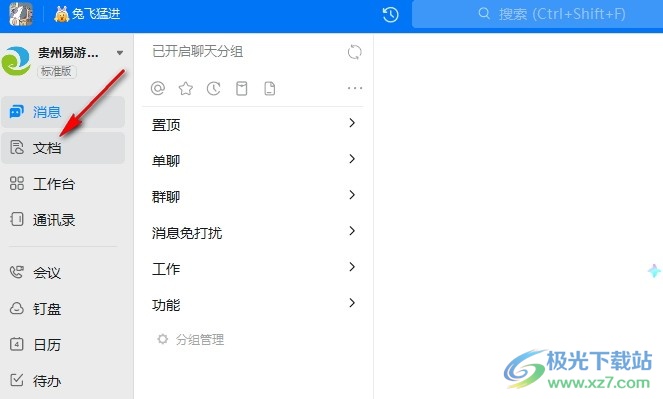
2、第二步,在文档页面中,我们找到需要编辑的文字文档,点击打开该文档,进入文档编辑页面
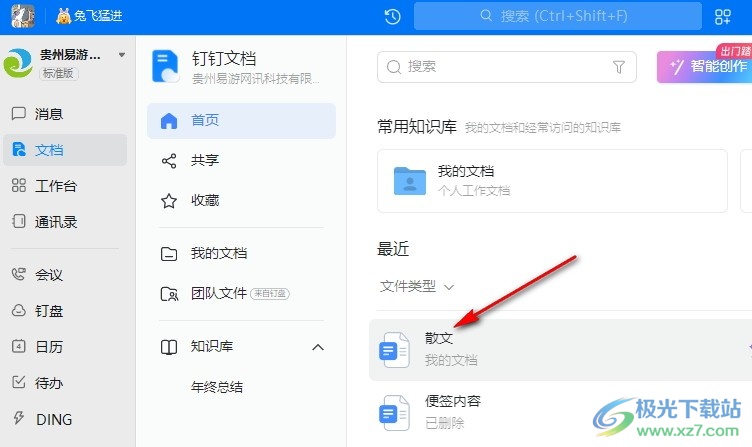
3、第三步,打开文字文档之后,我们在文档中删除文字可以看到被删除内容变为了带横线的红色文字
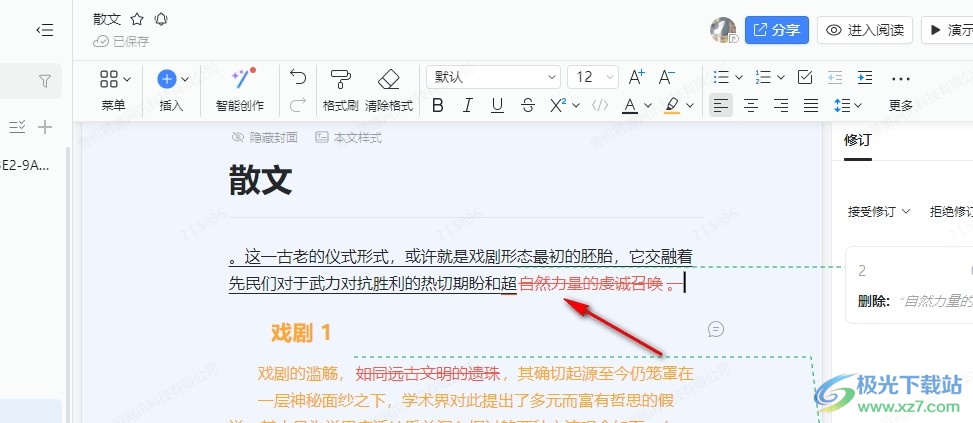
4、第四步,想要删除这些红色文字,我们可以点击右侧修订框中的“接受修订”选项,然后在下拉列表中点击“接受所有格式修订”选项,或是在拒绝修订下点击拒绝所有格式修订选项
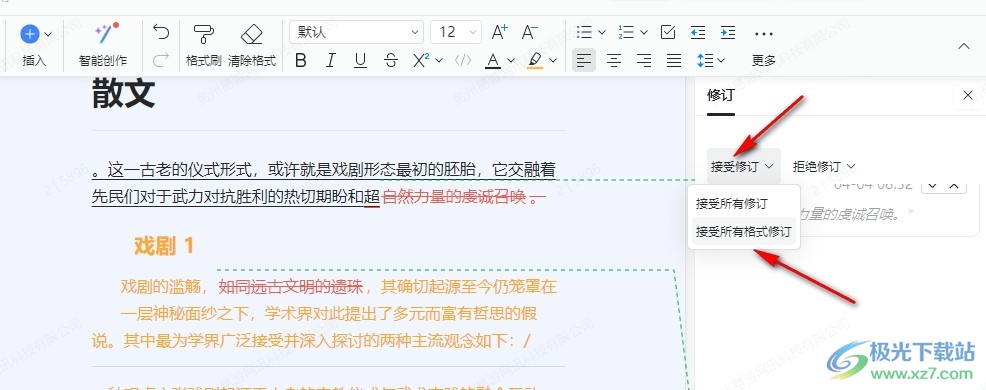
5、第五步,我们也可以在修订窗格中找到删除内容对于的修订框,然后点击框内的“√”或“×”图标,点击图标之后也能让文档内容恢复为正常的黑色字体
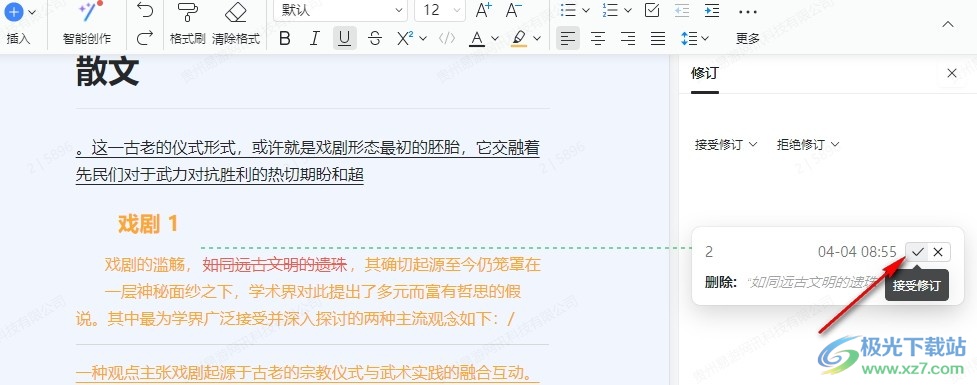
以上就是小编整理总结出的关于钉钉文档删除文字时变为红色划线的字的解决方法,我们点击打开钉钉中的文字文档,然后在文档编辑页面中找到修订窗格中的“接受修订”和“拒绝修订”选项,点击其中一个选项,然后在下拉列表中选择“接受/拒绝所有格式修订”选项即可,感兴趣的小伙伴快去试试吧。
