WPS Word文档设置将图片铺满整个页面的方法
2024-04-04 10:07:18作者:极光下载站
在wps中进行Word文字文档的编辑设置,其中会将我们需要的图片添加到文档中,有的小伙伴想要将添加到文档中的图片铺满整个页面,那么我们该如何设置呢,这种情况可以先设置一下图片的环绕方式,将插入的图片的环绕方式设置成衬于文字下方,之后我们使用鼠标左键将图片的四周边框进行移动到和页面对齐的位置,那么就可以将图片铺满整个页面,下方是关于如何使用WPS word文档设置将图片铺满整个页面的具体操作方法,如果你需要的情况下可以看看方法教程,希望小编的方法教程对大家有所帮助。

方法步骤
1.首先,我们需要进入到文字文档中,点击页面上方的【插入】选项。
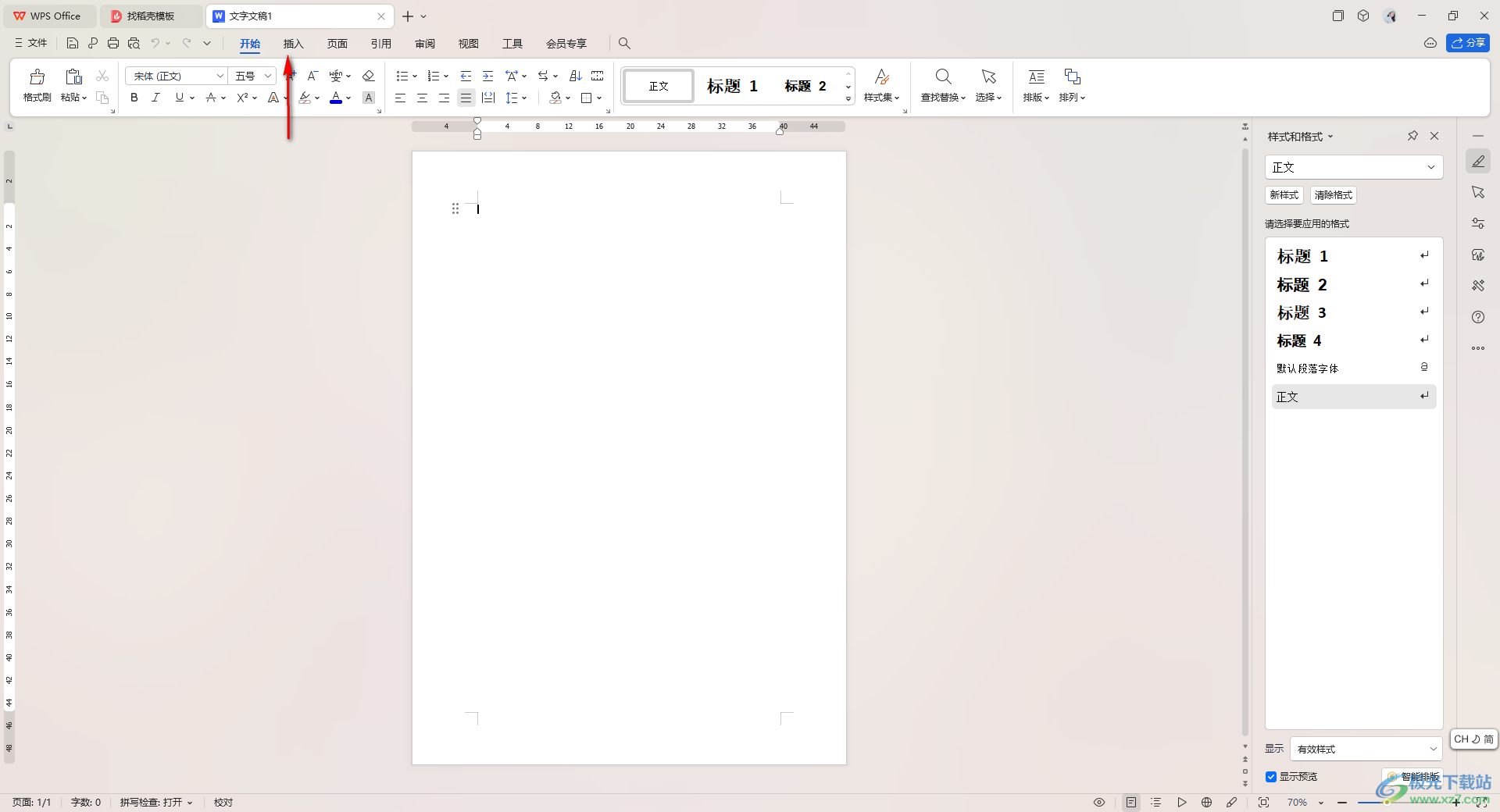
2.之后在打开的工具栏中,我们将其中的【图片】选项点击打开,然后将下拉窗口中的【本地图片】选项进入。
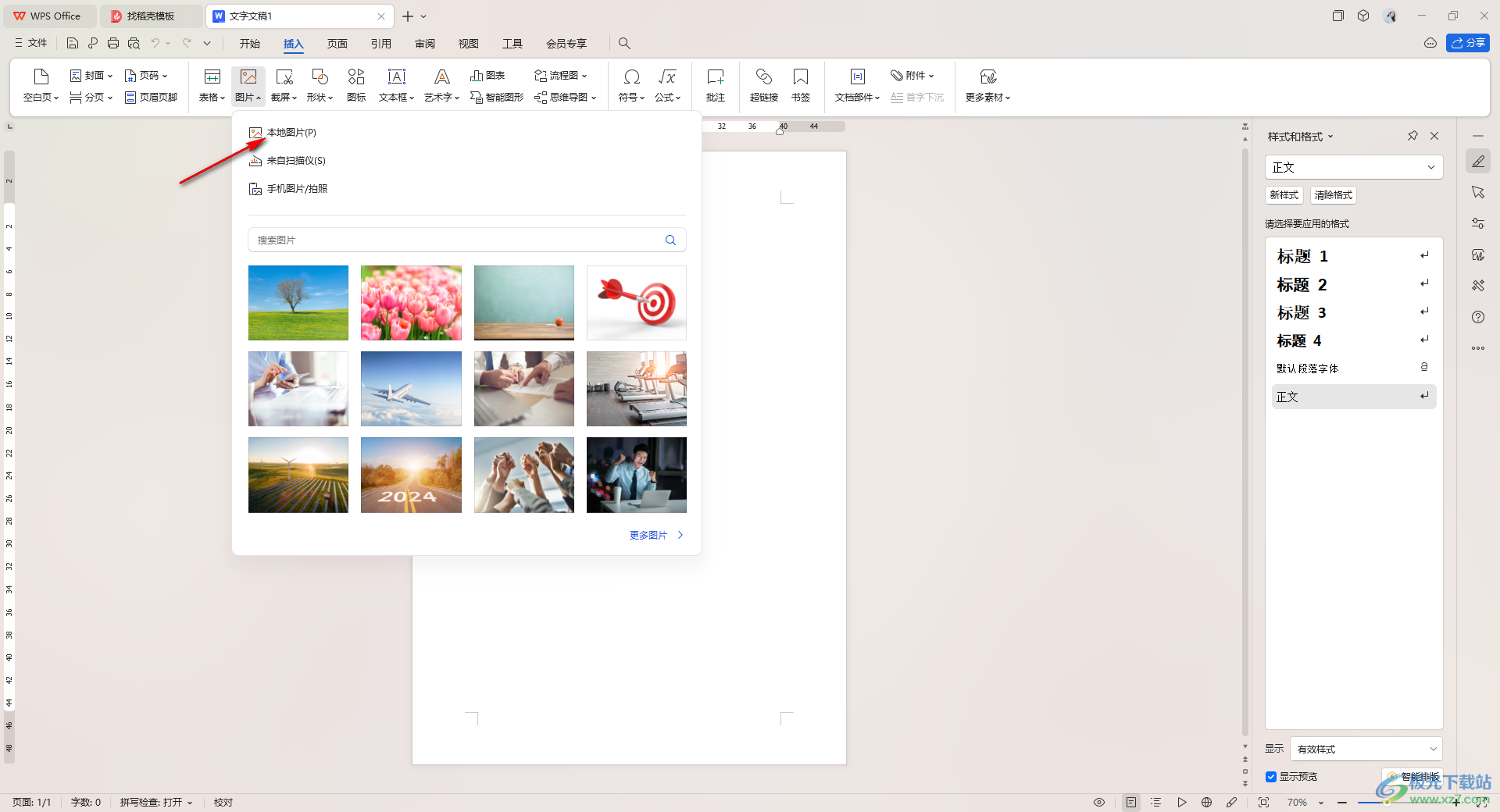
3.这时,我们就可以进入到页面中,我们将本地文件夹中的图片点击选中之后,将其添加进来。
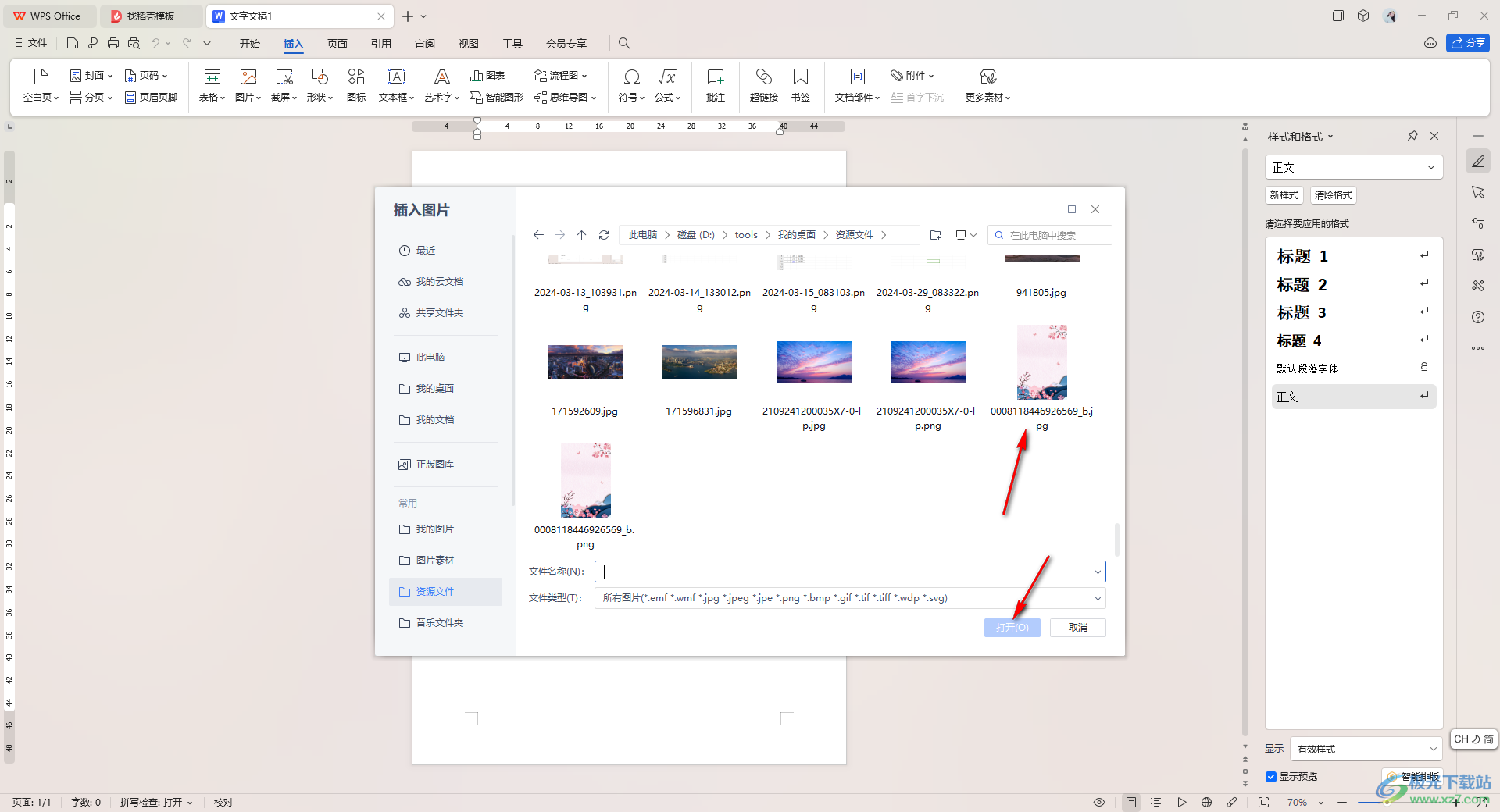
4.这时,我们需要将该图片点击一下,然后将旁边的第一个按钮点击打开,即可出现一个窗口,我们将【衬于文字下方】选项进行点击。
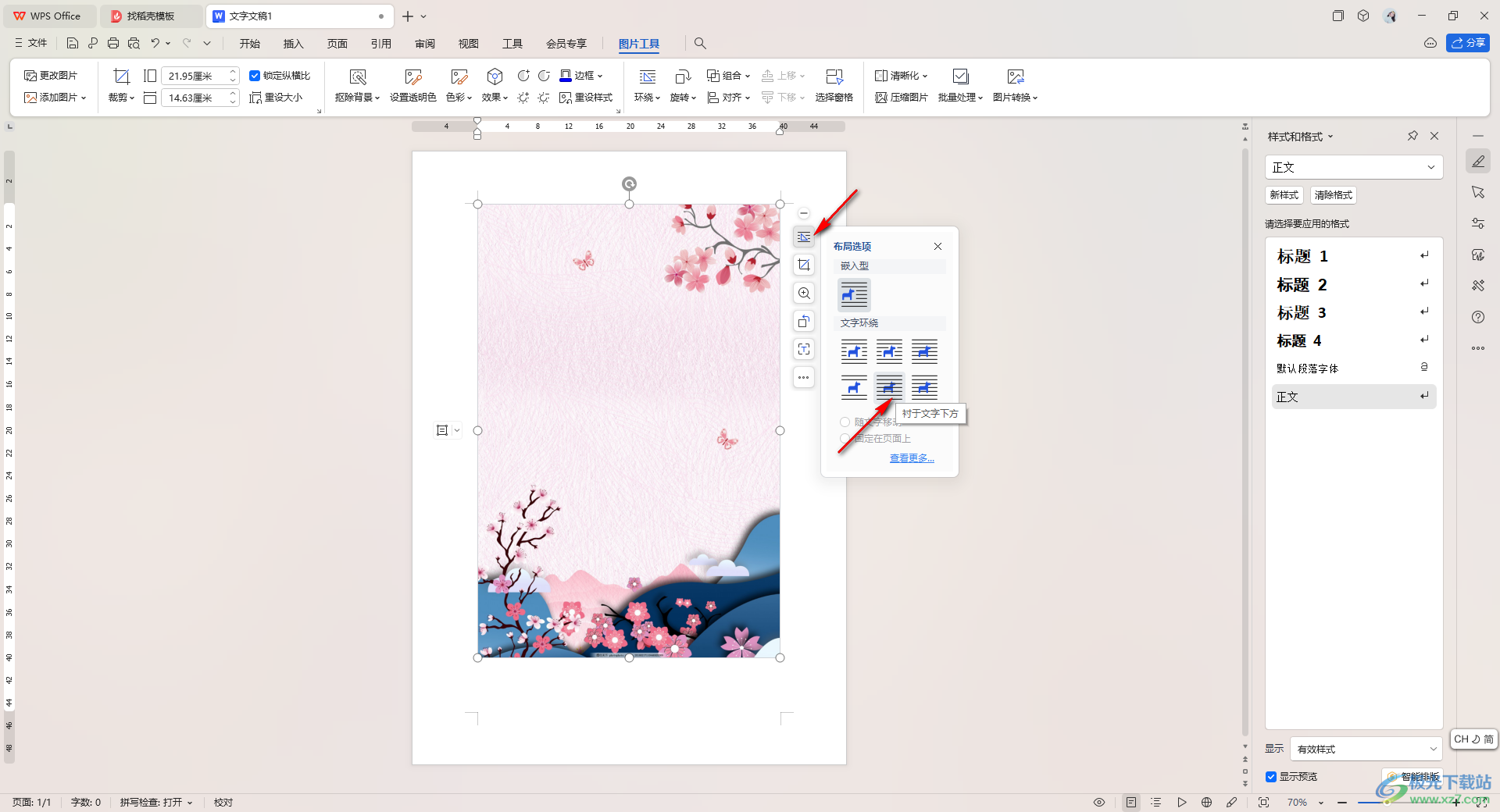
5.随后,我们再使用鼠标拉动图片四周进行拉动图片,将图片拉动到与页面对齐的位置就好了,如图所示。

以上就是关于如何使用WPS Word文档设置图片铺满整个页面的具体操作方法,我们可以将图片设置成衬于文字下方,将我们需要的图片进行四周的拉动,将其拉动到与页面四周对齐覆盖就好了,感兴趣的话可以操作试试。
