wps将添加图片转换为jpg格式的教程
2024-04-05 09:12:08作者:极光下载站
越来越多的用户会选择wps软件来解决文件的编辑问题,在wps软件中有着强大的功能,还为用户带来了多种文件的编辑权利,因此wps软件深受用户的喜爱,当用户在wps软件中编辑文档文件时,会根据自己的需求将图片添加到页面上,但是用户想把图片转换为jpg格式,却不知道怎么来操作实现,其实这个问题是很好解决的,用户直右击图片弹出菜单,接着选择其中的另存为选项,进入到另存为窗口中,用户将文件类型设置为jpg格式即可解决问题,详细的操作过程是怎样的呢,接下来就让小编来向大家分享一下wps将图片转换为jpg的方法教程吧,希望用户在看了小编的教程后,能够从中获取到有用的经验。
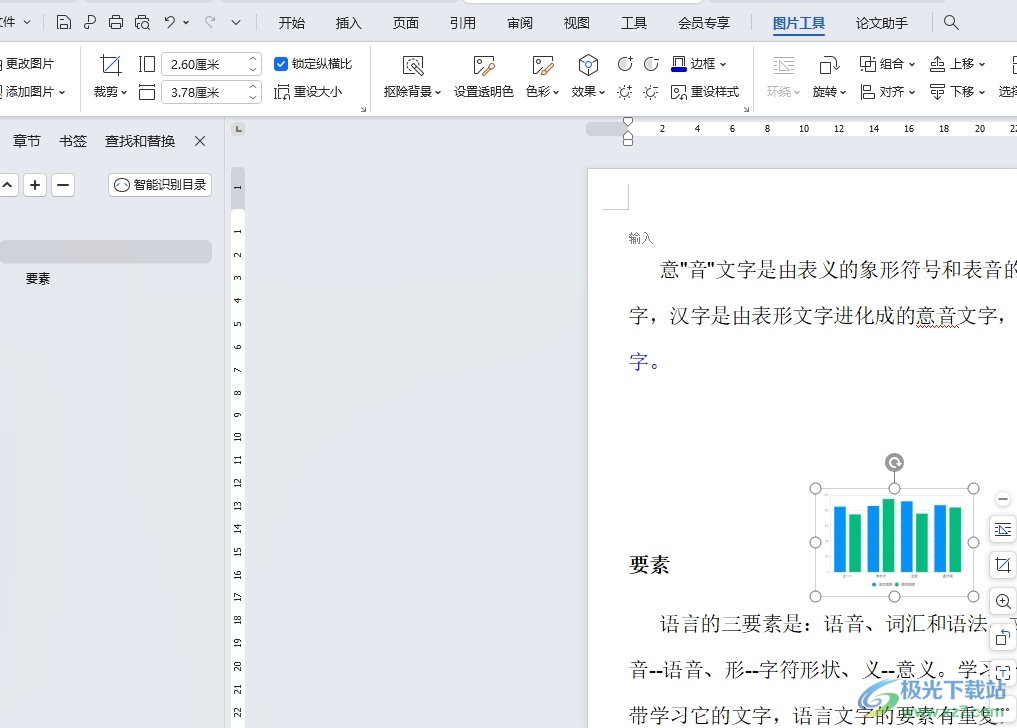
方法步骤
1.用户在电脑上打开wps软件,并来到文档文件的编辑页面上选中图片
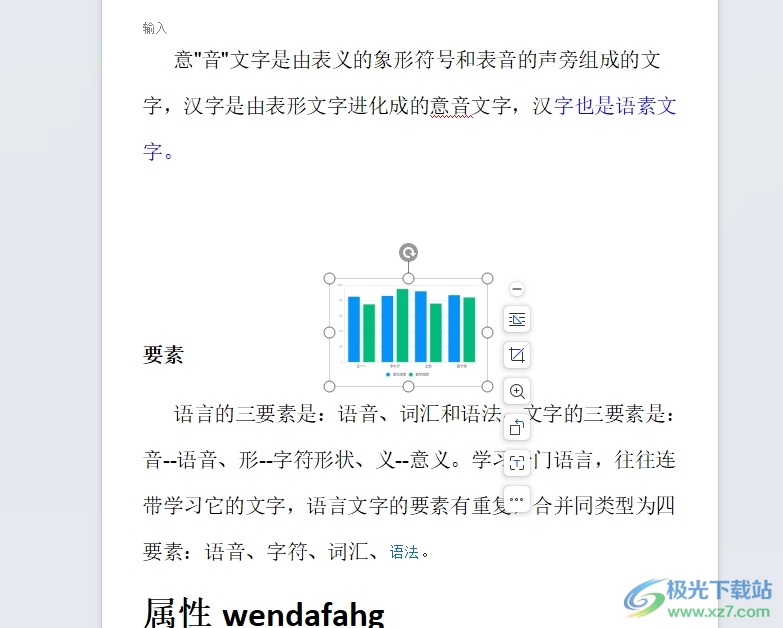
2.接着用鼠标右键点击图片,在弹出来的右键菜单中,用户选择另存为选项
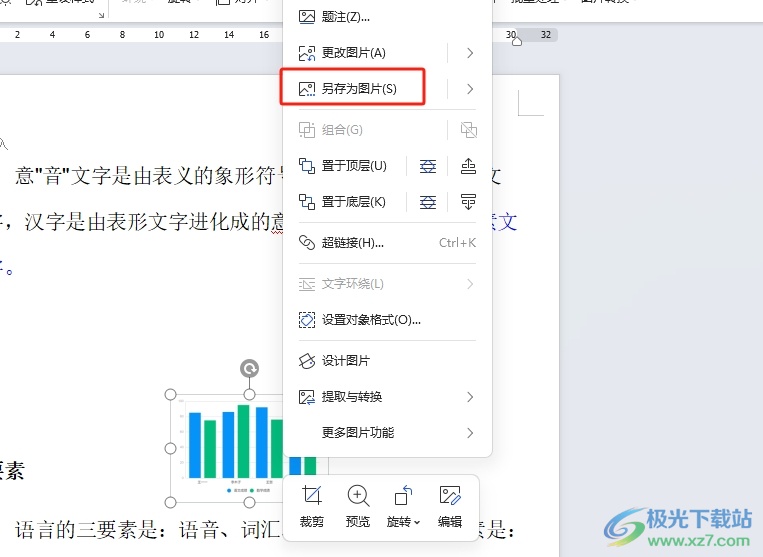
3.这时用户进入到另存为窗口中,用户在左侧设置好图片保存路径后,点击下方的文件类型选项
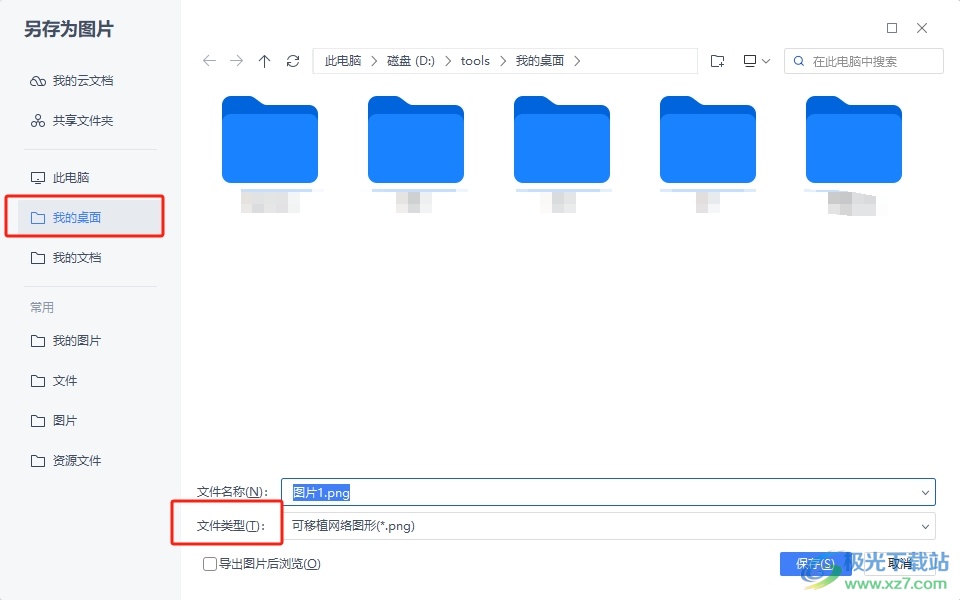
4.在弹出来的下拉选项卡中,用户选择其中的jpg选项即可解决问题
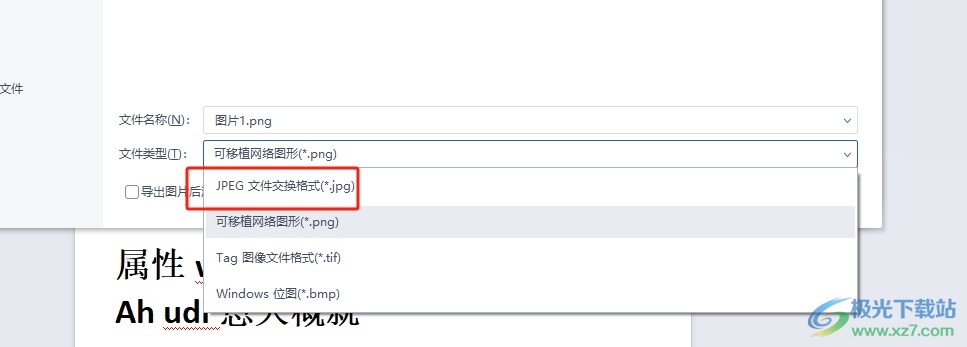
5.完成上述操作后,用户直接在窗口的右下角按下保存按钮就可以了
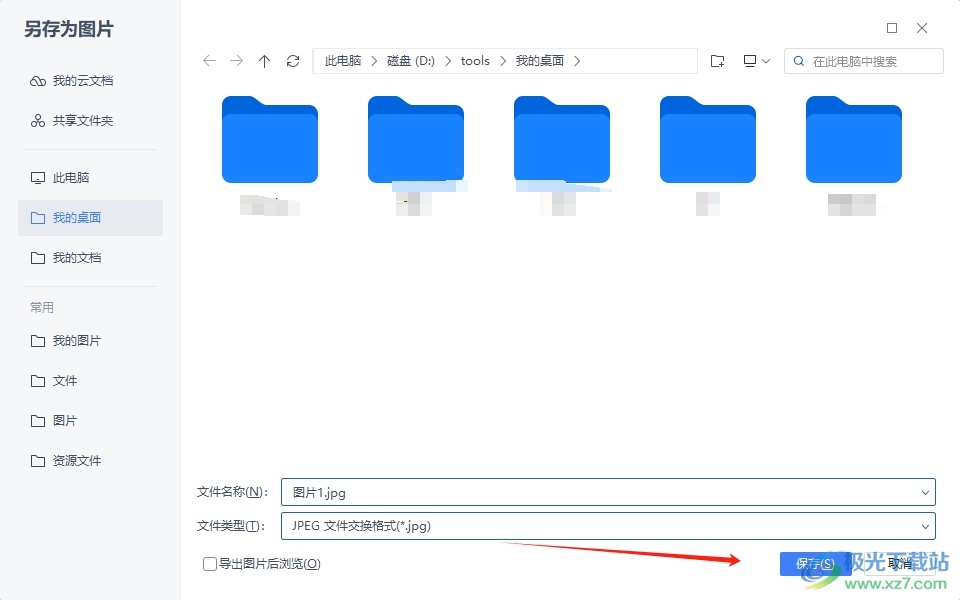
以上就是小编对用户提出问题整理出来的方法步骤,用户从中知道了大致的操作过程为选中图片-右击-点击另存为-设置文件类型为jpg-保存这几步,方法简单易懂,因此感兴趣的用户可以跟着小编的教程操作试试看,用户只需简单操作几个步骤即可完成设置。
