WPS ppt表格设置线条颜色的方法
2024-04-08 11:15:08作者:极光下载站
我们在进行wps PPT文件的编辑和设计的过程中,会因为自己的编辑需求而进行表格的设计插入,有些时候我们想要将插入的表格的线条的颜色进行更改成其他的颜色,那么我们该如何设置呢,其实可以将图表样式进行点击打开,然后将其中颜色图标点击打开,设置自己喜欢的颜色,之后我们再为表格进行边框线条的添加,那么添加的线条的颜色就是自己喜欢的颜色,下方是关于如何使用WPS PPT表格设置线条颜色的具体操作方法,如果你需要的情况下可以看看方法教程,希望小编的方法教程对大家有所帮助。
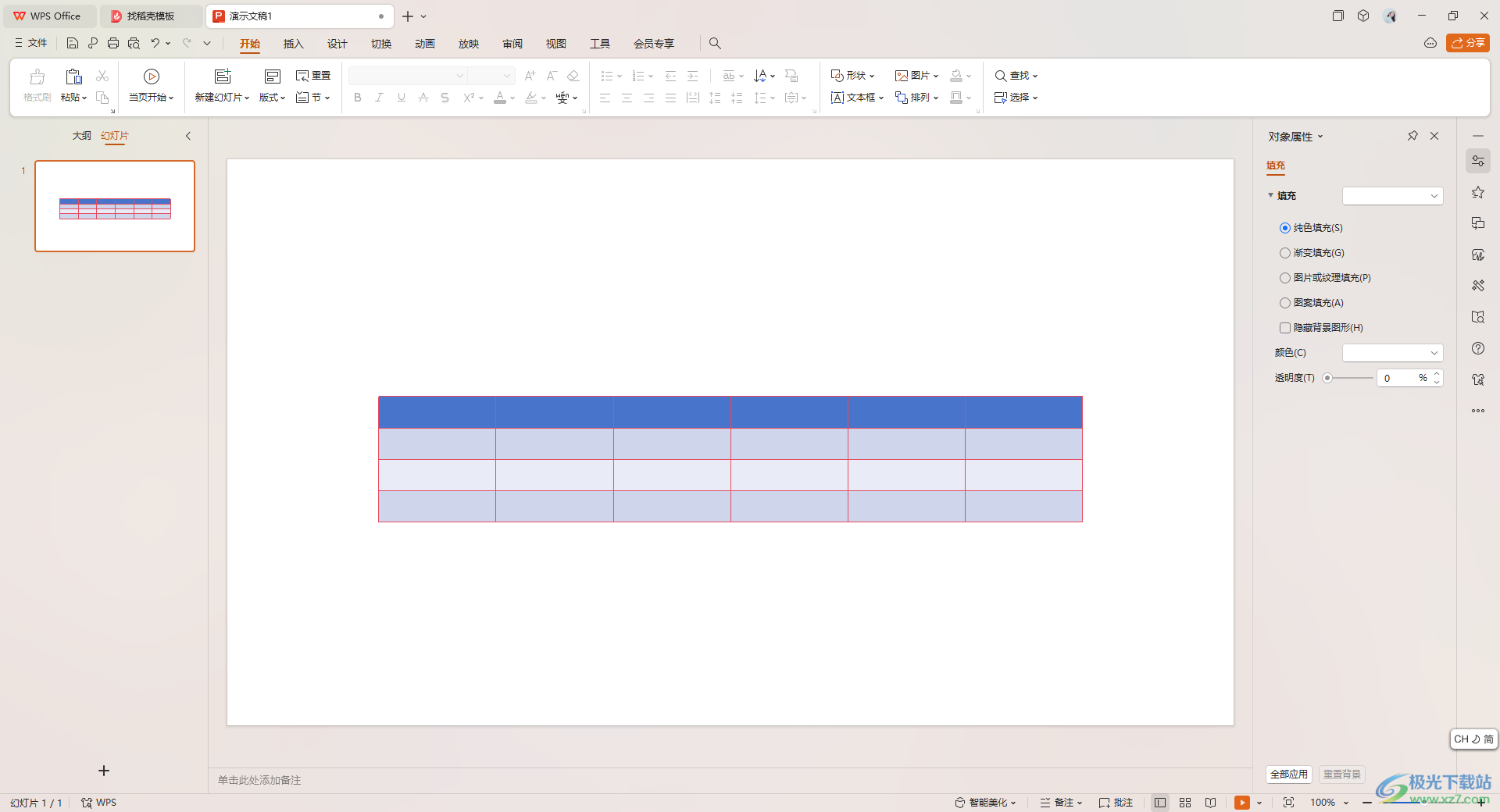
方法步骤
1.首先,我们需要点击打开【插入】选项,将工具栏中的【表格】点击打开,选择自己喜欢的表格行数和列数插入。
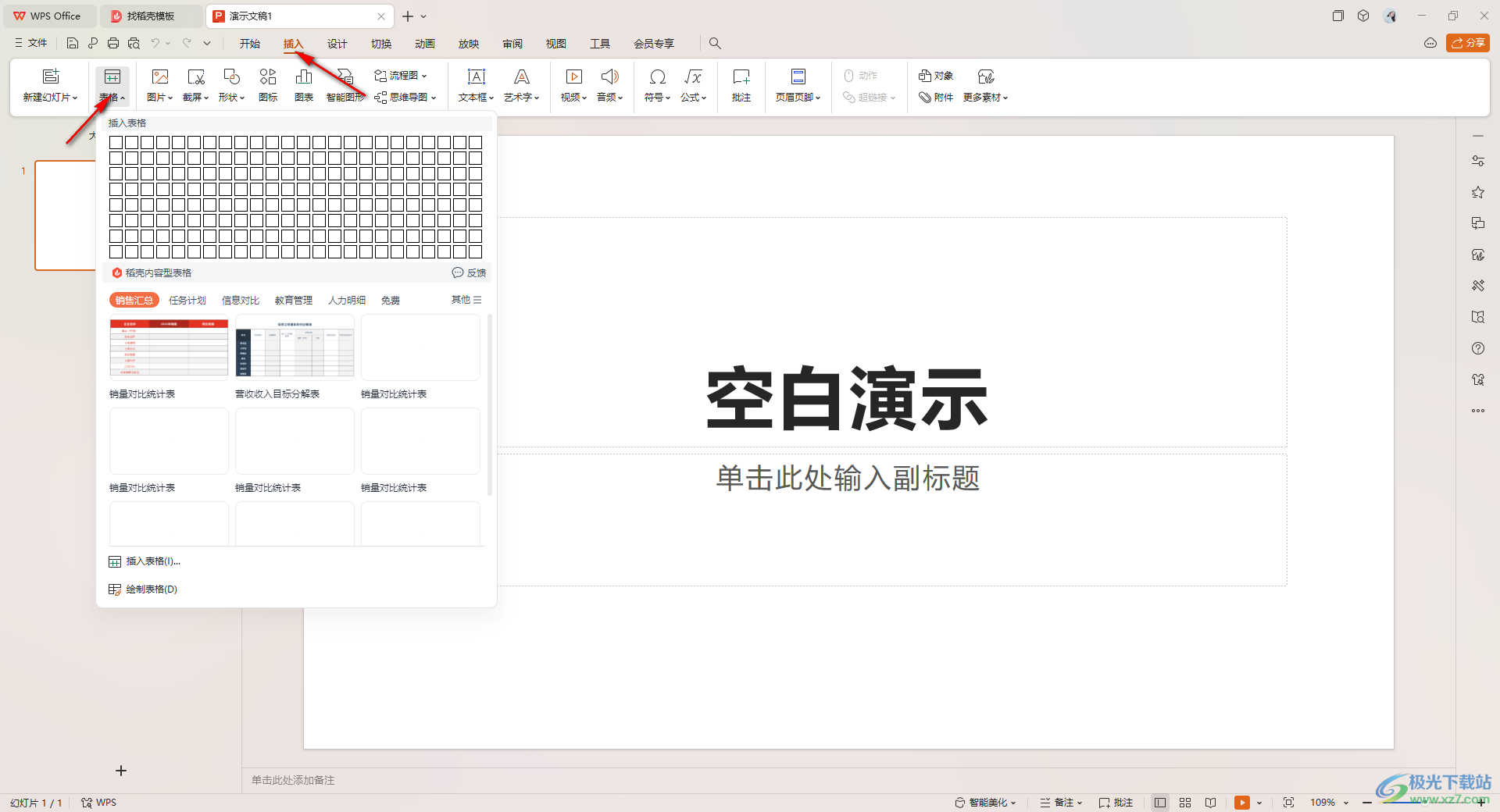
2.插入好之后,我们可以查看到当前的表格的线条颜色是白色的。
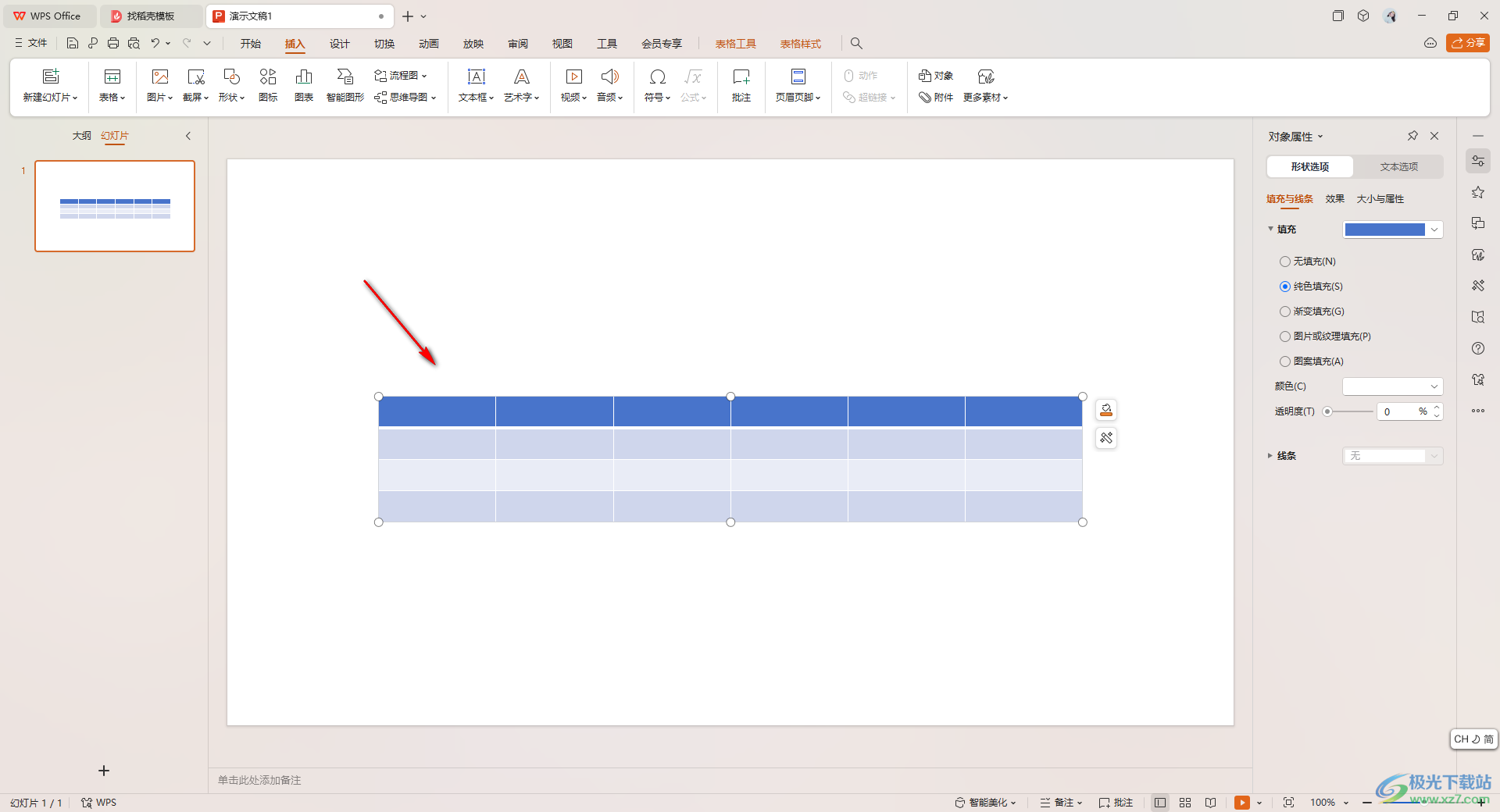
3.这时,我们将表格选中,点击页面上方的【表格样式】选项卡,将颜色图标点击打开。
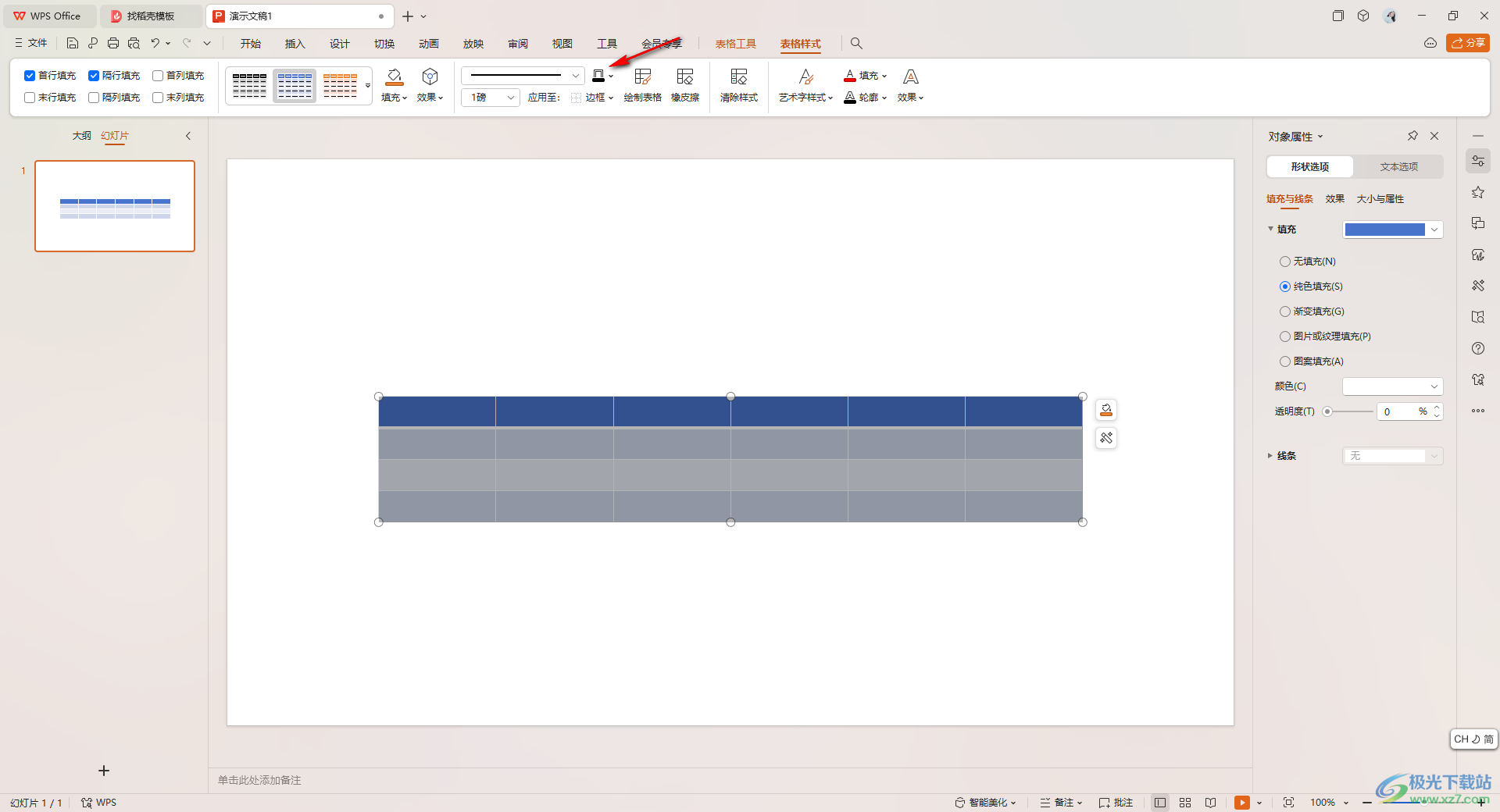
4.在打开的颜色窗口中选择自己喜欢的一个颜色即可,如图所示。
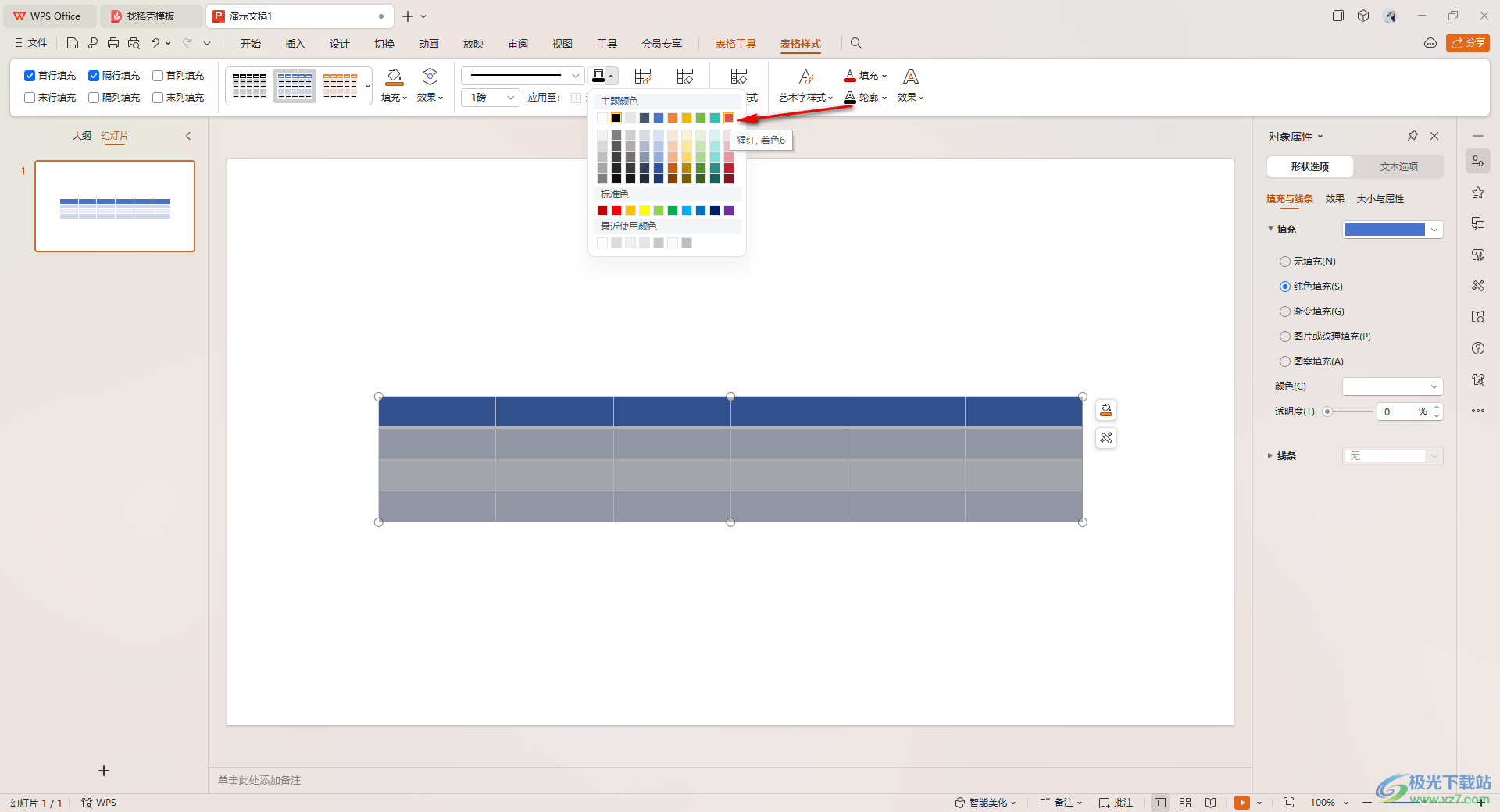
5.这时候我们将【边框】的下拉按钮点击打开,这里我们选择【所有框线】选项即可。
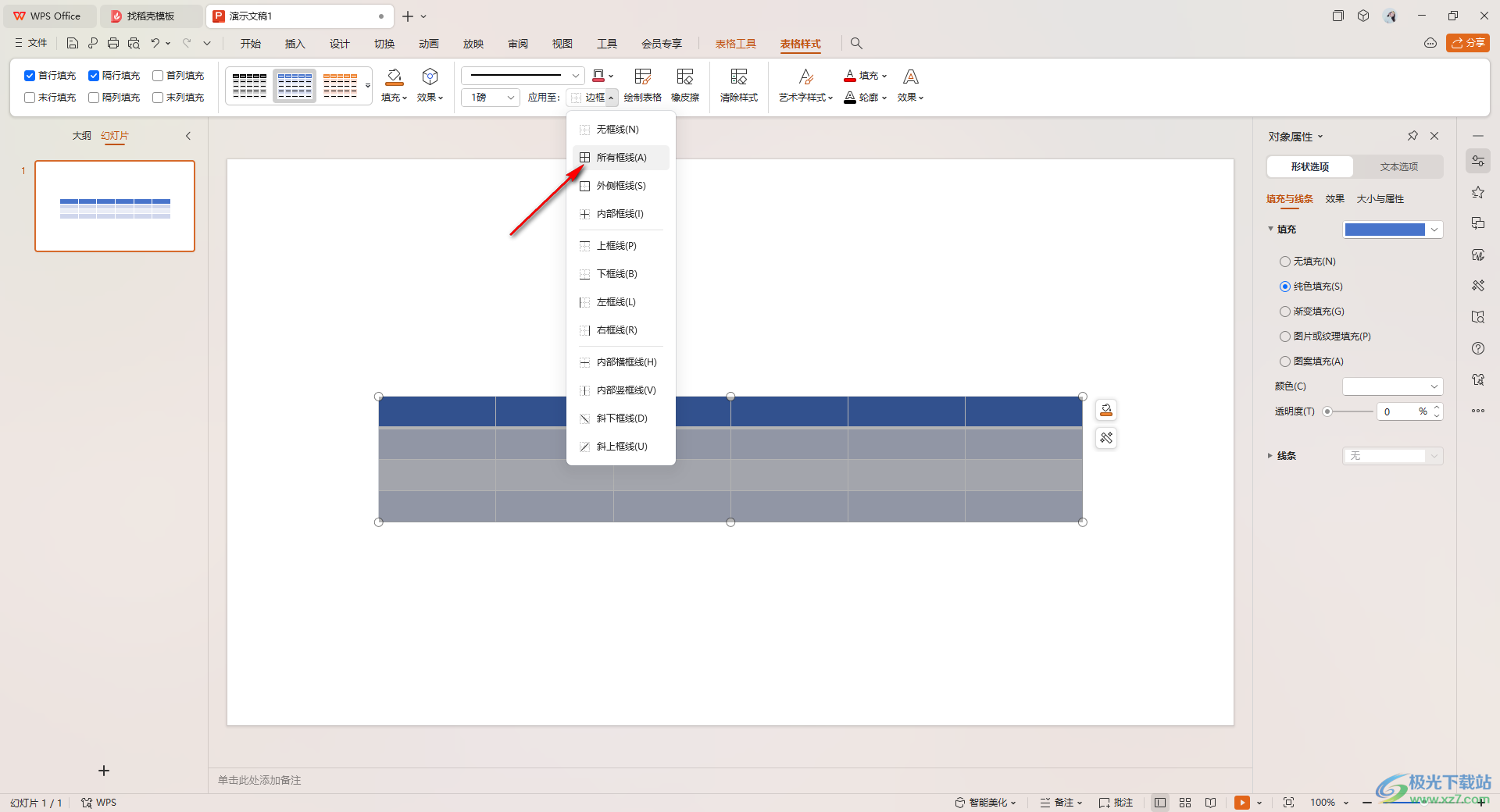
6.这时你可以查看到我们的表格的所有线条颜色就会变成自己喜欢的颜色了,如图所示。
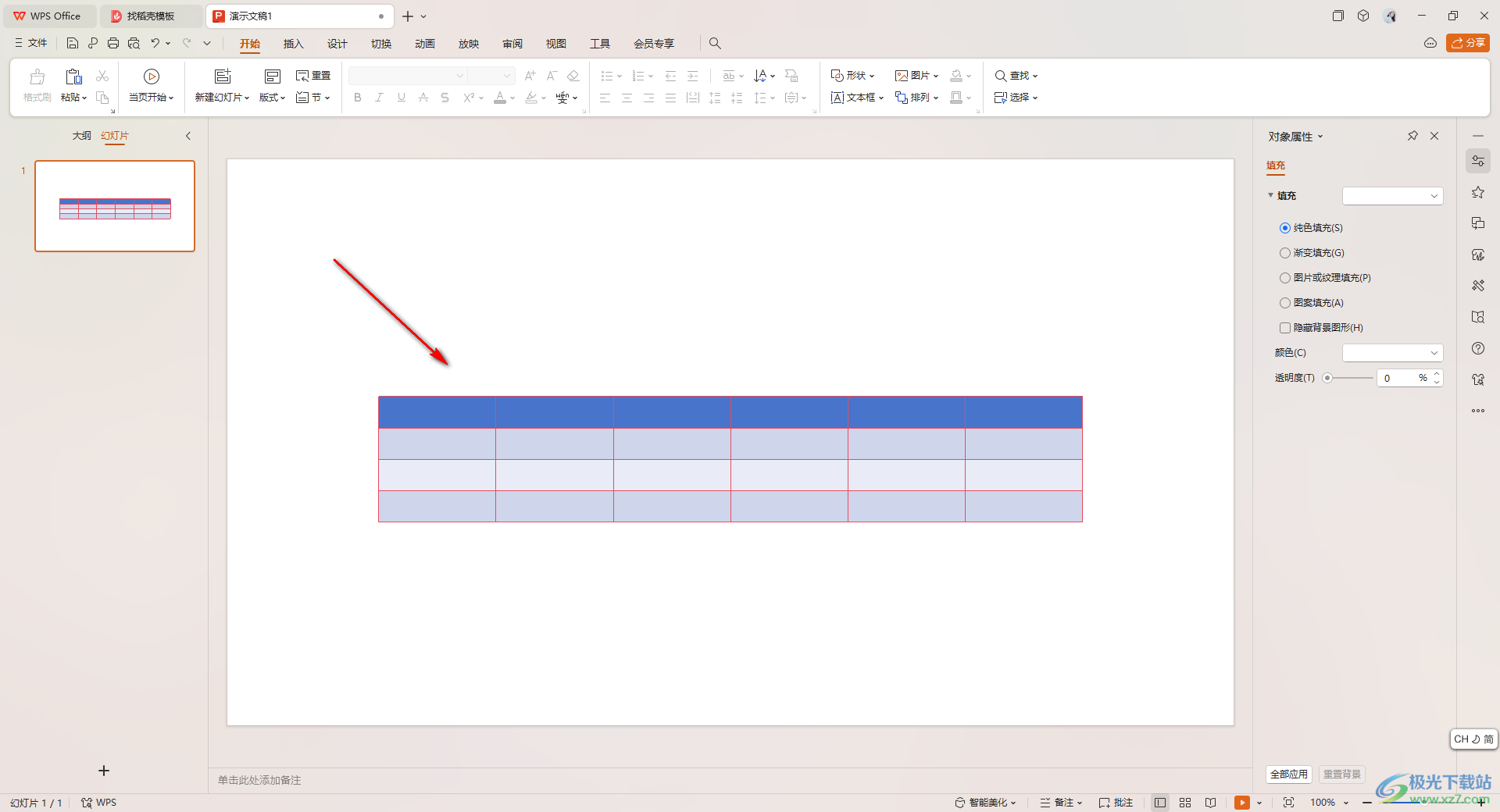
以上就是关于如何使用WPS PPT表格设置线条颜色的具体操作方法,如果你在进行编辑表格操作的过程中,想要将其中的线条的颜色进行更改成其他的颜色,那么就可以按照以上的方法教程进行简单的设置即可,感兴趣的话可以操作试试。
